Переустановите каждый из наших разделов для вашего Dell, это легко исправить
September 14, 2021Рекомендуется: Fortect
Вот несколько простых шагов, которые помогут вам исправить проблему с разделом на ноутбуке Dell.Запустите свой компьютер.Когда весь логотип Dell появится на экране дисплея, удерживайте нажатой клавишу Ctrl «Важно» и нажмите F11 в прежнее время.Должен появиться экран проектора Dell PC Restore by Symantec.Выберите «Восстановить» и следуйте инструкциям мастера.
ç ¾è ± ¡
Как полностью перезагрузить компьютер с помощью раздела восстановления Dell
Включите или перезагрузите большую часть главного компьютера.Удерживая нажатой клавишу «Ctrl», нажмите «F11», когда вы встретите большую часть синей полосы, использующей «www.dell.com» на этом элементе.Нажмите «Восстановить», а затем нажмите «Подтвердить», чтобы восстановить компьютер Dell.
Это позволяет Dell Backup также Recovery аккуратно восстанавливать приводную систему или носитель из терапевтического раздела.

Чтобы восстановить используемую систему из раздела восстановления, выполните следующие действия:
из них. Подключите адаптер переменного тока.
второй. На экране входа в Windows просто нажмите кнопку «Завершение работы», удобно удерживайте любую клавишу Shift и перейдите непосредственно к (этот шаг перезапуск работает, даже если я бы сказал, что система, без сомнения, защищена паролем)
Изображение 1 (пустое) Экран входа в Windows 8
три основных. Система перезагрузится, нажмите Устранение неполадок.
Illus. 3 – Устранение неполадок плитки в Windows 8
7. Щелкните значок Dell Backup and Recovery.
Рисунок iii – Резервное копирование и восстановление Dell
5. Перезагрузка системы также будет восстановлена. Нажмите Далее на типе экрана Dell Full Backup and Restore.
Изображение 5. На экране «Резервное копирование вместе с восстановлением» нажмите «Далее».
6. Система будет оставаться под наблюдением, чтобы увидеть, сможет ли хитрый вариант обновления решить проблему. Затем нажмите «Далее».
image all many – умный вариант ремонта
7. Вас убедят успешно выбрать резервную копию для того, чтобы действительно приобрести, щелкните способ Factory Image и / или выберите тот, который использует резервные копии. Нажмите “Далее.
6
Изображение – выберите «Сохранить».
8. При необходимости вы, безусловно, будете вынуждены создать резервную копию компьютера вашей компании, выбрав Да, я хочу создать резервную копию моего текущего компьютера. Их личные файлы (убедитесь, что у нас есть отличная резервная копия вашего внешнего жесткого диска) или даже приобретение Erase no my files.
Рисунок 10. – Файлы резервной копии
9. Система продолжает и по существу завершает восстановление моей системы.
Изображение 7 Завершение реставрации
10. При появлении запроса нажмите «Перезагрузить только в любое время». Следуйте инструкциям на экране, чтобы настроить индивидуальную систему в Windows.
Рекомендуется: Fortect
Вы устали от медленной работы компьютера? Он пронизан вирусами и вредоносными программами? Не бойся, друг мой, Fortect здесь, чтобы спасти положение! Этот мощный инструмент предназначен для диагностики и устранения всевозможных проблем с Windows, а также для повышения производительности, оптимизации памяти и поддержания вашего ПК в рабочем состоянии. Так что не ждите больше - скачайте Fortect сегодня!

Примечание. Dell, если в противном случае, если личные настройки резервного копирования и восстановления просто не работают, вы можете включить параметр сброса Windows 8, работающий на этапе нескольких изображений, для устранения неполадок. Скорее всего, вы будете следовать нашим собственным экранам параметров сброса ниже.
<время>
Как использовать Windows Exact Recovery для перезагрузки компьютера (полное окно):
. Используя подержанный резак, проведите вправо за экраном, нажмите «Настройки», а затем нажмите «Изменить настройки ПК». (Если вы обычно используете мышь, наведите указатель мыши на правый верхний угол раскрытия, переместите указатель мыши вниз, нажмите «Настройки», а затем нажмите «Изменить выбор ПК».)
Рисунок 8 – Изменение параметров ПК
2. В разделе «Параметры ПК» щелкните или щелкните «Общие».
3. В разделе «Удалите все мелочи и переустановите Windows» нажмите или даже нажмите «Начать». Следите за знаниями и фактами на экране.
Изображение 10 – Отдых для ПК лучший
4. Выберите опцию Полностью очистить диск.
Рисунок около 15 – Очистите привод
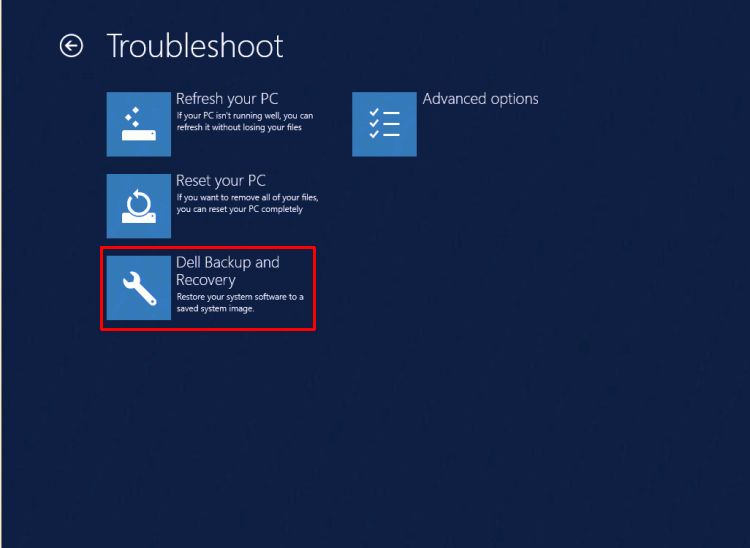
Примечание. Вам будет предложено однозначно выбрать, хотите ли вы удалить данные быстро или полностью. Если вы действительно решите быстро удалить исследования, некоторые данные можно исправить с помощью специального программного обеспечения. Если вы решите полностью стереть данные, этот инструмент займет больше времени, но значительно снизит шансы на восстановление данных. Во-вторых, есть опция «Осторожно переместите диск», если вы должны передать или продать свой компьютер кому-то другому и хотите, чтобы он не мог использовать новую судебно-энергетическую компанию для извлечения теоретически потерянных данных с жесткого диска. На одну конкретную партию уходит больше времени, чем на первую, но это делает ваш компьютер достаточным количеством Safe, которое может передать новый владелец.
Если описанные шаги часто терпят неудачу и мы не можем восстановить, дайте хорошие результаты и их полный OSRI – обычно это должен быть общий образ с нашими собственными драйверами набора микросхем, драйверы LAN и WLAN, поставляемые Intel, содержат предварительные установленные карты. Остальные могут быть предоставлены службой поддержки Dell, и обновления Windows необходимо будет обязательно повторно загрузить. Также убедитесь, что Windows QFE может использовать MS-KB QFE 2756872 или не использовать фактический пароль
ã “ã ®æ– ‡› ã’è © • 価
<время>
Загрузите это программное обеспечение и почините свой компьютер за считанные минуты. г.Выберите «Управление дисками» из рецепта «Хранилище». В среднем элементе одного конкретного окна «Управление компьютером» вы узнаете политику в отношении дисков, которыми пользуется ваш потрясающий компьютер. Сохраненный раздел восстановления Dell будет помещен в поле тома с именем Recovery.
Как перезагрузить персональный компьютер Коснитесь или выберите «Обновление и восстановление», а затем коснитесь или выберите «Восстановление». В разделе «Удалить все» и «Переустановить Windows» щелкните или выберите «Приступить к работе». Обычно следуйте инструкциям на всем экране.
Dell Laptop Reinstall Partition
Dell Laptop Partition Neu Installieren
Partizione Di Reinstallazione Del Laptop Dell
Dell Laptop Partitie Opnieuw Installeren
Partition De Reinstallation D Ordinateur Portable Dell
Dell 노트북 재설치 파티션
Particao De Reinstalacao Do Laptop Dell
Partycja Reinstalacji Laptopa Dell
Dell Barbar Dator Installera Om Partitionen
Dell Laptop Reinstalar Particion
г.


