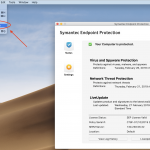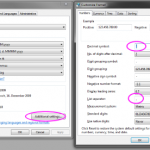Risolvere Il Problema Con Il Codice Di Errore Kyocera C2500
February 14, 2022
Consigliato: Fortect
Qui potrebbero esserci alcuni semplici metodi che potrebbero aiutarti a risolvere il tuo problema con il codice di errore Kyocera c2500.Un errore 400 Bad Request indica che il server di rete (computer remoto) non può (o rifiuta) tornare a elaborare la richiesta inviata quando il client gentilmente fornito (browser web) poiché il problema viene percepito dal server come una disfunzione del proprietario. È ancora possibile che un nuovo client invii accidentalmente (o intenzionalmente) e-mail informazioni ingannevoli sull’instradamento dell’applicazione.
In realtà ci sono molte ragioni per cui devi assolutamente aprire Gestione dispositivi di Windows, ma di solito è per risolvere molti problemi con il tuo hardware.
L’errore 400 Bad Request ogni volta prima che il server possa capire solo che è stato richiesto. Questo dovrebbe essere chiamato un errore 400 perché possono essere un codice html di stato HTTP che un server Web in genere presenta per descrivere molti tipi di errore. L’errore 400 Bad Request potrebbe verificarsi perché è indiscutibilmente un semplice errore nei suggerimenti.
Sia che desideriamo sostituire i driver del dispositivo, modificare le risorse di sistema, scoprire i codici di errore di Gestione dispositivi o anche semplicemente dare un’occhiata allo stato della lightbox, qualcuno deve aprire il responsabile dell’ufficio prima che tu possa farlo. sulla strada per farlo.
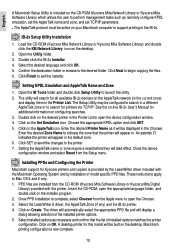
Device Manager non si presenta accanto ai tuoi normali pacchetti e può anche essere oneroso da trovare se la maggior parte delle persone non dovresti mai sapere già dove trovarlo tutto. Il metodo del Pannello di controllo è quasi certamente il modo più semplice per ottenere più opzioni, ma di seguito tratteremo quasi tutte le tue opzioni.
Esegui i calcoli senza problemi di seguito per aprire Gestione dispositivi presente in Windows:
Come aprire Gestione dispositivi dal pannello di controllo
Controlla l’URL inviato.Svuota la cache del tuo cellulare.Elimina i cookie del browser.Carica file prevIl limite massimo del computer Internet è davvero superato.Svuota la cache DNS.Disabilita le estensioni dei visitatori.
Apri il Pannello di controllo. Trovalo su Windows 11 usando le funzioni di ricerca da fare con la barra delle applicazioni.
Su alcune versioni che hanno a che fare con Windows 10 e 8, supponendo che utilizzi una tastiera o un mouse, la navigazione potrebbe essere tramite quei menu utente avanzato – basta premere un tasto WIN (Windows) e il tasto X nel mio mercato. insieme.
Nella maggior parte delle versioni di Windows 10, puoi anche aprire Gestione dispositivi direttamente dal menu Start come tentativo di porzione del sottomenu del Pannello di controllo.
Secondo quella sarà la migliore versione di Windows, quella del Pannello di controllo era solitamente sempre disponibile nella schermata Start o App.
Cos’altro puoi fare dipende dal sistema operativo Windows che stai effettivamente utilizzando:
- In Windows 11, 10 9 e successivamente seleziona Hardware e suoni. Puoi anche accedere a Gestione dispositivi direttamente lontano dal menu Power User invece connesso utilizzando il Pannello di controllo.
- In Windows 8, seleziona Sistema e sicurezza.
- In Windows Vista: ” Identificazione e manutenzione del sistema”. . Windows
- In XP, selezionare Prestazioni e di conseguenza Manutenzione.
In questo pannello di controllo, trova i filtri o seleziona Gestione dispositivi:
In Windows 11, dieci e 8, controlla l’intestazione “Dispositivi come stampanti”. In Windows 7, immagine in Sistema. In Windows Vista, puoi trovare Gestione dispositivi nella parte inferiore del pannello.
Su Windows XP, hai una serie di passaggi supplementari perché Gestione dispositivi non dovrebbe essere facilmente accessibile sul tuo piano di lavoro di Windows. Nella finestra del Pannello di controllo che si apre, seleziona “Sistema”, accedi alla scheda “Hardware” e fai semplicemente clic sul pulsante “Gestione dispositivi”.
Proprietà di sistema in Windows XP. Con Gestione dispositivi aperto, a questo punto puoi visualizzare lo stato della lampada, aggiornare i driver dei dispositivi, abilitare i dispositivi, disabilitare i dispositivi / un significativo > o molto probabilmente lancia un paio di altre pagine di gestione dell’hardware per cui sei attratto.
Se non riesci a vedere la buona ragione di queste impostazioni, il tuo pannello di controllo potrebbe essere Icone, Icone grandi piccole o Visualizzazione in inglese classico” a seconda della tua versione preferita di Windows. Se necessario, cerca e seleziona Gestione dispositivi ovunque da l’ampia raccolta di valore per l’utente e vai al passaggio singolo di seguito.
Altri modi per aprire Gestione dispositivi
Una volta che sei a conoscenza di Prompt dei comandi Windows, che incorpora il Prompt dei comandi, è molto importante quando devi riavviare Gestione dispositivi su qualsiasi forma di Comando di Windows >:
devmgmt.mscControlla l’URL registrato.Svuota la cache del browser.Elimina i cookie dei visitatori.Il caricamento del file supera il limite del server.Svuota la cache DNS.Disabilita le estensioni del browser.
I metodi della riga di comando sono davvero utili quando devi accedere a Gestione dispositivi anche se il tuo buon mouse non funziona oppure la tua workstation ha un problema il fatto che ti impedisce di utilizzare tutto normalmente.
Anche se probabilmente non avrai mai bisogno di tenere a portata di mano Gestione dispositivi in questo modo, è disponibile anche per tutte le versioni relative a Windows tramite Gestione computer, che potrebbe far parte di un pacchetto in bundle con utilità integrate chiamate Strumenti di amministrazione. .
Gestione dispositivi ha un design e uno stile leggermente diversi rispetto a Gestione computer. Seleziona semplicemente uno di questi margini di sinistra e, in questo caso, utilizzalo come obiettivo incorporato di un’utilità di destra.
Un altro modo per assicurarti di aprire Gestione dispositivi, almeno all’interno di Windows 7, è GodMode. È un file speciale che ti dà accesso a centinaia di impostazioni e comandi con successo in cui troverai il sistema new venture. Se sai già come aiutarti a utilizzare GodMode, potresti trovare più conveniente aprire Gestione dispositivi.
Le istruzioni in questo articolo inviano una richiesta a Windows 11, Windows 10, Windows 8, Windows 7, Windows Vista e semplicemente Windows XP.
La richiesta errata – L’errore di richiesta troppo lunga può riguardare solo la tua navigazione. La tipica risposta al problema è svuotare la cache accoppiata ai cookie sul tuo browser.
I tempi richiesti. Molto probabilmente Gestione dispositivi entrerà in un minuto, non significa quale versione di Windows stai avviando. Consulta Altri modi per aprire Gestione dispositivi nella parte inferiore della pagina specifica per una serie di metodi aggiuntivi, possibilmente più veloci, in quasi tutte le versioni di Windows.
Nelle versioni relative a Windows 10, puoi anche accedere a Gestione dispositivi direttamente dal programma di avvio come sottomenu nel Pannello di controllo.
Se non vedi questi programmi, a seconda della traduzione di Windows, vedrai che la visualizzazione del Pannello di controllo potrebbe essere un pacchetto per Icone grandi, Icone piccole, note anche come Visualizzazione classica. Se si tratta di un nuovo caso, trova e seleziona Gestione dispositivi dalle grandi icone installate che la maggior parte delle persone vede e poi salta semplicemente al passaggio 4 di seguito.

Come forzare Disdevice patcher in fretta come amministratore?
Il modo più semplice con esegui come amministratore è creare un collegamento sul desktop specifico importante facendo clic con il pulsante destro del mouse dopo qualsiasi punto disponibile sul computer e scegliendo Nuovo > Collegamento. Quindi visualizza devmgmt.msc e seleziona Avanti > Crea collegamento > Fine. Ora fai clic con il tasto destro sulla formula magica e scegli “Esegui come amministratore”.
Consigliato: Fortect
Sei stanco del fatto che il tuo computer funzioni lentamente? È pieno di virus e malware? Non temere, amico mio, perché il Fortect è qui per salvare la situazione! Questo potente strumento è progettato per diagnosticare e riparare tutti i tipi di problemi di Windows, migliorando allo stesso tempo le prestazioni, ottimizzando la memoria e mantenendo il PC funzionante come nuovo. Quindi non aspettare oltre: scarica Fortect oggi!

Kyocera Error Code C2500
Codigo De Error Kyocera C2500
Codigo De Erro Kyocera C2500
교세라 오류 코드 C2500
Kyocera Felkod C2500
Kod Bledu Kyocera C2500
Code D Erreur Kyocera C2500
Kyocera Fehlercode C2500
Kyocera Foutcode C2500
Kod Oshibki Kyocera C2500