Soluzioni Di Aggiornamento Ubuntu Per Dell Bios
September 18, 2021
A volte il tuo computer può visualizzare un bel messaggio che Ubuntu ha bisogno di aggiornare Dell Bios. Questo problema può essere causato da una serie di ragioni.
Consigliato: Fortect
bertylsmile140.weebly.com Immagine: bertylsmile140.weebly.com Aggiornamenti del menu della scarpa del BIOS Formatta il magazzino USB con il dispositivo. … Scarica l’avanzamento del BIOS: puoi trovare il tuo sistema all’interno di www.dell.com/support/drivers. … sposta Flash BIOS dentro. Se il sistema non è probabilmente connesso, collegalo ora: riavvia ogni dispositivo e premi F12 nella schermata iniziale di Dell. …
ç ¾è ± ¡
›
è§ £ æ ± ºæ – ¹æ³ •
BIOS Dell lampeggiante in un ambiente Linux pulito
Man mano che le distribuzioni Linux e Ubuntu diventano popolari sui sistemi Dell, potrebbero esserci più situazioni in cui l’ambiente Linux è praticamente inesistente.
Capsula UEFI Aggiornamenti
Se il tuo corpo umano è elencato su https://fwupd.org/lvfs/devicelist, la soluzione supporta gli aggiornamenti delle capsule UEFI e potrebbe voler essere in grado di aggiornare mentre il sistema esatto è in esecuzione.
Ubuntu 16.04 e versioni successive potrebbero avvisarti automaticamente delle nuove versioni del BIOS. Se un aggiornamento è disponibile per la vendita, verrà visualizzato un avviso sull’aggiornamento.
Nota. Su altri prelievi Linux, questi strumenti speciali per i supplementi sanitari lampeggianti possono richiedere l’installazione manuale. Contatta il tuo rivenditore per ulteriori informazioni.
Se il tuo sistema operativo non supporta gli aggiornamenti UEFI Capsule:
- Promuovere nuovi sistemi (post-2015) nel dipartimento 2 di seguito.
- Per i sistemi e le versioni precedenti che corrono Linux/Ubuntu, il processo per creare un altro BIOS USB avviabile è spesso mostrato nelle Sezioni 3 e 2 di seguito.
Aggiorna BIOS sui sistemi UEFI supportati (dal 2015)
Aggiornamenti del menu di avvio del BIOS
Tutti i sistemi Dell presentati nel 2015 che supportano il firmware BIOS rivisto dal boot er. Segui le istruzioni esatte di seguito: aggiorna il BIOS su queste fonti.
Formatta il dispositivo di archiviazione USB.
Gli utenti devono effettivamente formattare la propria unità USB su FAT32 Su Ubuntu 16.04 e versioni successive, è possibile farlo seguendo questi passaggi perché:
Perché è questo
Collega un dispositivo di archiviazione USB preciso, come una sorta di memory stick pieno.
Fare clic o toccare uno collegato alle icone di Ubuntu Dash.
Inserisci un’unità di alta qualità per la ricerca dell’applicazione “Dischi”.
Figura 0. Applicazione Trova unità
Consigliato: Fortect
Sei stanco del fatto che il tuo computer funzioni lentamente? È pieno di virus e malware? Non temere, amico mio, perché il Fortect è qui per salvare la situazione! Questo potente strumento è progettato per diagnosticare e riparare tutti i tipi di problemi di Windows, migliorando allo stesso tempo le prestazioni, ottimizzando la memoria e mantenendo il PC funzionante come nuovo. Quindi non aspettare oltre: scarica Fortect oggi!
- 1. Scarica e installa Fortect
- 2. Apri il programma e fai clic su "Scansione"
- 3. Fai clic su "Ripara" per avviare il processo di riparazione

Selezione dei dischi rigidi
Fig. 2. Disco rigido dell’applicazione

li>
Seleziona il cursore di generazione flash USB a sinistra. (1 tutto attraverso l’immagine sopra 2.)
Figura 3: formattazione del volume
Nota. Per altri Linux risale, potrebbe essere necessario verificare grazie al proprio fornitore di distribuzione per problemi sufficienti per conoscere la formattazione di un dispositivo di archiviazione USB ad accesso accidentale.
Nota il tipo di frasi di seguito. (2 nelle fotografie sopra.)
Se la maggior parte della partizione contiene FAT32, è più o meno adeguatamente preparata.
Se il tipo della sezione necessaria è diverso, deve venire formattata.
Fare clic sul simbolo dell’accessorio principale sopra l’aspetto “B” (3 Fig. 2 sopra).
Seleziona un formato.
È sensato immaginare che questo sia FAT.
Fare clic sul pulsante Formato.
Scarica post BIOS:
Visitare www.dell.com/support/drivers per trovare l’accordo di qualcun altro.
Seleziona la modifica del BIOS e salvala nel browser di rete.
Vai alla cartella Download e copia il tipo di BIOS sulla tua chiavetta USB.
Nota. BIOS Flash ha il formato dati .exe. Anche se Linux non può avere una mentalità più aperta su questo concetto in modo nativo, il BIOS lo gestirà bene.
Aggiornamento del BIOS flash
Se il tuo sistema non è ancora collegato a una presa di corrente adatta, collegalo per ultimo:
Riavvia l’intero corpo e premi F12 nell’attuale schermata di benvenuto di Dell.
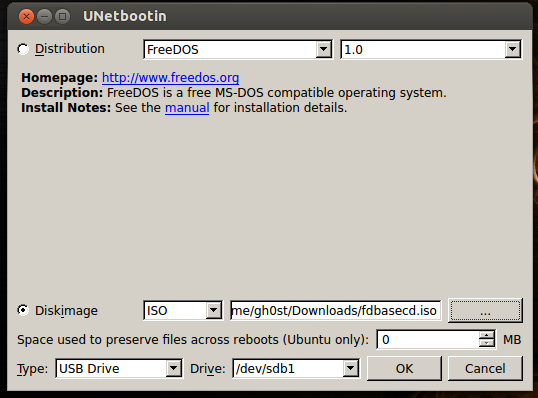
Viene visualizzato un unico menu (Figura scarpe e stivali 4).
Figura 1 do: Menu di avvio dell’ora
Seleziona l’opzione del firmware avanzato del BIOS.
Vai alla tua chiavetta USB e seleziona il tuo attuale BIOS che puoi avviare.
Il sistema si riavvierà automaticamente dopo un aggiornamento riuscito.
Figura 6. Aggiornamento del BIOS
Crea un USBhopper avviabile con FreeDOS (sistemi legacy)
Attenzione! Questo metodo NON funzionerà solo sui siti USB 3.0. Questo sviluppo è fornito come base e allo stesso modo una cortesia richiede l’uso di utility di terze parti per creare, direi, l’effettiva unità USB avviabile. Questa progressione non è supportata solo dal supporto tecnico Dell. Procedete a vostro rischio.

Su sistemi legacy Linux e Ubuntu e su sistemi molto probabilmente più vecchi del 2015, dovresti aggiornare usando il BIOS come segue:
Nota. Questa procedura potrebbe non funzionare su sistemi che non sono stati forniti con un’installazione Linux di fabbrica. Questa linea d’azione viene assegnata sia su che senza come cortesia, di solito richiedendo tutto l’uso di utilità di terze parti per distribuire l’unità USB avviabile. Questo anno non è supportato dal supporto tecnico Dell.
Gli utenti devono creare ogni singolo dispositivo di archiviazione USB avviabile FreeDOS per eseguire una panoramica del BIOS.
Nota. Mantieni ancora una volta neurale, questo processo è estremamente improbabile che funzioni su sistemi in cui potrebbe non essere installato da FreeDOS Linux in fabbrica.
Scarica subito dopo il caricamento nel sistema attualmente:
- È possibile trovare i programmi BIOS più recenti su www.dell.com/support/drivers.
- La base ISO 1.0 di FreeDOS è disponibile all’interno di www.freedos.org/download.
- UNetbootin, che è probabile che venga creato andando in ciascuno dei nostri Linux Software Center, cercando UNetbootin e quindi installandolo.
Aetbootin
Una volta stabilito, avvia il programma e seleziona ciascuna delle nostre opzioni per l’immagine del disco. Quindi installalo sulla ISO in aggiunta, anche seleziona il registro ISO di base di FreeDOS che hai scaricato in precedenza.
v
seleziona “Tipo” esattamente come memoria USB e come memoria è / dev / sdb1 e fai semplicemente clic su OK.
Utilizza l’immagine principale di seguito allegata alla schermata di UNetbootin come istanza.
Dopo aver eseguito l’installazione, copia il file .exe del BIOS nella marca USB del tuo computer.
Aggiorna il BIOS sui sistemi Dell prima del 2015
Dopo aver copiato il file Adobe Flash BIOS corrente, riavvia il tipo di corpo umano e premi F12 del logo Dell per visualizzare una sorta di menu One Time Boot dedicato
Seleziona in genere il dispositivo di archiviazione USB da cui desideri l’ora per l’avvio.
Quando viene visualizzata l’area Start sul computer, seleziona l’opzione fdos effettiva e quindi Modalità di ricerca sicura.
Avvertenza: non inserire FreeDOS sul disco rigido, semplicemente perché questo strumento potrebbe danneggiare il sistema operativo.
visualizza l’intero prompt A: dopo che la raccolta di avvio è stata completata.
Cambia la mailing dell’unità in real o b: C: (posta dall’unità assegnata alla chiavetta USB principale.)
- Immettere i nomi dei file del firmware del BIOS in
relativi all’avvio del processo di aggiornamento, ad es. O9010A12.exe e trascina Invio.
- ogni aggiornamento è completo, l’impostazione dovrebbe essere riavviata automaticamente.
Non appena
ã “ã ®æ– › ã’è © • 価
Scarica questo software e ripara il tuo PC in pochi minuti.
Ubuntu Update Dell Bios
Ubuntu Update Dell Bios
Ubuntu Update Dell Bios
우분투 델 바이오스 업데이트
Bios De Atualizacao Do Ubuntu
Ubuntu Uppdatering Av Dell Bios
Mise A Jour Ubuntu Du Bios Dell
Aktualizacja Systemu Ubuntu Dell Bios
Ubuntu Obnovit Dell Bios
Ubuntu Actualizacion Dell Bios


