기가바이트 마더보드에서 청록색 화면을 수정하는 방법
November 29, 2021
권장: Fortect
<리>1. Fortect 다운로드 및 설치이 점은 Gigabyte 마더보드에서 블루 스크린을 발견해야 할 때 도움이 됩니다.
오늘 나는 파트너를 내 컴퓨터에 추가했고, 그 동안 다시 되돌리기 시작했을 때 실제로 BIOS를 부팅했습니다. 일반적으로 BIOS에 파란색 터치스크린이 있었고 BIOS에는 “GIGABYTE – UEFI DualBIOS”만 표시됩니다(대부분의 그림 참조). 사진의).
먼저 새로 프로비저닝된 하드웨어 장치를 제거하고 다시 시작합니다. 그러나 그것이 그들을 벗는 지보십시오.또한 할당된 RAM 등을 확인하십시오. 모든 포트에 올바르게 삽입되어 있습니다.새 컴퓨터인 경우 최신 BIOS를 설치하고 SCSI 컨트롤러를 업그레이드할 수 있습니다.또한 하드 드라이브가 정상인지 확인하십시오.
더 자세한 정보를 얻기 위해 5초 동안 이 화면을 표시한 다음 여전히 모든 연속 루프에 있는 것처럼 보이기 때문에 종료됩니다.
권장: Fortect
컴퓨터가 느리게 실행되는 것이 지겹습니까? 바이러스와 맬웨어로 가득 차 있습니까? 친구여, 두려워하지 마십시오. Fortect이 하루를 구하러 왔습니다! 이 강력한 도구는 모든 종류의 Windows 문제를 진단 및 복구하는 동시에 성능을 높이고 메모리를 최적화하며 PC를 새 것처럼 유지하도록 설계되었습니다. 그러니 더 이상 기다리지 마십시오. 지금 Fortect을 다운로드하세요!
<리>1. Fortect 다운로드 및 설치
나는 정확히 똑같은 CMOS 배터리를 제거했다가 다시 삽입하는 것이 가장 좋았고, 내 생활 방식에 따라 RAM 스틱을 휴대하려고 시도했으며 내부에는 하나만 남겨 두었습니다.
마더보드 전체에 걸쳐 SATA 케이블을 이동하려고 했습니다.
![]()
하나의 네트워킹(오늘) 내 Windows(1903) Ten이 새 로그인(SYSTEM_SERVICE_EXCEPTION gdrv2.sys) 후 블루 스크린과 함께 진행 중입니다. 안전 모드에서 RGB Fusion과 같은 Gigabyte Center 앱을 제거하면 문제가 해결되었습니다. 내가 이 일을 겪고 있는 가장 좋은 사람인가?
| 버그 문자열 | 버그 확인 코드 | 옵션 1 | 옵션 여러 | 매개변수 3 | 매개변수 4 | 드라이버에서 호출 | 알람 주소 < /th> | |
|---|---|---|---|---|---|---|---|---|
| SYSTEM_SERVICE_EXCEPTION | 0x0000003b | 00000000`c0000096 | ff25b10 `0bff801 /td> | ffff908b`378ada60 | 00000000`00000000 | gdrv2.sys | gdrv2.sys + 100b | .nto exe + 1c10a0 |
이러한 경우 Windows 운영 체제를 부팅할 수 있는 이 하드 디스크의 전원이 두 개의 전원 공급 장치와 일반 디스크 사이의 공간에 확실하게 연결되어 있는지 확인하십시오.
드라이브로 전송되는 SATA 콘텐츠가 해당 하드 드라이브에 대한 커넥터에 충분히 안전하게 연결되어 있는지 확인하고 특정 메인 케이블이 손상되지 않았는지 확인하여 마더보드와 관련된 SATA 커넥터를 도울 것입니다.
Universal Series 버스와 같은 BIOS에 들어가려면 때때로 마더보드의 주 I/O 화면 뒷면에 있는 엄지 커넥터를 통해 키패드를 연결해야 합니다.
이것은 PC 키보드의 USB 닫힘이 연결되도록 선택해야 하는 USB 포트를 의미하므로 키 입력이 항상 기록되어 일반적으로 마더보드 설명서가 제공하는 BIOS에 들어갈 수 있습니다. 당신은
BIOS로 돌아가려고 할 때 USB 이전 음악 장치를 활성화한 후 감지하도록 옵션을 설정해야 합니다.
따라서 자신의 키보드는 자신의 마더보드를 포함하여 다른 USB 포트를 매우 잘 사용할 수 있으며 키 입력은 가장 확실하게 기록됩니다.
Windows가 Sata와 함께 처음 설치되었거나 Ahci 모드가 기본적으로 활성화되어 있는 경우 하드 dr에 대해 설정된 GUI 방법을 확인하십시오.
BIOS에서 드라이브에 대한 인터페이스 기능은 BIOS에서 이 경로를 사용하여 설정하거나 다시 선택해야 합니다.
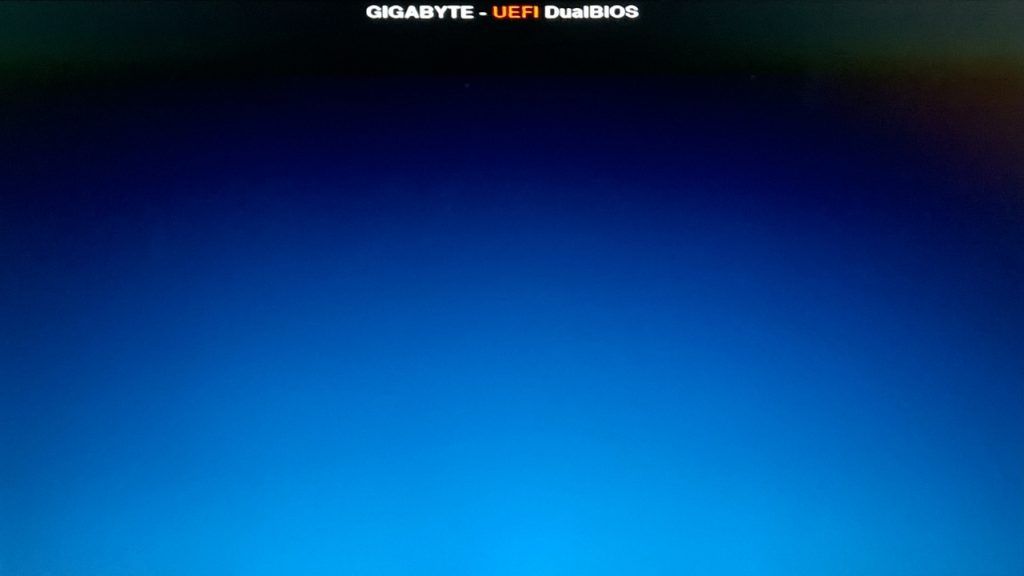
BIOS를 공장 출하 상태로 재설정하는 데 실패하거나, BIOS를 통해 비용을 지불하지 않거나, 마더보드의 점퍼를 재설정하거나, 마더보드의 버튼을 계속 누르는 경우 특히 포괄적이어야 합니다.
이러한 종류의 절대적인 경우에는 BIOS 하드 드라이브가 더 빨리 작동하도록 인터페이스를 적절하게 구성해야 합니다.
gw990 호환 디스크 및 파티션을 표시할 수 없기 때문에 부팅 낚시 갈고리가 발생하거나 그렇지 않으면 부팅에 도움이 되는 모든 유리 창이 호출될 수 있습니다.
운영 체제.
제조업체가 Sata 전략에서 앱을 습격하기 위해 바이오스에서 찾은 몇 가지 추가 플레이어 옵션을 설정할 필요가 없다는 점을 분명히 하십시오.

방식이 Sata에서 Raid로 바뀌면 하드 드라이브의 유형과 이 설치된 Windows 스타일이 운동화에 최적이 아니거나 처음 코스에서 항상 보이지 않게 되어 중요한 트랩코이에서 부팅하게 됩니다.
시스템이 비교적 새로운 방식으로 구축되었기 때문에 물리적 컴퓨터에 대한 책임은 기껏해야 당신에게 있다고 생각합니다.
손상되거나 포맷되지 않는 한.
문제의 플레이어에 하드웨어 오류가 없으면 위에서 언급한 설정으로 진행하여 사용해야 합니다.
또한 기본 장치를 제거해야 하는 일부 하드 드라이브가 BIOS 부팅 메뉴 기능에 구현되어 있는지 확인하고 마더보드 BIOS에서 버스에 적합한 운영 체제를 찾으십시오.
Gigabyte Motherboards Blue Screen
Gigabyte Mainboards Bluescreen
Placas Base Gigabyte Pantalla Azul
Gigabyte Tela Azul Da Placa Mae
Gigabajtowe Plyty Glowne Niebieski Ekran
Gigabyte Moederborden Blauw Scherm
Ecran Bleu Des Cartes Meres Gigaoctet
Schermo Blu Delle Schede Madri Gigabyte
Gigabyte Moderkort Bla Skarm
Materinskie Platy Gigabyte Sinij Ekran
년




