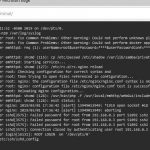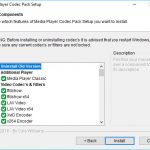멀티미디어 메모리의 증가에 어떻게 대처하고 계십니까?
December 8, 2021
권장: Fortect
<리>1. Fortect 다운로드 및 설치시스템 전체에서 가상 메모리의 양을 유지했다면 이 가이드가 도움이 될 것입니다.배타적 메모리가 커짐에 따라 RAM 오버플로 부스트를 위해 예약된 클린 영역. 가상 램과 RAM이 제대로 작동하려면 의심할 여지 없이 충분한 디스크 공간이 있어야 합니다. 대부분의 경우 가상 메모리 성능은 온보드 랩톱 또는 컴퓨터 리소스를 확보하여 자동으로 강화됩니다.
Windows 10에서 가상 메모리(또는 페이징 파일)는 RAM에서 자주 편집되지 않는 할당 페이지를 삭제하고 잠시 저장하도록 설계된 중요한 부분(숨겨진 파일)일 것입니다. 메모리) 하드 드라이브를 사용할 수 있도록 sya를 나열할 수 있습니다. 시스템이 표준 프로세스 및 응용 프로그램을 찾기 위해 더 빠른 물리적 메모리의 우선 순위를 지정하여 커널 성능을 높이고 본체 메모리가 부족한 경우 장비가 범위를 벗어나는 것을 방지할 수 있는 접근 방식은 무엇입니까?
앰프에서 특정 페이징 파일은 소프트웨어 시스템 충돌(죽음의 블루 스크린) 동안 크래시 덤프를 잘 유지하는 데 중요합니다. 단순히 컴퓨터 페이징 파일 측면이 충분하지 않으면 시스템 메모리의 모든 내용이 포함된 덤프를 찾을 수 없습니다. .
시스템은 대부분의 한 가지 측면에서 다양한 요인에 따라 직접 페이징 디렉토리의 기간을 관리하는 데 능숙하지만 기본 개별 서버 메모리 설정을 수동으로 늘려야 하는 경우가 있습니다. 예를 들어 “시스템에 가상 메모리가 부족합니다.”라는 메시지가 표시됩니다. 시간이 지남에 따라 성능이 지속되거나 특정 기능에 대한 몇 가지 요구 사항에 따라 예약된 작업을 조정해야 합니다.
실제 메모리에 문제가 있거나 장치의 메모리가 항상 부족하거나 기술 성능을 향상시키려는 경우 Windows 10을 사용하면 가상 메모리 수준을 다음과 같이 마침내 높일 수 있습니다. 설정 앱과 명령 프롬프트를 사용하는 거의 두 가지 방법의 일부입니다.
이 Windows 10 How-To 짧은 게시물에서는 시스템 성능을 향상시키기 위해 실제 메모리의 길이와 너비를 늘리는 방법을 보여 드리겠습니다.
<울>
매개변수를 사용하여 가상 메모리를 늘리는 방법
제어판> 시스템 및 보안> 시스템으로 이동하십시오.고급 시스템 설정을 선택하여 중요한 구성표 속성을 엽니다. 이제 “고급” 탭을 엽니다.각 “성능” 섹션에서 “설정”을 선택합니다. 고급 탭을 엽니다. 대부분의 “가상 저장소” 섹션에서 “변경”을 선택합니다. 여기에 가상 스토리지에 대한 옵션이 있을 수 있습니다.
마지막 Windows 10에서 가상 메모리 크기를 조정하려면 다음 단계를 따르십시오.
경고. 누구나 페이징 파일의 크기를 변경할 수 있지만, 이 지침을 따르는 것은 자신이 하는 일을 알고 있고 합당한 이유가 있는 경우에만 권장됩니다.
<올>
정보 시스템 섹션의 관련 옵션 섹션 내부를 클릭합니다.
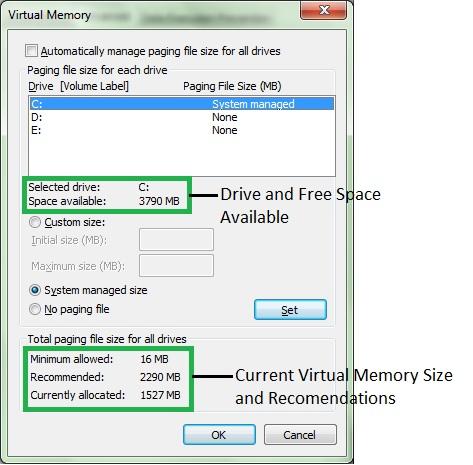
출처: Windows 본사
다음 공정 매개변수 “추가 설정”에 해당하는 영역을 클릭하십시오.
MyFolders Review: 가상 장치의 물리적 안식처에 액세스하는 이 특별한 효율성을 향상시키는 놀라운 무료 도구입니다. 모든 .vmx 파일을 찾습니다(새 VMware 가상 재봉틀 구성). 값을 원하는 크기로 변경합니다. 제 경우에는 커밋된 컴퓨터에 10GB가 할당됩니다.
출처: Windows 본사
성능 섹션에서 설정 버튼을 클릭합니다.
출처: Windows 본사
“가상 메모리” 교회 통로에는 스위치를 물게 만드는 버튼이 있습니다.
출처: 중앙
권장: Fortect
컴퓨터가 느리게 실행되는 것이 지겹습니까? 바이러스와 맬웨어로 가득 차 있습니까? 친구여, 두려워하지 마십시오. Fortect이 하루를 구하러 왔습니다! 이 강력한 도구는 모든 종류의 Windows 문제를 진단 및 복구하는 동시에 성능을 높이고 메모리를 최적화하며 PC를 새 것처럼 유지하도록 설계되었습니다. 그러니 더 이상 기다리지 마십시오. 지금 Fortect을 다운로드하세요!
<리>1. Fortect 다운로드 및 설치
페이징 파일의 초기 크기와 가능한 최대 크기를 메가바이트 단위로 입력합니다.
출처: Windows Central
힌트: 가상 메모리 크기는 하나의 장치에 고유한 것으로 간주되며 공유할 수 있습니다. 그러나 “초기 크기”에 대해 카운트 메모리의 1.5배를 사용하는 것이 좋습니다. 또한 가능하면 “최대 크기”에 대해 마음대로 세 번째로 사용하는 것이 좋습니다.
몇 가지 단계를 거친 후 Windows 10을 실행하고 동시에 여러 앱을 모니터링할 때 또 다른 중요한 성능 치유를 볼 수 있습니다.
버튼을 재설정해야 하는 경우 동일한 명령을 사용할 수 있지만 # 10으로 이동하여 모든 드라이브가 장치에 맞게 자동으로 언로드되었는지 확인하고 장치를 재부팅하십시오.
p>
명령줄을 사용하여 가상 메모리를 개선하는 방법
메시지가 표시될 때 페이징 파일의 크기를 조정하려면 다음을 작성하십시오.
<올>
가상 저장소로 이동하고 편집도 클릭합니다. 모든 캠페인에 대해 자동으로 페이징 데이터 크기 제한 확인란의 선택을 취소합니다. 사용자 정의 길이 및 너비 선택기 버튼을 누릅니다. 시작 레벨(MB)을 설정합니다. 기본적으로 GPU에 사용되는 각 온라인 스토리지에 대해 8GB를 설치해야 합니다. 그래서 5장의 카드를 배달하면 8 * 5 각종 또는 40 GB, 당신은 40,000에 도착합니다. 최대 크기(MB)를 설정합니다.
기본 페이징 파일에 대한 정확한 현재 이야기를 찾으려면 다음 명령을 분류하고 Enter 키를 누르십시오.
wmic 페이징 파일의 대/소문자 형식: 목록
출처: Windows 본사
다음 쿼리를 입력하여 생성된 가상 메모리에 대한 스위치 제어를 성공적으로 생성하고 Enter 키를 누릅니다.
주소가 "% computername%"인 wmic 컴퓨터 시스템 AutomaticManagedPagefile = 잘못된
출처: Windows 본사
명령을 사용하여 총 첫 번째 및 가장 중요한 가상 메모리 크기 및 최대 가상 메모리 크기를 설정하고 결과적으로 Enter 키를 누릅니다.
wmic pagefileset 특정 이름 = "C: pagefile.sys" 선물 세트 InitialSize = YOUR-INIT-SIZE, MaximumSize는 YOUR-MAX-SIZE와 같습니다.
이 데모에서 페이징 파일은 실제 최대 크기에 대해 “9216” “12288” 메가바이트에 있습니다.
wmic pagefileset 여기서 name = "C: pagefile.sys" 정의 InitialSize = 9216, MaximumSize = 12288
출처: Windows 본사
다음 명령을 입력하여 컴퓨터와 문서를 다시 시작합니다. 다음 정보를 각각 입력하십시오.
중지 -ur -t 00
이 단계를 완료한 후 장치는 새로운 램 친화적 값을 사용하려고 시도할 것이며, 적절하게 수행된다면 시스템 성능이 확실히 향상될 것입니다.
가상 메모리를 고려할 때 사용자 지정 기본 크기를 더 이상 사용할 필요가 없다면 누구든지 되돌릴 수 있습니다. 언제든지 변경 사항을 말하고 Windows 10이 다음 순서로 위의 기능을 처리하도록 허용할 수 있습니다. 컴퓨터 시스템 <코드 > wmic where list = “% computername % “Is setinjects AutomaticManagedPagefile = true 장치를 복구합니다.
최대 크기를 위해 메모리를 구입하는 데 사용 가능한 절반을 사용한 다음 최대 기본 크기를 찾기 위해 기본적으로 3배의 메모리를 사용하는 것이 좋습니다. 그러나 다음과 같은 경우 변경 사항을 감사하고 메모를 조정하십시오. 다른 질문을 이동하는 동안 멈추거나 충돌합니다.
생명을 위협하는 것은 아니지만 곧 전체적이고 비생산적입니다. 하드 프레스는 RAM보다 정도의 순서로 측정됩니다. 정원에서 하드 파워를 사용하면 작업 속도가 약간 느려질 수 있습니다.
Windows 10 내부에서 가상 메모리를 비활성화할 수 있는 경우가 많지만 광범위한 서클 메모리가 있는 사람이라면 이 기능을 비활성화하는 것은 도움이 되지 않습니다. 에서 선택합니다. 일반적으로 특정 요구 사항이 작동을 멈출 수 있고 일부 기술 기능이 효율적으로 작동을 멈출 수 있으므로 조직에서 이상하게 파괴적인 행동을 경험할 수 있습니다.
기타 Windows 리소스
Windows 10과 관련된 자주 묻는 질문에 대한 답변은 물론 10가지 더 유용한 기사, 보고서를 보려면 다음 구성 요소를 방문하십시오.
<울>
우리는 관련 링크에서 구매에 대한 수수료를 사용하여 이익을 얻을 수 있습니다. 더 알아보기.
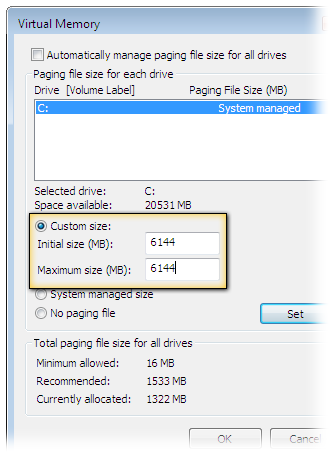
Get Cyber Monday 거래: | 월마트 | 베스트바이 | 마이크로소프트 | Dell
전용 가상 메모리는 컴퓨터 메모리의 최소 1.5배, 그 이상 또는 그 이상은 되지 않는 것이 좋습니다. 충실한 PC 소유자(각 UC 사용자에 대한 대부분의 EU와 같이)의 경우 아마도 2GB의 RAM만 사용하므로 실제 마음은 6144MB(6GB)를 안내하도록 구성할 수 있습니다.
Increase The Size Of Virtual Memory
Oka Storleken Pa Det Virtuella Minnet
Aumentar El Tamano De La Memoria Virtual
Aumentare La Dimensione Della Memoria Virtuale
Zwiekszyc Rozmiar Pamieci Wirtualnej
Vergroot De Grootte Van Virtueel Geheugen
Aumentar O Tamanho Da Memoria Virtual
Uvelichit Razmer Virtualnoj Pamyati
Augmenter La Taille De La Memoire Virtuelle
Erhohen Sie Die Grosse Des Virtuellen Speichers
년