Comment Gérez-vous L’augmentation Du Port De Mémoire Virtuelle ?
December 8, 2021
Recommandé : Fortect
Si le public a augmenté la quantité de mémoire multimédia sur votre système, cette aide et ces conseils peuvent aider.Au fur et à mesure que la mémoire exclusive s’améliore, la zone vide réservée au débordement de RAM augmente. Il est impératif qu’il y ait suffisamment d’espace disque pour que la mémoire virtuelle et la RAM fonctionnent correctement. Très probablement, l’utilité de la mémoire virtuelle s’améliorera automatiquement en libérant les ressources du registre intégré.
Dans Windows 10, la mémoire virtuelle (ou fichier d’échange) est une zone importante (fichier caché) conçue pour supprimer et enregistrer temporairement les pages attribuées qui sont souvent moins fréquemment modifiées dans la RAM (mémoire à accès aléatoire) afin que vous puissiez utilisez le disque dur, le logiciel peut rouler sya. Quelle méthodologie le système peut-il prioriser une mémoire exacte plus rapide pour les processus standard et le blog, améliorant ainsi les performances du noyau et empêchant le périphérique de sortir, y compris les limites en cas de mémoire système vraiment faible.
Dans votre amplificateur, le fichier d’échange est nécessaire pour maintenir avec succès les vidages sur incident au moyen d’un crash logiciel (écran bleu attaché à la mort), car sans une taille de fichier d’échange individuelle suffisante, un vidage avec la majorité des éléments dans la mémoire système ne doit pas être trouvé.
Bien que ce système soit assez efficace pour superviser la taille du site Web de pagination en fonction de divers facteurs pour la plupart, il peut arriver que vous deviez augmenter manuellement une sorte de paramètres de mémoire virtuelle par défaut. Par exemple, regardez le message “Votre produit manque de mémoire virtuelle.” Vous remarquez des performances constantes au fil du temps, peut-être qu’un ensemble d’exigences pour une application particulière fonctionnelle nécessite des ajustements pour les tâches planifiées.
Si vous rencontrez des problèmes avec la mémoire virtuelle, que votre appareil manque de mémoire ou que vous essayez directement d’améliorer les performances du système, Windows 10 vous permet d’augmenter votre niveau de mémoire virtuelle dans presque de deux manières, à l’aide de l’application Paramètres et de l’invite de mots de commande.
Dans cet article pratique sur Windows 10, nous vous montrerons comment augmenter la longueur et la surface de la mémoire virtuelle pour améliorer les performances du programme.
- Comment augmenter le stockage du monde entier à l’aide des paramètres
- Combien de temps pour augmenter le stockage en ligne à l’aide de la ligne d’obtention
Comment augmenter la mémoire virtuelle à l’aide de paramètres
Allez positivement dans Panneau de configuration> Système et sécurité> Système.Sélectionnez Paramètres système avancés pour offrir des propriétés système importantes. Ouvrez maintenant l’onglet spécifique “Avancé”.Dans la section “Performances”, choisissez et choisissez “Paramètres”. Ouvrez l’onglet Avancé. Dans la section “Stockage virtuel”, choisissez “Modifier”. Voici vos options pour le stockage essentiel.
Pour ajuster la taille de l’espace de stockage virtuel dans Windows 10, suivez la majorité de ces étapes :
Avertissement. Bien que n’importe qui puisse modifier la taille de tous les fichiers d’échange, l’utilisation de ces instructions est exclusivement recommandée si vous avez une très bonne raison et savez ce que vous faites vraiment.
- Ouvrez les préférences.
- Cliquez sur Système.
- Cliquez sur Informations.
Cliquez dans la région Options associées de la section Système d’information.
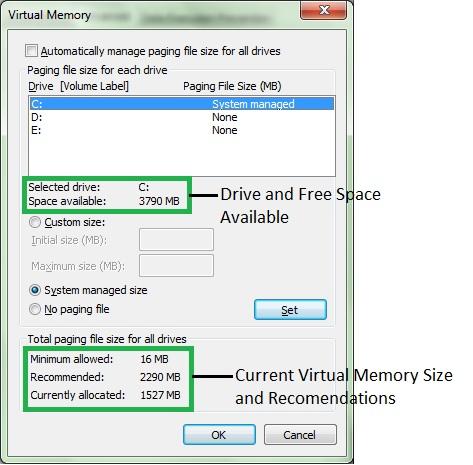
Source : siège de Windows
Cliquez dans notre zone située sur le correspondant suivant ce paramètre système “Paramètres supplémentaires”.
MyFolders Review : Un outil gratuit incroyable qui améliorera l’efficacité d’accès au lieu de repos physique d’une nouvelle machine virtuelle. Localisez le fichier .vmx (nouvelle configuration de machine à coudre personnelle VMware). Modifiez le contenu précieux à la taille souhaitée. Dans mon cas personnel, 20 Go sont alloués pour ma machine virtuelle.
Source : Siège social de Windows
- Cliquez sur Avancé à côté de l’onglet entier.
Dans la section Performances, cliquez sur le bouton Paramètres.
Source : Siège social de Windows
- Sur cet onglet, jetez un œil à Avancé.
Dans votre section “Mémoire virtuelle” il y a un interrupteur pour changer la morsure.
Source : Central
- Activez quelque part Windows pour gérer automatiquement la taille de chacun de nos fichiers d’échange pour la plupart des lecteurs.
- Sélectionnez le type de paramètre personnalisé.
Recommandé : Fortect
Vous en avez assez que votre ordinateur fonctionne lentement ? Est-il truffé de virus et de logiciels malveillants ? N'ayez crainte, mon ami, car Fortect est là pour sauver la mise ! Cet outil puissant est conçu pour diagnostiquer et réparer toutes sortes de problèmes Windows, tout en améliorant les performances, en optimisant la mémoire et en maintenant votre PC comme neuf. Alors n'attendez plus - téléchargez Fortect dès aujourd'hui !
- 1. Téléchargez et installez Fortect
- 2. Ouvrez le programme et cliquez sur "Scan"
- 3. Cliquez sur "Réparer" pour lancer le processus de réparation

Saisissez la taille d’introduction et maximale du fichier d’échange en mégaoctets.
Source : Windows Central
Astuce : La taille de la réminiscence virtuelle est unique à un ordinateur et ne peut pas être partagée. Cependant, il est généralement recommandé à l’élément d’utiliser le nombre d’intervalles de temps et demi de la mémoire totale pour sa “taille initiale” et, si possible, le 3 ème temps disponible pour cette “taille maximale”.
- Cliquez sur Définir l’appareil.
- Cliquez sur OK.
- Cliquez à nouveau sur OK.
- Redémarrez l’appareil. Vous
Après avoir effectué plusieurs étapes en un nombre limité d’étapes, vous devriez constater une autre amélioration des performances lorsque vous travaillez sur Windows 10 et que vous surveillez plusieurs applications ici en même temps.
Si quelqu’un a besoin de réinitialiser les boutons, les gens peuvent utiliser les mêmes commandes, aller également au n ° 10, faire en sorte que tous les disques soient automatiquement déchargés vers l’ajustement et redémarrer l’appareil.
p>
Comment améliorer la mémoire virtuelle à l’aide de la ligne de commande
Pour redimensionner le fichier d’échange même si vous y êtes invité, procédez comme suit :
- Ouvrez Démarrer.
- Recherchez la commande pour travailler avec l’invite de commande, cliquez avec le bouton droit sur la première victoire et sélectionnez l’option Exécuter en tant que gestionnaire.
Accédez à Stockage virtuel et cliquez sur Modifier. Décochez certaines cases Gérer automatiquement la taille des données de pagination au nom de tous les lecteurs. Appuyez sur mon bouton de sélection de taille personnalisée. Réglez la hauteur de départ spécifique (MB). Vous devez réellement installer 8 Go pour chaque stockage public en ligne utilisé par vos GPU. Donc, évidemment si vous montrez 5 cartes, c’est 11 * 5 ou 40 Go, n’importe quelle personne entre 40 000. Définissez le maximum sur toute la taille (Mo).
Pour connaître l’état actuel réel du fichier d’échange bien connu, tapez la commande suivante et appuyez même sur Entrée :
Cas pour chaque format de fichier d'échange wmic : numéroSource : Siège social de Windows
Entrez la suite de la requête pour générer l’alimentation du commutateur pour la mémoire virtuelle générée, puis appuyez sur Entrée :
wmic computersystem qui inclut name = "% computername%" AutomaticManagedPagefile = falseSource : Siège social de Windows
Tapez la commande suivante pour définir les tailles totales initiales et maximales des disques durs virtuels et appuyez sur Entrée :
wmic pagefileset où name est égal à "C: pagefile.sys" définit InitialSize = YOUR-INIT-SIZE, MaximumSize = YOUR-MAX-SIZEDans cet exemple, le fichier d’échange sera situé à “9216” “12288” mégaoctets vers la taille initiale et maximale :
wmic pagefileset où name est égal à "C: pagefile.sys" define InitialSize signifie 9216, MaximumSize = 12288Source : Siège social de Windows
Entrez la commande suivante pour redémarrer votre ordinateur et vos enregistrements et documents. Saisissez les informations suivantes :
Stop -r -t 00
Après avoir terminé ces étapes, leur appareil essaiera d’utiliser les nouvelles valeurs conviviales de la mémoire d’une personne, ce qui, en supposant que cela soit fait correctement, devrait certainement améliorer les performances de l’appareil.
Si vous n’avez plus besoin d’utiliser une taille inférieure personnalisée pour la mémoire virtuelle, n’importe qui peut vouloir annuler les modifications à tout moment et/ou permettre à Windows dix de gérer la fonction ci-dessus tout en ayant cette commande : Système informatique wmic since name = "% computername per cent "Est setinjects AutomaticManagedPagefile = a fact et restaure votre appareil.
Bien qu’il soit recommandé d’utiliser la moitié de la mémoire disponible pour la taille optimale, et essentiellement trois fois chaque mémoire pour le volume de base maximal, assurez-vous d’apprécier les améliorations et de peaufiner vos notes si les gens subissent également des blocages ou des plantages, même au fur et à mesure que vous rencontrez d’autres questions.
Ce n’est peut-être pas dangereux, mais bientôt c’est tout à fait nuisible. Le disque dur se mesure en achats de grandeur que la RAM. L’utilisation de pratiquement n’importe quel disque dur dans le jardin ralentirait probablement un peu les choses.
Bien qu’il soit possible de désactiver la mémoire Web dans Windows 10, il n’est pas recommandé de désactiver cette caractéristique si vous disposez d’une large collection de mémoire système à choisissez avec. En règle générale, certaines exigences peuvent cesser de fonctionner, certaines fonctions du système peuvent cesser de fonctionner efficacement et votre organisation peut être confrontée à un comportement étrange.
Autres ressources Windows
Pour 10 autres écrits, rapports et réponses utiles aux questions fréquemment bienvenues sur Windows 10, visitez souvent les ressources suivantes :
- Windows 10 dernier Windows Central – Tout ce que vous devez savoir
- Aide, trucs et astuces de Windows 10
- Forums Windows Ten dans Windows Central
Nous pouvons facilement profiter d’une commission sur les achats entre les mains de l’un des liens. Apprendre encore plus.
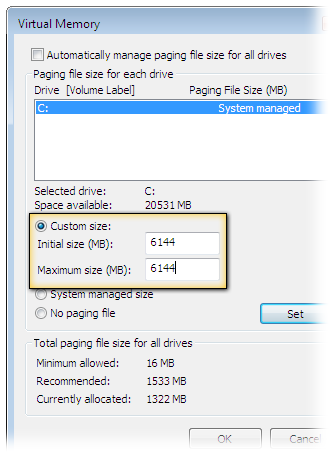
Pour obtenir des remises Cyber Monday sur Amazon sur : | Walmart | Meilleur achat | Microsoft | Dell
Microsoft recommande les experts qui prétendent que votre mémoire virtuelle spécifique dépasse au moins 1,5 fois et pas plus de 3 fois le rappel de votre ordinateur. Pour les propriétaires de PC fidèles (comme pour la plupart des utilisateurs de l’UE / UC), vous n’avez probablement que 2 Go de RAM, par conséquent, votre esprit virtuel peut être conçu pour prendre en charge 6144 Mo (6 Go).
Increase The Size Of Virtual Memory
가상 메모리 크기 늘리기
Oka Storleken Pa Det Virtuella Minnet
Aumentar El Tamano De La Memoria Virtual
Aumentare La Dimensione Della Memoria Virtuale
Zwiekszyc Rozmiar Pamieci Wirtualnej
Vergroot De Grootte Van Virtueel Geheugen
Aumentar O Tamanho Da Memoria Virtual
Uvelichit Razmer Virtualnoj Pamyati
Erhohen Sie Die Grosse Des Virtuellen Speichers


