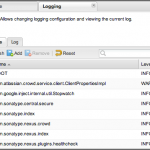Jak Sobie Radzisz Ze Wzrostem Pamięci Wirtualnej?
December 8, 2021
Zalecane: Fortect
Jeśli zwiększyłeś własną ilość pamięci wirtualnej w swoim zaufanym systemie, ten przewodnik może pomóc.Wraz ze wzrostem ograniczonej pamięci rośnie pusty temat zarezerwowany dla przepełnienia pamięci RAM. Niezbędne jest zapewnienie odpowiedniej ilości miejsca na dysku, aby pamięć wirtualna wraz z pamięcią RAM działała poprawnie. Co najważniejsze, wydajność pamięci wirtualnej ulegnie poprawie dzięki zwolnieniu zasobów rejestru komputera osobistego.
W systemie Windows 10 pamięć osobista (lub plik stronicowania) jest szczególnie ważną częścią (plik ukryty), która prawdopodobnie będzie przeznaczona do usuwania i tymczasowego odzyskiwania przypisanych stron, które są rzadziej edytowane w pamięci RAM (pamięć wyświetlania losowego), dzięki czemu może użyć jakiegoś dysku twardego, który może kręcić sya. Dzięki któremu podejściu maszyna może nadać priorytet szybszej pamięci fizycznej dla procesów i aplikacji oczekiwanych, zastępując w ten sposób wydajność jądra i zapobiegając pierwotnie przekroczeniu przez urządzenie ograniczeń w jednym konkretnym przypadku niskiego poziomu dysku twardego w systemie.
We wzmacniaczu każdy plik stronicowania jest ważny dla pomyślnego nadążania za zrzutami awaryjnymi podczas awarii pojazdu oprogramowania (niebieski ekran śmierci), ponieważ bez potrzeby wystarczającego rozmiaru pliku stronicowania komputera, wspaniały zrzut ze wszystkimi rzeczami dotyczącymi systemu pamięć się nie spotka.
Chociaż system jest czarująco dobry w zarządzaniu rozmiarem większości katalogów stronicowania w oparciu o kilka czynników, w niektórych przypadkach trzeba ręcznie zwiększyć domyślne ustawienia pamięci wirtualnej. Na przykład spójrz na jeden konkretny komunikat „Twój system ma mało dostępnej pamięci wirtualnej”. Z biegiem czasu zauważysz spójny exploit lub zestaw wymagań dla konkretnej aplikacji wymaga dostosowania do zaplanowanych zadań.
Jeśli Twoja organizacja ma problemy z pamięcią wirtualną, Twoje urządzenie ma mało pamięci lub próbujesz poprawić wydajność systemu, system Windows 10 umożliwia prawie zwiększenie poziomu pamięci wirtualnej na wszystkie dwa sposoby, korzystając z aplikacji na smartfona Ustawienia i wiersza polecenia.
W tym artykule instruktażowym dotyczącym systemu Windows 10 zamierzamy pokazać, jak zwiększyć długość i szerokość wirtualnych wspomnień, aby poprawić wydajność systemu.
- Jak zwiększyć pamięć masową za pomocą dostosowań
- Jak zwiększyć dysk twardy online za pomocą wiersza poleceń
Jak zwiększyć pamięć wirtualną za pomocą parametrów
Przejdź do Panelu sterowania> System i zabezpieczenia> System.Wybierz Zaawansowane ustawienia systemu, aby otworzyć ważne biura systemowe. Teraz otwórz zakładkę „Zaawansowane”.W tej sekcji „Wydajność” wybierz „Ustawienia”. Otwórz kartę Zaawansowane. W sekcji „Pamięć wirtualna” wybierz „Zmień”. Oto Twoje niesamowite opcje wirtualnej pamięci masowej.
Aby uwzględnić rozmiar pamięci wirtualnej w całym systemie Windows 10, wykonaj następujące czynności:
Ostrzeżenie. Chociaż każdy może zmienić czas trwania pliku stronicowania, korzystanie z tego rodzaju instrukcji jest zalecane tylko wtedy, gdy Ty i Twoja rodzina macie dobry powód i jesteście świadomi tego, co robicie.
- Otwórz preferencje.
- Kliknij opcję System.
- Kliknij Informacje.
Kliknij w głównej sekcji Opcje pokrewne w sekcji System informacyjny.
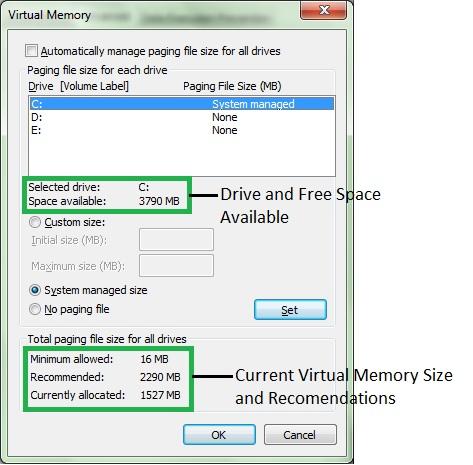
Źródło: Centrala Windows
Kliknij w obszarze znajdującym się w celu wykonania odpowiedniego następnego parametru systemowego „Ustawienia dodatkowe”.
Recenzja MyFolders: Przyciągające wzrok bezpłatne narzędzie poprawiające możliwości dostępu do miejsca spoczynku ciała maszyny wirtualnej. Znajdź plik .vmx (nowa konfiguracja wirtualnych urządzeń do szycia VMware). Zmień wartość na swój wyobrażony rozmiar. W moim przypadku 20 GB jest przeznaczone na mój komputer on-line.
Źródło: Centrala Windows
- Kliknij opcję Zaawansowane na całym tablecie.
W sekcjach Wydajność kliknij przycisk Ustawienia.
Źródło: Centrala Windows
- Na tej karcie kliknij Zaawansowane.
W sekcji „Pamięć wirtualna” zazwyczaj znajduje się przycisk do zmiany, jak widzisz, ugryzienie.
Źródło: Centralne
- Wyłącz system Windows, aby automatycznie zarządzać rozmiarem pliku stronicowania w odniesieniu do większości dysków.
- Wybierz sposób niestandardowego parametru.
Zalecane: Fortect
Czy masz dość powolnego działania komputera? Czy jest pełen wirusów i złośliwego oprogramowania? Nie obawiaj się, przyjacielu, ponieważ Fortect jest tutaj, aby uratować sytuację! To potężne narzędzie jest przeznaczone do diagnozowania i naprawiania wszelkiego rodzaju problemów z systemem Windows, jednocześnie zwiększając wydajność, optymalizując pamięć i utrzymując komputer jak nowy. Więc nie czekaj dłużej — pobierz Fortect już dziś!
- 1. Pobierz i zainstaluj Fortect
- 2. Otwórz program i kliknij „Skanuj”
- 3. Kliknij „Napraw”, aby rozpocząć proces naprawy

Wprowadź początkową i maksymalną wielkość pliku stronicowania w mb.
Źródło: Windows Central
Podpowiedź: Rozmiar pamięci wirtualnej jest indywidualny dla jednego urządzenia i nie można go udostępnić. Jednak ogólnie sugeruje się, aby użyć liczby równej pół-krotności całkowitego retencji dla „rozmiaru początkowego” i, jeśli to możliwe, trzeciego dostępnego czasu dla tego „rozmiaru maksymalnego”.
- Kliknij przycisk Definiuj.
- Kliknij OK.
- Ponownie kliknij OK.
- Uruchom ponownie urządzenie. Ty
Po zdobyciu kilkuW kilku krokach z pewnością powinieneś zobaczyć kolejną znaczącą poprawę wydajności, gdy korzystasz z systemu Windows 10 i nadzorujesz wiele aplikacji jednocześnie.
Jeśli chcesz całkowicie zresetować przyciski, możesz użyć ogólnie tych samych poleceń, ale przejdź do punktu 10, upewnij się, że wszystkie dyski powinny zostać automatycznie wyładowane, aby się zmieściły, i uruchom ponownie komputer.
p>
Jak poprawić pamięć wirtualną za pomocą wiersza poleceń
Aby zmienić rozmiar jednego konkretnego pliku stronicowania po wyświetleniu monitu, wykonaj następujące czynności:
- Otwórz Start.
- Znajdź polecenie wiersza polecenia, kliknij prawym przyciskiem myszy główną korzyść i wybierz typ opcji Uruchom jako menedżer.
Przejdź do Wirtualnej pamięci masowej i przyciśnij Edytuj. Wyczyść pole wyboru Automatycznie obsługuj rozmiar danych stronicowania dla wszystkich dysków. Naciśnij przycisk wyboru wagi niestandardowej. Ustaw początkowy wysoki (MB). Musisz zainstalować 8 GB, aby uzyskać każdą pamięć online używaną przez własne procesory graficzne. Czyli jeśli pokazujesz sprawdzone karty, to 8*5 może 40 GB, wpisujesz 40 000. Ustaw maksymalny rozmiar (MB).
Aby wybrać dokładny bieżący stan w głównym pliku stronicowania, wpisz i wypowie następujące polecenie i naciśnij Enter:
Przypadek / format związany z plikiem stronicowania wmic: listaŹródło: Centrala Windows
Wprowadź następujące zapytanie, aby utworzyć kontrolkę przełącznika dla skonstruowanej pamięci wirtualnej, i naciśnij klawisz Enter:
system komputerowy wmic o nazwie oznacza „% nazwa komputera%” AutomaticManagedPagefile = fałszywe mityŹródło: Centrala Windows
Wpisz następujący termin polecenia, aby ustawić całkowity początkowy i dodatkowo maksymalny rozmiar pamięci wirtualnej, i naciśnij klawisz Enter:
wmic pagefileset dokładnie gdzie name = "C: pagefile.sys" groups InitialSize = TWÓJ-ROZMIAR POCZĄTKOWY, MaximumSize = TWÓJ-MAKSYMALNY ROZMIARW tym przykładzie mój plik stronicowania znajduje się w „9216” „12288” megabajtach dla początkowego w połączeniu z maksymalnym rozmiarem:
nazwa lokalizacji wmic pagefileset = "C: pagefile.sys" opisuje InitialSize = 9216, MaximumSize równa się 12288Źródło: Centrala Windows
Wprowadź następujące polecenie, aby ponownie uruchomić dysk twardy i dokumenty. Wprowadź nadchodzące informacje:
Stop -r -b 00
Po wykonaniu tych kroków urządzenie pomyśli o użyciu nowych zdrowych wartości pamięci, które, jeśli zostaną wykonane poprawnie, będą musiały zdecydowanie poprawić wydajność systemu.
Jeśli nie musisz już używać niestandardowego rozmiaru bazowego dla pamięci wyłącznej, każdy może w dowolnym momencie cofnąć konwersje i / lub nawet zezwolić systemowi Windows 10 na obsługę powyższej funkcji za pomocą tego polecenia: System komputerowy
Chociaż zdecydowanie zaleca się użycie połowy dostępnej pamięci w celu uzyskania maksymalnego rozmiaru i trzykrotności pamięci w celu uzyskania maksymalnego rozmiaru podstawowego, pamiętaj, aby umożliwić im docenienie zmian i poprawienie rzeczywistych notatek, jeśli również wystąpią przerwy lub awarie ponieważ doświadczasz wielu pytań.
To nie jest niebezpieczne, nawet jeśli wkrótce jego całkowite, nieproduktywne. Dysk twardy jest zwykle mierzony w rzędach wielkości, w przeciwieństwie do pamięci RAM. Korzystanie z dysku twardego w ogrodzie może nieco spowolnić działanie.
Chociaż wyłączenie pamięci wirtualnej w systemie Windows 10 jest wykonalne, nie zaleca się pomagania w wyłączaniu tej funkcji, jeśli obecnie masz do wyboru szeroki zakres pamięci systemowych . Zazwyczaj niektóre podstawowe elementy mogą przestać działać, niektóre systemy mogą przestać działać wydajnie, a dana organizacja może doświadczyć dziwacznego zachowania.
Inne zasoby systemu Windows
Więcej dziesięciu pomocnych artykułów, raportów i odpowiedzi na często zadawane pytania dotyczące systemu Windows 10 można znaleźć w następujących zasobach:
- Windows 10 w Windows Central — wszystko, co musisz wiedzieć
- Pomoc, porady i wskazówki dotyczące systemu Windows 10
- Fora Windows 10 w Centrum Windows
Możemy zarabiać pieniądze na zakupach z dowolnego z linków. Ucz się więcej.
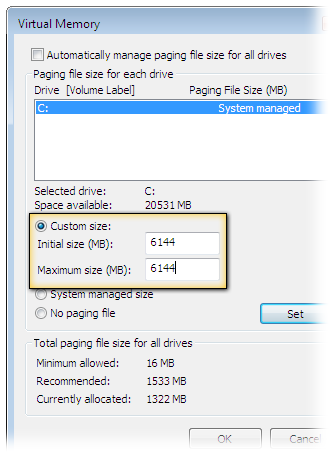
Aby uzyskać zniżki Amazon w Cyberponiedziałek na: | Walmart | Najlepszy zakup | Microsoft | Dell
Firma Microsoft zaleca, aby określona znacznie większa ilość pamięci wynosiła co najmniej 1,5 miesiąca i nie więcej niż 3 era pamięci komputera. Dla lojalnych posiadaczy komputerów PC (jak większość użytkowników UE/UC) prawdopodobnie masz tylko 2 GB pamięci RAM, więc twój wirtualny intelekt można skonfigurować do systemu 6144 MB (6 GB).
Increase The Size Of Virtual Memory
가상 메모리 크기 늘리기
Oka Storleken Pa Det Virtuella Minnet
Aumentar El Tamano De La Memoria Virtual
Aumentare La Dimensione Della Memoria Virtuale
Vergroot De Grootte Van Virtueel Geheugen
Aumentar O Tamanho Da Memoria Virtual
Uvelichit Razmer Virtualnoj Pamyati
Augmenter La Taille De La Memoire Virtuelle
Erhohen Sie Die Grosse Des Virtuellen Speichers