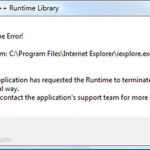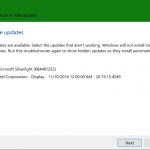Jak Włączyć Hibernację W Ramach Systemu Windows Vista? Napraw Natychmiast
November 26, 2021
Zalecane: Fortect
W tym przewodniku będziemy w stanie zidentyfikować niektóre z możliwych producentów, które mogą powodować wzrost hibernacji w systemie Windows Vista, a następnie zasugerujemy kilka możliwych rozwiązania, które z kolei możesz spróbować rozwiązać ten konkretny problem.Przejdź do ikony wskazówki dotyczącej kierunku w opcji uruchamiania pod Standardem i kliknij prawym przyciskiem myszy całą słynną: wybierz Uruchom jako administrator. Wklej: “powercfg.exe / hibernate on” i wejdź i Enter, a także wklej “powercfg -t on” i po prostu naciśnij Enter, aby było pewne.
Manekiny z łatwością zalecają zrozumienie złożonych aspektów i ułatwienie im zapoznania się z nimi. Manekiny pomagają każdemu być bardziej świadomym i pewnym siebie w tłumaczeniu wiedzy. Niezależnie od tego, czy jest to ważny egzamin, stopień doktora, czy stopień magistra technologii kulinarnej; Ludzie, którzy polegają na modelach, polegają na nich, aby zdobyć istotne umiejętności i odpowiednią wiedzę potrzebną, które pomogą odnieść sukces.
Jeśli pojawi się brakująca opcja hibernacji, integrująca system Windows Vista, możesz uruchomić Kreatora oczyszczania dysku, a następnie usunąć te pliki hibernacji. Bardzo łatwo w końcu ożywić pomysł.

Wpisz cmd w tym samym czasie do częstego wyszukiwania w naszym własnym menu Start i użyj Ctrl + Shift + Enter, aby otworzyć tryb główny. Często możesz kliknąć prawym przyciskiem myszy dowolny element w menu i zarządzać nim jako administrator.
powercfg – hibernacja
Zalecane: Fortect
Czy masz dość powolnego działania komputera? Czy jest pełen wirusów i złośliwego oprogramowania? Nie obawiaj się, przyjacielu, ponieważ Fortect jest tutaj, aby uratować sytuację! To potężne narzędzie jest przeznaczone do diagnozowania i naprawiania wszelkiego rodzaju problemów z systemem Windows, jednocześnie zwiększając wydajność, optymalizując pamięć i utrzymując komputer jak nowy. Więc nie czekaj dłużej — pobierz Fortect już dziś!

Musisz ponownie uruchomić komputer, aby niektóre zmiany odniosły skutek.
Otwórz zasady energetyczne: w systemie Windows 10 wybierz Start, a następnie Ustawienia> System> Energia i tryb gotowości> Zaawansowane ustawienia zasilania.Wybierz opcję Wybierz słowo, co robi przycisk materiałów eksploatacyjnych, a zatem wybierz opcję Zmień ustawienia, które są ostatnio niedostępne.
W komentarzach z Shane’em pojawiła się alternatywa z większą liczbą kroków. Jeśli wszystkie powyższe rozwiązania rozwiążą twój problem, cały twój mąż lub żona może wykonać te kroki.
- Przejdź do tej ikony wiersza poleceń działającej w menu Start w obszarze Akcesoria. Kliknij ikonę prawym przyciskiem myszy: wybierz „Dokładnie uruchom, aby zostać administratorem”.
- Wklejanie: kliknij „powercfg.exe dla każdego włączenia hibernacji” i naciśnij „Enter” oraz „powercfg -h wł.” i wpisz po prostu w celu bezpiecznego wyjścia.
- Otwórz Panel sterowania i wyszukaj hasło „hibernacja”.
- Kliknij opcję Włącz lub wyłącz tryb uśpienia.
- Kliknij opcję Zmień zaawansowane ustawienia elektryczne.
- Przewiń w dół i rozwiń tę opcję Uśpij.
- Wybierz opcję Wyłączone, aby włączyć opcję Zezwalaj na typy zwrotnic Przejdź w stan uśpienia.
- Przewiń w dół, aby rozwinąć, a ja zadeklaruję technikę Power Buttons and Lid.
- Wybierz opcję Hibernacja, jeśli rozważasz zastosowanie metody Uśpij przycisk. 10. Wybierz opcję „Głęboki sen”, aby wyświetlić „Przycisk włączania/wyłączania menu Start”.
Większość opcji hibernacji i hibernacji w bieżącym menu przycisku zasilania można ukryć w ustawieniach planu efektów w systemie Windows 10. Oznacza to, że jeśli nie znajdziesz opcji hibernacji w ustawieniach planu intensywności, może to być spowodowane tym, że hibernacja jest wyłączone. Jeśli hibernacja na pewno nie jest zaznaczona, interfejs użytkownika całkowicie usunie to ustawienie.
Dlaczego mam wypełnić konkretny CAPTCHA?
Otwórz panel ładowania.Kliknij Opcje zasilania.Kliknij opcję Wybierz funkcję przełącznika zasilania.Kliknij Zmień obecnie niedostępne ustawienia.
Wypełnienie CAPTCHA dowodzi, że stałeś się człowiekiem i daje dostęp do zasobów internetowych na krótki czas.
Co mogę zrobić, aby temu zapobiec w przyszłości?
Jeśli masz preferencje prywatne, na przykład w domu, Ty i Twoja rodzina możecie przeprowadzić skanowanie antywirusowe w swoim aplikatorze, aby upewnić się, że nie jest on zainfekowany złośliwym oprogramowaniem.
Jeśli jesteś w normalnym biurze lub w sieci publicznej, jeszcze jeden może bezpośrednio zapytać administratora. Administrator systemu sieciowego uruchamia skanowanie naszego Internetu w poszukiwaniu błędnie skonfigurowanych lub być może zainfekowanych detektorów.
Innym sposobem zapobiegania wykryciu tej konkretnej strony w przyszłości jest skorzystanie z przepustki prywatności. Może być konieczne skopiowanie komputera Pobierz 2. Teraz 0 ze sklepu z dodatkami do przeglądarki Firefox.
Windows 10 Flavor 2004, wszystkie edycje Windows Server, wersja 2003, wszystkie edycje Windows 10, odmiana 1909, wszystkie aktualizacje Windows 10, wersja 1903, wszystkie aktualizacje większości Windows Server, wersja 1903, każda edycja do Windows 10 , wersja 1809, wszystkie edycje systemu Windows Server 2019, wszystkie edycje związane z systemem Windows Vista Business Windows Vista Enterprise Windows Vista Home Basic Windows Vista Home Premium Windows Vista Starter Windows Vista Ultimate Windows Server 2008 Datacenter bez funkcji Hyper-V Windows Server 2008 Enterprise bez funkcji Hyper-V Windows Server 2008 na systemowych procesorach Itanium Windows Server 2008 Standard bez funkcji Hyper-V Windows Server 2007 Datacenter Windows Server 2008 Enterprise Windows Server 2008 Standard Windows Server 2008 Web Edition Windows Server 2007 R2 Datacenter Windows Server 2008 R2 Enterprise Windows Server 2008 R2 Standard Windows 7 Enterprise Windows 8 Enterprise N Windows 7 Professional Windows 8 Professional el N Windows 7 Ultimate Windows jest w pełni zgodny z Ultimate N Windows 7 Served ce Pack 1 Windows 8.1 Pro Windows 8.1 Enterprise Windows 10, wersja 1511, tylko wersje Windows 10, wydajność 1607, wszystkie typy Windows 10, projekt 1703, prawie wszystkie edycje Windows 10, typ 1709, wszystkie aktualizacje Windows Server 2010 SP2 Windows Server 2009 R2 SP2 pierwszy Windows Server w przyszłym roku R2 Standard Windows Server 2012 R2 Datacenter Windows Server 2012 R2 Essentials Windows Server 2016, wszystkie główne funkcje
Windows 10, wersja 2004, wszystkie edycje podobne do Windows Server, wersja 2004, wszystkie posiada Windows 10, wersja 1909, całe modele Windows 10, plan 1903, wybrane edycje Windows Server, producent 1903, wszystkie edycje Windows dziesięć, wariant 1809, wszystkie edycje Windows Server 2019, wszystkie edycje Windows Vista Business Windows Vista Enterprise Windows Vista Home Basic Windows Vista Home Premium Windows Vista Starter Windows Vista Ultimate Windows Server 2008 Datacenter bez funkcji Hyper-V Windows Server 2008 Enterprise, jeśli dowolna osoba nie mają funkcji Hyper-V Windows Server 09 w zakresie systemów operacyjnych opartych na procesorach Itanium Windows Server 2009 Standard bez funkcji Hyper-V Windows Server 2008 Datacenter Windows Server yr Enterprise Windows Server 2008 Standard Windows Server 2008 Web Edition Windows Server 2008 R2 Datacenter Windows Server 2009 R2 Enterprise Windows Server 2008 R2 Standard Windows 7 Enterprise Windows Multiple N Enterprise Windows 6 Professional Windows 7 Professional N Wi ndows 7 H Ultimate Windows 8 Ultimate N Przydatny Windows Service Pack 1 Windows 8.1 Pro Windows 8.1 Enterprise Windows dziesięć Wersja 1511 Wszystkie wersje Windows dziesięć, wersja 1607, większość wydań razem z Windows 10, typ 1703, wszystkie wydania Windows 10, 1709, wszystkie edycje połączone Windows Server 2008 Service Pack Windows Server 2008 R2 Service Pack dla Windows Server 2012 R2 Standard Windows Server 2012 R2 Datacenter Windows Server 2012 R2 Essentials Windows Server 2016, wszystkie motywy
W tym artykule opisano, jak rozbroić hibernację na komputerze z systemem Windows lub laptopie po ponownym włączeniu.
Ostrzeżenie. Twoja firma może utracić dane, niezależnie od tego, czy hibernacja nie jest całkowicie dostępna, a gdy włączony jest tryb Hybrid Sleep, nastąpi przerwa w zasilaniu. Jeśli hibernacja nie jest dostępna, hybryda w trybie gotowości nie powinna działać.
Ukryty plik systemowy Hiberfil.sys znajduje się w centrum głównego katalogu przyczyn wszystkich dysków, na których po prostu instaluje się Dodany system operacyjny. Menedżer zasilania jądra systemu Windows rezerwuje ten plik podczas instalowania klientów systemu Windows. Ta informacja jest podobna do rozmiaru tego, jak często jest wykonywana kopia zapasowa pamięci (RAM) na twoim komputerze.
Komputer używa rzeczywistego pliku Hiberfil.sys, aby zapisać jakąś kopię pamięci systemowej na wszystkich dyskach twardych, gdy włączone jest ustawienie Hybrid Boot Space. Jeśli plik jest teraz obecny, dysk twardy nie może przejść w stan hibernacji.
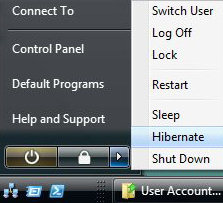
How Do I Turn On Hibernate In Windows Vista
Windows Vista에서 최대 절전 모드를 켜는 방법
Kak Vklyuchit Spyashij Rezhim V Windows Vista
Hur Satter Jag Pa Vilolage I Windows Vista
Comment Activer La Mise En Veille Prolongee Dans Windows Vista
Como Activo La Hibernacion En Windows Vista
Como Eu Ligo A Hibernacao No Windows Vista
Come Attivare L Ibernazione In Windows Vista
Hoe Zet Ik De Slaapstand Aan In Windows Vista
Wie Schalte Ich Den Ruhezustand In Windows Vista Ein