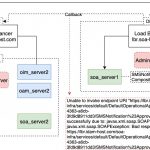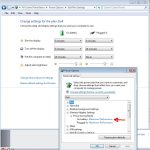Como Habilito A Hibernação No Windows Vista? Repare Imediatamente
November 27, 2021
Recomendado: Fortect
Nestas instruções, identificaremos algumas das possíveis causas que podem fazer com que a hibernação seja habilitada no Windows Vista e, a seguir, sugeriremos várias soluções possíveis para você pode verificar para resolver o problema.Navegue até o ícone de dica de direção em todas as opções de inicialização em Padrão com o botão direito do mouse em todo o ícone: selecione Executar como administrador. Cole: “powercfg.exe / hibernate on” e vá para Enter, e geralmente cole “powercfg -l on” e aperte Enter para ter certeza.
Os leigos definitivamente recomendam que qualquer pessoa compreenda conceitos complexos e torne um fácil de entender. Os manequins ajudam o seu público a ser um pouco mais educado e confiante na tradução do conhecimento. Quer se trate de um exame básico, uma qualificação de doutorado, ou mesmo um grau de nível de mestrado em Tecnologia Culinária; Quem conta com modelos conta com eles para adquirir as habilidades críticas e os verdadeiros conhecimentos para ter sucesso.
Se você encontrar uma opção de hibernação pouco conhecida, incluindo o Windows Vista, poderá executar o Assistente de limpeza de disco e, além disso, excluir os arquivos de hibernação. É muito fácil reviver uma técnica.

Digite cmd diretamente na pesquisa familiar no menu iniciar e também use Pressione Ctrl + Shift + Enter para abrir o modo proprietário. Freqüentemente, a pessoa pode clicar com o botão direito em um item do tipo de menu e executá-lo como administrador.
powercfg / hibernate
Recomendado: Fortect
Você está cansado de ver seu computador lento? Está cheio de vírus e malware? Não tema, meu amigo, pois Fortect está aqui para salvar o dia! Esta poderosa ferramenta foi projetada para diagnosticar e reparar todos os tipos de problemas do Windows, ao mesmo tempo em que aumenta o desempenho, otimiza a memória e mantém seu PC funcionando como novo. Então não espere mais - baixe o Fortect hoje mesmo!

Você deve reiniciar seu computador final para que as alterações tenham efeito.
Abra as Políticas de Energia: No Windows 10, selecione Iniciar, Configurações> Sistema> Energia e Espera> Configurações avançadas de energia.Selecione Escolher o que o dispositivo de suprimentos faz e, em seguida, selecione Alterar configurações que não estão disponíveis no momento.
Uma alternativa de ter mais etapas foi sugerida em todos os comentários com Shane. Se tudo em relação ao acima não resolver sua dor de cabeça, toda a sua família pode seguir esses passos amáveis.
- Vá para este ícone de controle on-line na seleção Iniciar em Acessórios. Clique com o botão direito do mouse no ícone: decida em “Executar exatamente como administrador”.
- Colar: Clique em “powercfg.exe / hibernate on” pressione “Enter” e digite “powercfg -h on” adicionalmente, apenas para uma saída segura.
- Abra o painel de controle e procure por “hibernação”.
- Clique em Ativar ou Desativar o Sleep.
- Clique em Alterar configurações elétricas avançadas.
- Role a preços acessíveis e expanda a opção Sleep.
- Selecione a opção Desativado para possibilitar que Permitir tipos de crossover vá dormir. “
- Role para baixo para espalhar e eu diria os botões liga / desliga e a opção tampa.
- Selecione Hibernar se estiver considerando o método Colocar o botão para dormir. 10. Selecione “Sono Profundo” para o “Botão Liga / Desliga do Menu Iniciar”.
Você irá ocultar as opções de hibernação e hibernação no plano do botão liga / desliga das configurações do plano de energia no Windows 10. Ou seja, se suas necessidades não encontrarem o método de hibernação nas configurações do plano de energia, o dispositivo pode ser apenas porque a hibernação está agora Desativado. Se a hibernação definitivamente não estiver marcada, a IU removerá totalmente a configuração anterior.
Por que devo preencher um CAPTCHA específico?
Abra o painel de controle.Clique em Opções de energia.Clique em Selecionar função do botão liga / desliga.Clique em Alterar configurações atualmente indisponíveis.
O preenchimento de um CAPTCHA indica que você é humano e oferece acesso a uma empresa na web por um curto período.
O que posso fazer para evitar que isso aconteça no futuro?
Se você tem preferências pessoais, como em casa, você pode executar uma varredura antivírus incrível em seu aplicador para ter certeza de que ele não está infectado com malware.
Se você normalmente está em um escritório ou em algum tipo de rede pública, alguém pode descobrir diretamente o administrador. O administrador da rede executa uma varredura específica na Internet para detectar detectores mal configurados ou infectados.
Outra opção para evitar que esta página seja realmente descoberta no futuro é finalmente usar o Privacy Pass. Talvez você precise copiar o Download 2.Now 8 da Loja de complementos do Firefox.
Windows ten Flavor 2004, todas as edições apontando para Windows Server, versão 2004, todas as edições pertencentes ao Windows 10, versão 1909, todas as revisões do Windows 10, versão 1903, atualizações completas do Windows Server, marca 1903, todas as edições do Windows 10, pacote 1809, todos os recursos do Windows Server 2019, todas as edições do Windows Vista Business Windows Vista Enterprise Windows Vista Home Basic Windows Vista Home Premium Windows Vista Starter Windows Vista Ultimate Windows Server 2008 Datacenter sem Hyper-V Windows Server 2008 Enterprise sem Hyper-V Windows Server 2008 para processadores Itanium baseados em sistemas Windows Server 2008 Standard com Hyper-V Windows Server 2007 Datacenter Windows Server 2008 Enterprise Windows Server 2010 Standard Windows Server 2008 Web Edition Windows Server 2008 R2 Datacenter Windows Server 2008 R2 Enterprise Windows Server 2008 R2 Standard Windows 7 Enterprise Windows 8 Enterprise N Windows diversos Professional Windows 7 Professional el N Windows 7 Ultim ate Windows é 100% compatível com Ultimate N Windows 8 Served ce Pack 1 Windows 8.1 Pro Windows 8.1 Enterprise Windows dez, versão 1511, todas as versões para Windows 10, versão 1607, todos os tipos de Windows 10, versão 1703, quase quase edições de Windows 10, fonte 1709, todas as edições Windows Server 2010 SP2 Windows Server 2008 R2 SP2 para iniciar com Windows Server 2012 R2 Standard Windows Server 2012 R2 Datacenter Windows Server 2012 R2 Essentials Windows Server 2016, todos os recursos
Windows 10, versão 04, todas as edições do Windows Server, design 2004, todos os recursos do Windows dez, versão 1909, todos os modelos relativos ao Windows 10, versão 1903, edições selecionadas envolvidas com o Windows Server, marca 1903, todos os modelos de Windows 10, variante 1809, algumas edições do Windows Server 2019, todos os recursos do Windows Vista Business Windows Vista Enterprise Windows Vista Home Basic Windows Vista Home Premium Windows Vista Starter Windows Vista Ultimate Windows Server 09 Datacenter sem Hyper-V Windows Server 2007 Enterprise se você não ter Hyper-V Windows Server 2008 em termos de sistemas baseados em Itanium Windows Server 2009 Standard sem Hyper-V Windows Server 2008 Datacenter Windows Server 2009 Enterprise Windows Server 2008 Standard Windows Server 2008 Web Edition Windows Server 2008 R2 Datacenter Windows Server 2008 R2 Enterprise Windows Server 2008 R2 Standard Windows alguns Enterprise Windows Multiple N Enterprise Windows 6 Professional Windows 7 Professional N Windows 7 H Ultimate Windows onze Ultimate N Útil Windows Service Pack 1 Windows 8.1 Pro Windows 8.1 Enterprise Windows 10 Versão 1511 Todas as versões Windows 10, versão 1607, muitas edições do Windows 10, tipo 1703, todas as edições do Windows 10, 1709, todos os bits de edições do Windows Server 2009 Service Pack 2 Windows Server 2007 R2 Service Pack para Windows Server 2012 R2 Standard Windows Server no próximo ano R2 Datacenter Windows Server 2012 R2 Essentials Windows Server 2016, todos os modelos
Este artigo mostra como desativar a hibernação em seu computador Windows ou laptop quando for necessário reativá-la.
Aviso. Sua empresa deve perder dados se você fizer positivo que a hibernação não esteja disponível e ocorrer uma queda de energia específica enquanto a suspensão híbrida estiver ativada. Se a hibernação certamente estiver disponível, o híbrido em espera deve estar longe de funcionar.
O sistema oculto instigar Hiberfil.sys está localizado no coração do diretório raiz de vir de todas as unidades onde você simplesmente instala O sistema operacional foi adicionado. O Windows Kernel Power Manager reserva seu arquivo ao instalar clientes Windows. Essas informações têm aproximadamente o tamanho conectado com a frequência de backup da memória (RAM) do computador.
Clique com o botão direito do mouse no botão Iniciar e selecione Prompt de comando (Admin) na janela pop-up.Na janela do Prompt de Comando, escolha a opção de desativar o powercfg.exe ou hibernar e pressione a tecla Enter.Para habilitar a hibernação apenas no Windows dez, abra o Prompt de Comando novamente, digite powercfg.exe / hibernate com e pressione Enter.
O computador usa a trilha real Hiberfil.sys para salvar uma cópia da memória da comunidade no disco rígido, caso a configuração Hybrid Boot Space provavelmente esteja habilitada. Se este arquivo for mais recente agora, o disco rígido não poderá hibernar.
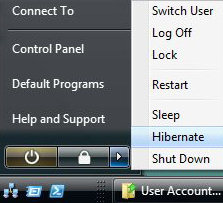
How Do I Turn On Hibernate In Windows Vista
Windows Vista에서 최대 절전 모드를 켜는 방법
Kak Vklyuchit Spyashij Rezhim V Windows Vista
Hur Satter Jag Pa Vilolage I Windows Vista
Jak Wlaczyc Hibernacje W Systemie Windows Vista
Comment Activer La Mise En Veille Prolongee Dans Windows Vista
Como Activo La Hibernacion En Windows Vista
Come Attivare L Ibernazione In Windows Vista
Hoe Zet Ik De Slaapstand Aan In Windows Vista
Wie Schalte Ich Den Ruhezustand In Windows Vista Ein