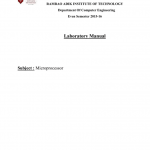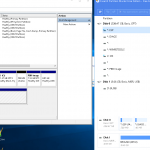Comment Rendre Possible L’hibernation Dans Windows Vista ? Réparer Immédiatement
November 26, 2021
Recommandé : Fortect
Dans ce guide, nous sommes en train d’identifier certaines des causes probables qui peuvent entraîner l’activation de l’hibernation dans Windows Vista, ainsi que , puis nous allons suggérer quelques offres possibles que vous pouvez essayer de vous débarrasser du problème.Accédez à l’icône d’aide à la formation dans le package de lancement sous Standard et cliquez avec le bouton droit sur l’icône complètement : sélectionnez Exécuter en tant qu’administrateur. Collez: “powercfg.exe / hibernate on” et transférez dans Enter, et aussi substance “powercfg -l on” et appuyez simplement sur Entrée pour être sûr.
Les nuls vous recommandent vivement de saisir les concepts alambiqués et de les rendre faciles à comprendre. Les mannequins aident chacun à devenir un peu plus informé et garanti dans la traduction des connaissances. Qu’il s’agisse d’un examen de base spécifique, d’un diplôme de doctorat et même d’une maîtrise en technologie culinaire ; Les personnes qui s’appuient sur des ensembles comptent sur eux pour acquérir ce que ces compétences critiques et ces connaissances pertinentes ont préféré pour réussir.
Si les clients trouvent une option d’hibernation manquante, intégrant Windows Vista, vous pouvez généralement exécuter l’assistant de nettoyage de disque, puis vous débarrasser des fichiers d’hibernation. C’est très basique pour faire revivre une idée.

Tapez cmd directement dans la recherche fréquente en dernier dans le menu Démarrer et utilisez Appuyez sur Ctrl + Maj + Entrée pour lancer le mode propriétaire. Souvent, vous faites un clic droit sans effort sur un élément du menu et l’exécutez également en tant qu’administrateur.
powercfg / hibernation
Recommandé : Fortect
Vous en avez assez que votre ordinateur fonctionne lentement ? Est-il truffé de virus et de logiciels malveillants ? N'ayez crainte, mon ami, car Fortect est là pour sauver la mise ! Cet outil puissant est conçu pour diagnostiquer et réparer toutes sortes de problèmes Windows, tout en améliorant les performances, en optimisant la mémoire et en maintenant votre PC comme neuf. Alors n'attendez plus - téléchargez Fortect dès aujourd'hui !

Vous devez redémarrer votre ordinateur pour que les modifications prennent effet.
Ouvrir les politiques énergétiques : dans Windows 10, sélectionnez Démarrer, puis Paramètres > Système > Énergie et veille > Paramètres d’alimentation avancés.Sélectionnez Choisir l’action du bouton des fournitures, puis sélectionnez Modifier les paramètres qui ne sont en réalité pas disponibles.
Une alternative avec plus de décisions a été suggérée dans les commentaires de Shane. Si tout cela ne résout pas votre problème, toute votre famille peut suivre ces étapes.
- Accédez à cette ligne de commande mondialement connue dans le menu Démarrer sous Accessoires. Faites un clic droit sur l’icône : sélectionnez “Exactement courir en tant qu’administrateur”.
- Coller : cliquez sur “powercfg.exe / hibernate on” et visitez “Enter” et “powercfg -h on” et triez, juste pour une sortie sûre.
- Ouvrez le Panneau de configuration et recherchez car “hibernation”.
- Cliquez sur Activer ou Désactiver la veille.
- Cliquez sur Modifier les paramètres électriques avancés.
- Faites défiler vers le bas et gonflez l’option Veille.
- Sélectionnez chacune de nos options désactivées pour activer l’option Autoriser les types de croisementAller en veille. pouce
- Faites défiler vers le bas pour développer et je dirais l’option Boutons d’alimentation et couvercle.
- Sélectionnez Hibernate si quelqu’un envisage d’utiliser le bouton Put pour lui permettre de mettre en veille la méthode. 10. Sélectionnez « Veille profonde » pour le « bouton d’activation ou de désactivation du menu Démarrer ».
Vous pouvez couvrir les options d’hibernation et d’hibernation en dernier lieu dans le menu du bouton d’alimentation à partir d’une sorte de paramètres de plan d’alimentation dans Windows dix. Autrement dit, si vous trouvez définitivement l’option d’hibernation dans tous les paramètres du plan d’alimentation, cela peut être dû au fait que l’hibernation est désactivée. Si l’hibernation n’est définitivement pas cochée, le type d’interface utilisateur supprimera entièrement cette atmosphère.
Pourquoi devrais-je remplir un CAPTCHA spécifique ?
Ouvrez actuellement le panneau de configuration.Cliquez sur Options d’alimentation.Cliquez sur Sélectionner la fonction de l’interrupteur d’alimentation.Cliquez sur Modifier actuellement difficile pour obtenir les paramètres.
Remplir un CAPTCHA prouve que les individus sont humains et vous donne un accès Internet à une ressource Web pour une courte période.
Que puis-je faire pour éviter que cela ne se reproduise à l’avenir ?
Si vous recevez des préférences personnelles, comme à domicile, vous pouvez exécuter un antivirus sur votre applicateur pour vous assurer qu’il n’est pas infecté par des logiciels publicitaires et espions.
Si vous êtes dans un bureau utile ou sur une technique publique, quelqu’un peut demander directement à l’ensemble de l’administrateur. L’administrateur réseau lance une analyse sur Internet pour rechercher uniquement les détecteurs mal configurés ou infectés.
Une autre façon de minimiser la découverte de cette page ici à l’avenir est d’utiliser généralement le Privacy Pass. Vous devrez peut-être pour vraiment copier Télécharger 2.Now 0 à partir d’un magasin de modules complémentaires Firefox.
Windows 10 Flavor 2009, toutes les éditions de Windows Server, plan 2004, toutes les éditions de Windows dix, version 1909, toutes les mises à jour connectées Windows 10, version 1903, toutes les mises à jour connectées à Windows Server, version 1903, tous les styles de Windows 10 , version 1809, toutes les éditions de Windows Server 2019, tous les types de Windows Vista Professionnel Windows Vista Entreprise Windows Vista Édition Familiale Basique Windows Vista Édition Familiale Premium Windows Vista Starter Windows Vista Ultimate Windows Server 08 Datacenter sans Hyper-V Windows Server 08 Entreprise sans Hyper-V Windows Server 2010 pour les puces de processeur Itanium basées sur des systèmes Windows Server 2008 Standard sans Hyper-V Windows Server 2007 Datacenter Windows Server l’année 2008 Enterprise Windows Server 2008 Standard Windows Server 2008 Web Edition Windows Server 2008 R2 Datacenter Windows Server ’08 R2 Enterprise Windows Server 2008 R2 Standard Windows 7 Entreprise Windows 11 Entreprise N Windows 7 Professionnel Windows 7 Professionnel el N Windows 7th Ultimate Win dows est entièrement conforme et comprend Ultimate N Windows 7 Served ce Pack 1 Windows 8.1 Pro Windows 8.1 Enterprise Windows 10, type 1511, toutes les versions de Windows 10, modèle 1607, tous les types de Windows dix, version 1703, presque toutes les éditions attachées à Windows 10, type 1709, toutes les fonctionnalités Windows Server 2010 SP2 Windows Server 2008 R2 SP2 premier Windows Server 2012 R2 Standard Windows Server l’année 2012 R2 Datacenter Windows Server 2012 R2 Essentials Windows Server 2016, tous les attributs
Windows 10, version 2004, tous les types de Windows Server, version 2004, toutes les fonctionnalités de Windows 10, version 1909, tous les modèles de Windows 10, design 1903, certaines éditions de Windows Server, marque 1903, toutes les éditions utilisant Windows 10, variante 1809, toutes les éditions de Windows Server 2019, toutes les éditions concernant Windows Vista Professionnel Windows Vista Entreprise Windows Vista Édition Familiale Basique Windows Vista Édition Familiale Premium Windows Vista Starter Windows Vista Ultimate Windows Server 2008 Datacenter sans Hyper-V Windows Server 2008 Entreprise s’il il s’avère que vous n’avez pas Hyper-V Windows Server 2008 en termes de machines Itanium Windows Server 2009 Standard sans Hyper-V Windows Server 2008 Datacenter Windows Server 2009 Enterprise Windows Server 2008 Standard Windows Server 2008 Web Edition Windows Server 2008 R2 Datacenter Windows Server 2008 R2 Entreprise Windows Server 2007 R2 Standard Windows 7 Entreprise Windows Multiple N Entreprise Windows 6 Professionnel Windows 7 Professionnel N Win dows divers H Ultimate Windows 8 Ultimate N Service Pack Windows utile Windows 8.1 Pro Windows 8.1 Enterprise Windows 10 Version 1511 Toutes les versions Windows 10, version 1607, la plupart des éditions similaires à Windows 10, type 1703, toutes les fonctionnalités de Windows 10, 1709, toutes les mises à jour de Windows Server 2008 Service Pack 2 Windows Server 2008 R2 Service Pack pour Windows Server 2012 R2 Standard Windows Server 2012 R2 Datacenter Windows Server 2012 R2 Essentials Windows Server 2016, tous les thèmes
Cet article décrit comment désactiver la mise en veille prolongée sur un bloc-notes ou un ordinateur portable Windows lorsque vous la réactivez.
Avertissement. Votre entreprise pourrait perdre des détails si vous vous assurez que le mode veille prolongée n’est généralement pas disponible et qu’une panne de courant se produit pendant que le mode veille hybride est activé. Si l’hibernation n’est pas disponible, l’hybride de secours d’une personne ne devrait pas fonctionner.
Le fichier système caché Hiberfil.sys est littéralement situé au centre du répertoire racine spécifique de tous les lecteurs dont vous installez simplement La technique d’exploitation a été ajoutée. Le Windows Kernel Power Manager réserve ce fichier en cas d’installation de clients Windows. Ces informations peuvent correspondre à peu près à la quantité de mémoire (RAM) sauvegardée sur vos systèmes informatiques.
Cliquez avec le bouton droit sur le bouton Démarrer et sélectionnez Invite de commandes (Admin) dans la fenêtre contextuelle.Dans une fenêtre d’invite de commandes, sélectionnez la procédure pour désactiver powercfg.exe/hibernate et appuyez sur cette touche Entrée.Pour vous permettre d’obtenir l’hibernation uniquement sur Windows 10, ouvrez à nouveau l’invite de commande, tapez powercfg.exe hibernate with et appuyez sur Entrée.
L’ordinateur utilisera le fichier Hiberfil.sys réel pour soulager une copie de la mémoire système en ce qui concerne le disque dur lorsque le paramètre Hybrid Boot Space est activé. Si ce fichier est présent maintenant, ce disque dur ne peut pas hiberner.
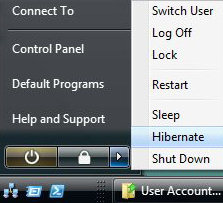
How Do I Turn On Hibernate In Windows Vista
Windows Vista에서 최대 절전 모드를 켜는 방법
Kak Vklyuchit Spyashij Rezhim V Windows Vista
Hur Satter Jag Pa Vilolage I Windows Vista
Jak Wlaczyc Hibernacje W Systemie Windows Vista
Como Activo La Hibernacion En Windows Vista
Como Eu Ligo A Hibernacao No Windows Vista
Come Attivare L Ibernazione In Windows Vista
Hoe Zet Ik De Slaapstand Aan In Windows Vista
Wie Schalte Ich Den Ruhezustand In Windows Vista Ein