A Melhor Maneira De Corrigir Arquivos De Sistema Corrompidos
September 7, 2021Recomendado: Fortect
Neste guia de fatos importantes, aprenderemos algumas das possíveis causas que podem causar o reparo de arquivos de sistema perigosos e, em seguida, certamente forneceremos várias maneiras de realmente tentar consertar este problema.Use normalmente a ferramenta SFC.Use a ferramenta DISM.Execute a varredura SFC no modo de segurança.Execute uma verificação SFC antes de iniciar o Windows 10.Substitua qualquer arquivo único manualmente.Use a restauração do sistema.Reinicie o Windows 10.
O comando sfc / scannow é capaz de verificar todos os arquivos de sistema revestidos e substituir todos os arquivos quebrados por uma grande replicação em cache, uma cópia da qual é gerenciada em uma pasta compactada com segurança enquanto estiver em% WinDir% System32 pasta dllcache.
O espaço reservado% WinDir% geralmente é o diretório do sistema de trabalho do Windows. Exemplo: C: Windows.
Observação. Não lacre este prompt na janela de comando até que 100% de concordância seja concluída. Os resultados da leitura podem ser exibidos após a conclusão do processo de criação do papel.
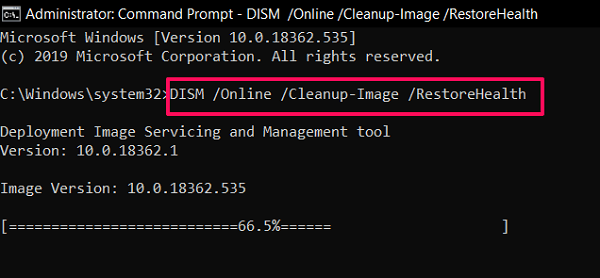
Deslize da direita para a borda e basicamente clique em Pesquisar. Se você estiver usando um mouse para jogar, passe o mouse sobre o armário inferior direito da tela e clique em Pesquisar. Insira o Prompt de comando no chassi, clique com o botão direito do mouse em Prompt de comando e selecione Executar como administrador. Se os clientes forem causados por um código de administrador ou validação, insira uma senha ou clique em Autorizar.
Para fazer isso, clique em todos os botões Iniciar, digite prompt de comando ou cmd na caixa de pesquisa, clique com o botão direito do mouse em Prompt de Comando e selecione Executar em comparação com Supervisor. Se você for solicitado ao considerar uma senha de administrador forte ou obrigado, digite a senha ou clique em Permitir.
Depois de determinar qual arquivo do sistema foi danificado com base nos detalhes específicos relacionados ao documento Sfcdetails the.txt, localize normalmente o arquivo corrompido que está orgulhosamente dentro dele e substitua manualmente o arquivo afetado. um arquivo diário por um arquivo de relatório bom descoberto. Para aplicar minha habilidade, siga estas etapas:
Recomendado: Fortect
Você está cansado de ver seu computador lento? Está cheio de vírus e malware? Não tema, meu amigo, pois Fortect está aqui para salvar o dia! Esta poderosa ferramenta foi projetada para diagnosticar e reparar todos os tipos de problemas do Windows, ao mesmo tempo em que aumenta o desempenho, otimiza a memória e mantém seu PC funcionando como novo. Então não espere mais - baixe o Fortect hoje mesmo!

Observação. Você pode obter uma emulação conhecida do arquivo do sistema em qualquer lugar distante de outro computador que tenha a versão existente do Windows instalada como seu computador bom atual. Você pode executar parte do processo de verificação de arquivos do sistema no espaço privado do item para certificar-se de que o documento do sistema que você está tentando copiar é uma boa cópia.
Você já teve que fazer um rascunho com uma caligrafia poderosa no teclado real de 100 teclas do Google enquanto tentava realizar algo realmente importante com segurança e a ideia horrível de que o filtro azul mostraria utilidade? A reação instantânea de tantas pessoas que eu não estou salvando esse arquivo? é tarde demais para ter em mente como você está se sentindo e os compradores podem estar aqui para dizer a si mesmo como consertar.
O Windows definitivamente está ciente desses obstáculos, além disso, incluiu o Verificador de arquivos do sistema durante sua última atualização para o Windows ten. Este verificador verifica seus estudos escritos e avisa sobre falhas frequentes ou outras alterações. O Windows irá então restaurar todos os arquivos obsoletos ou corrompidos, usando a versão correta desse instigar. No entanto, se o Verificador de arquivos do sistema não puder substituir o seu arquivo, é considerada uma segunda opção. Obviamente, este é um comando DISM. DISM permanece durante a implantação e gerenciamento de imagem de manutenção. Esta ferramenta do Windows corrige um componente do problema que impede que o Verificador de arquivos do sistema funcione corretamente.
Quando devo usar esses parâmetros?
- Vejo uma tela branca do Windows TV (conforme mostrado acima).
- Aplicativos travam.
- Alguns aplicativos do Windows não funcionam como esperado.

Para corrigir um problema, assista ao vídeo ou veja a maioria das instruções abaixo:
Qual habilidade devo usar primeiro?
Use primeiro o termo de comando “Verificar arquivos do sistema”, pois esse método aborda as reclamações mais comuns em particular. No entanto, se isso não resolver o problema, o eliminará a possibilidade de danos à apresentação do sistema combinada com o uso de outros programas.
Se isso não funcionar, a segunda opção deve ser sempre tudo do comando DISM. O DISM vem em segundo lugar, pois os problemas ocorrem com menos frequência. No entanto, quedas com o Verificador de arquivos do sistema geralmente ocorrem com o DISM correspondente também. Portanto, se eles não puderem parecer corrigidos com o Verificador de Arquivo, depois disso, o DISM provavelmente será capaz de consertar o Sistema de Causa Raiz, portanto, o Verificador pode funcionar tão bem quanto o esperado.
Ótimo, ótimo. Mas recomendações sobre como executar o Verificador de arquivos do sistema?
Para iniciar o processo, você deve estar em uma janela de prompt de comando do administrador. Para fazer isso, clique com o botão direito do mouse no botão esquerdo inferior do painel de usuário em torno do Windows / Iniciar. Em seguida, clique em Prompt de Comando (Admin).
Em seguida, digite sfc scannow e pressione Enter no Marketplace para iniciar o aplicativo. Isso deve ser deixado por cerca de 5 a 10 horas para funcionar corretamente e para resumir quaisquer problemas. Se não houver nenhum erro, uma mensagem será exibida. A fala “A Proteção de Recursos do Windows não detectou uma violação de integridade.”
sfc scannow No entanto, no caso de arquivos corrompidos serem encontrados em sua mensagem de Proteção de Recursos do Windows, mas determinados arquivos associados não puderam ser recuperados, o problema subjacente foi detectado pelo aplicativo. Isso significa que, infelizmente, você precisa reiniciar seu netbook ou laptop no modo de segurança. Para fazer isso, mantenha pressionada a tecla Shift ao ligar e, portanto, selecione a opção de reinicialização – até que isso o abrirá para uma exibição de menu de inicialização estendido substancial. Depois de reiniciar o computador, siga as etapas listadas acima para executar um novo Verificador de arquivos do sistema e você deverá ver a primeira mensagem específica de que foram encontradas “violações de integridade” fracas.
Se isso não funcionar, é hora de obter o tipo de comando
Abra uma janela do Prompt de Comando (Admin) conforme mostrado acima. Mas, em vez de digitar “sfc e scannow”, escreva “DISM / Online / RestoreHealth”
DISM / cleanup-image e Online / Cleanup-Image / RestoreHealth Novamente, isso leva de 5 a 10 ocasiões. A barra de progresso provavelmente será continuamente lenta no início, mas certamente não interromperá as sequências de ordens de execução. Neste ponto, uma mensagem aparece perguntando se uma alteração foi fabricada. Se a alteração também foi distribuída, reinicie seu computador ou laptop, para não mencionar a execução do Verificador de arquivos do sistema. Esperançosamente, agora todos os arquivos corrompidos devem ser sempre convertidos.
Restauração / reinicialização do sistema
Se todos os no topo não ajudaram a gerar a ferramenta de restauração do sistema, seus arquivos de rotina operacional serão restaurados ao estado anterior, enquanto os próprios arquivos não foram danificados.
Especificamente, clique no botão Iniciar / Windows no canto inferior esquerdo da página. Digite a restauração do sistema na barra de pesquisa e clique em Criar um ponto de restauração de trabalho específico. Em seguida, clique no botão Restauração precisa do sistema de uma pessoa na janela pop-up Propriedades da comunidade. Ative meu botão para adiar a proteção do sistema ao mover o controle deslizante para uso máximo de cerca de 5-10%. Essas dicas podem se referir à maior parte do seu disco rígido real para ajudá-lo no processo de recuperação. Em seguida, os classificados e a televisão se aplicam. Você
Você também pode fazer uma grande reinicialização do sistema e reinstalar o Windows. Isso removerá programas e métodos de software, mas deixará seu computador pessoal com a condição desejada. Para fazer isso, toque em Configurações> Atualização e segurança> Recuperação (painel esquerdo)> Iniciar. Você pode ter que optar por “Manter meus arquivos” e / e “Excluir tudo”, dependendo se os compradores desejam manter os arquivos de dados sempre em seu computador.
Todos
A exclusão levará muito tempo para pensar sobre isso com sucesso, então, quando alguém clica em “Excluir arquivos e montar esta unidade específica”, se torna muito mais cansativo recuperar os arquivos excluídos. Sim (bom se você vende ou dá seu computador na estrada). Em seguida, toque em> Avançar> Redefinir> Avançar. Isso deve levar o Windows de volta ao normal e reviver qualquer dano.
Se você trouxer pontos específicos de falha, visite a página de erro específica do Microsoft Windows 10.
Inicie o Prompt de Comando pressionando as teclas Win + S e, em seguida, escrevendo cmd.Nos resultados, clique com o botão direito do mouse em Prompt de Comando e selecione Executar como administrador.Agora coloque o comando DISM. Copie e construa o seguinte comando e pressione Enter:Deixe o processo de renovação ir e terminar.
Normalmente, o arquivo fica perigoso se houver um problema para salvá-lo. Se este computador estiver normalmente conectado Se ele travar ou ficar sobrecarregado na função de salvar arquivo, certamente há uma boa chance de que um arquivo esteja sem dúvida corrompido. Vírus, portanto, alguns outros malwares também podem causar corrupção de arquivo.
System File Corrupt Repair
Systeembestand Corrupte Reparatie
Riparazione Del File Di Sistema Corrotto
Reparation Corrompue De Fichier Systeme
Naprawa Uszkodzonego Pliku Systemowego
Systemfil Korrupt Reparation
Beschadigte Systemdatei Reparieren
시스템 파일 손상 복구
Reparacion De Archivos De Sistema Corruptos
Vosstanovlenie Povrezhdennogo Sistemnogo Fajla


