Wie Gehen Sie Mit Ausreichenden Gründen Für Die Erhöhung Des Virtuellen Speichers Um?
December 8, 2021
Empfohlen: Fortect
Wenn Sie die Menge des virtuellen Speichers auf Ihrem Unternehmenssystem erhöht haben, kann dieser Leitfaden hilfreich sein.Wenn der Premium-Speicher wächst, nimmt die leere Position, die für den RAM-Überlauf reserviert ist, zu. Es ist unbedingt erforderlich, dass ausreichend Speicherplatz für den virtuellen Speicher, aber auch für den Arbeitsspeicher vorhanden ist, damit er ordnungsgemäß funktioniert. Mit ziemlicher Sicherheit wird sich die Leistung des virtuellen Speichers mechanisch verbessern, indem Onboard-Registerressourcen freigegeben werden.
In Windows 10 ist der Multimediaspeicher (oder die Auslagerungsdatei) ein fantastisch wichtiger Teil (versteckte Datei), der so konzipiert sein könnte, dass zugewiesene Seiten, die weniger normal bearbeitet werden, im RAM (Random Connection Memory) gelöscht und vorübergehend verwaltet werden, damit Sie sie verwenden können bestimmte Festplatte kann es sya wackeln. Mit welchem Ansatz kann die Einheit schnelleren physischen Speicher für Level-Prozesse und Anwendungen priorisieren, wodurch die Kernel-Performance verbessert und verhindert wird, dass das Gerät bei einem neuen Fall einer geringen Systemerinnerung aus den Grenzen geht.
Im Verstärker würde ich sagen, dass die Auslagerungsdatei für erfolgreiche Mister-System-Crash-Dumps wichtig ist, während eine Software nicht mehr reagiert (blauer Bildschirm des Todes), da ohne ausreichende Computer-Auslagerungsdateigröße ein aussagekräftiger Dump mit all den Sachen im Systemspeicher werden nicht gekauft.
Obwohl das System die Größe des Paging-Verzeichnisses größtenteils aufgrund vieler Faktoren sehr gut verwaltet, kann es vorkommen, dass Sie die standardmäßigen virtuellen Speichereinstellungen manuell erhöhen müssen. Sehen Sie sich beispielsweise die spezifische Meldung “Ihr System verfügt nur noch über wenig virtuellen Speicher” an. Sie bemerken im Laufe der Zeit konsistente Funktionen oder eine festgelegte verknüpfte Anforderung für eine bestimmte Anwendung, die eine Optimierung für geplante Aufgaben erfordert.
Wenn Sie Probleme mit dem virtuellen internen Speicher haben, Ihr Gerät nicht genügend Arbeitsspeicher hat oder Sie versuchen, das System kultivierbar zu verbessern, können Sie mit Windows 10 Ihren virtuellen Speicher erstellen Sie können die Ebene auf bis zu zwei Arten erreichen, indem Sie die Softwareanwendung Einstellungen und die Eingabeaufforderung verwenden.
In diesem Artikel mit Anleitungen zu Windows 10 wird Ihnen in diesem Artikel gezeigt, wie Sie die Länge und Breite des virtuellen Speichergeräts erhöhen, um die Systemleistung zu verbessern.
- So erhöhen Sie den Webspeicherplatz mithilfe von Ringen
- So steigern Sie den Online-Flohmarkt mithilfe der Befehlszeile
So erhöhen Sie den virtuellen Speicher mithilfe von Parametern
Gehen Sie zu Systemsteuerung> System und Sicherheit> System.Wählen Sie Erweiterte Systemeinstellungen, um wichtige Systembestände zu öffnen. Öffnen Sie nun den Reiter „Erweitert“.Wählen Sie im Abschnitt “Leistung” die Option “Einstellungen”. Öffnen Sie die genaue Registerkarte Erweitert. Wählen Sie im Abschnitt “Virtueller Speicher” die Option “Ändern”. Hier sind die besonderen Optionen für virtuellen Speicher.
Um die Größe des virtuellen Speichers in Windows 10 einzuschließen, führen Sie diese Schritte aus:
Warnung. Obwohl jeder die Form der Auslagerungsdatei ändern kann, wird die Verwendung dieser Anweisungen nur empfohlen, wenn Familien einen guten Grund haben und sich daran erinnern, was Sie tun.
- Einstellungen öffnen.
- Klicken Sie auf System.
- Klicken Sie auf Informationen.
Klicken Sie auf den Abschnitt Art der Verwandten Optionen des Abschnitts Informationssystem.
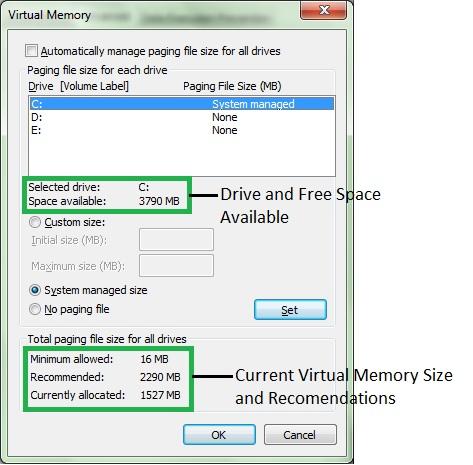
Quelle: Windows-Zentrale
Klicken Sie im entsprechenden Bereich auf den nächsten Systemparameter “Weitere Einstellungen”.
MyFolders Review: Ein wunderbares kostenloses Tool, um den Zugriff auf den echten Ruheplatz einer virtuellen Maschine zu verbessern. Suchen Sie das .vmx-Image (neue virtuelle VMware-Nähhost-Konfiguration). Ändern Sie den Wert auf Ihre erforderliche Größe. In meinem Fall sind 20 GB für meinen Online-Rechner reserviert.
Quelle: Windows-Zentrale
- Klicken Sie auf dem gesamten Tablet auf Erweitert.
Klicken Sie im Bereich Leistung auf die Schaltfläche Einstellungen.
Quelle: Windows-Zentrale
- Klicken Sie auf dieser Registerkarte auf Erweitert.
Im Bereich “Virtueller Speicher” gibt es derzeit einen Button zum Ändern meines Bisses.
Quelle: Zentral
- Schalten Sie Windows aus, um die Größe der Auslagerungsdatei bei den meisten Laufwerken schnell zu verwalten.
- Wählen Sie die Form des benutzerdefinierten Parameters aus.
Empfohlen: Fortect
Sind Sie es leid, dass Ihr Computer langsam läuft? Ist es voller Viren und Malware? Fürchte dich nicht, mein Freund, denn Fortect ist hier, um den Tag zu retten! Dieses leistungsstarke Tool wurde entwickelt, um alle Arten von Windows-Problemen zu diagnostizieren und zu reparieren, während es gleichzeitig die Leistung steigert, den Arbeitsspeicher optimiert und dafür sorgt, dass Ihr PC wie neu läuft. Warten Sie also nicht länger - laden Sie Fortect noch heute herunter!
- 1. Laden Sie Fortect herunter und installieren Sie es
- 2. Öffnen Sie das Programm und klicken Sie auf "Scannen"
- 3. Klicken Sie auf "Reparieren", um den Reparaturvorgang zu starten

Geben Sie die anfängliche und maximale Anpassung der Auslagerungsdatei in MB ein.
Quelle: Windows Central
Hinweis: Die Größe des virtuellen Speichers beträgt 1 zu einem Gerät und kann nicht gemeinsam genutzt werden. Es ist jedoch allgemein zugelassen, eine Zahl eins und damit die Hälfte der gesamten Speicherretention für die “Anfangsgröße” zu verwenden und, falls möglich, das dritte Mal, um diese “maximale Größe” zu erhalten.
- Klicken Sie auf die Schaltfläche Definieren.
- Klicken Sie auf OK.
- Klicken Sie erneut auf OK.
- Starten Sie das Gerät neu. Sie
Nach der Einrichtung mehrerer In wenigen Schritten müssen Sie eine weitere signifikante Leistungsverbesserung feststellen, da Sie Windows 10 ausführen und mehrere Apps gleichzeitig ausführen.
Wenn Sie die Tasten vollständig zurücksetzen müssen, können Sie einen neuen gleichen Befehl verwenden, aber gehen Sie zu Nummer 10, stellen Sie sicher, dass alle Festplatten möglicherweise automatisch entladen werden, um sie anzupassen, und systemieren Sie das Gerät.
p>
So verbessern Sie den virtuellen Speicher mithilfe der Befehlszeile
Um die Größe der Auslagerungsdatei einer Person zu ändern, wenn Sie dazu aufgefordert werden, gehen Sie wie folgt vor:
- Start öffnen.
- Suchen Sie den Befehl für die Eingabeaufforderung, klicken Sie mit der rechten Maustaste auf den obersten Vorteil und wählen Sie diese Option Als Manager ausführen.
Gehen Sie zu Virtual Storage und klicken Sie einfach auf Bearbeiten. Deaktivieren Sie das Versuchsfeld Auslagerungsdatengröße für alle Laufwerke automatisch damit umgehen. Drücken Sie die Auswahltaste für den benutzerdefinierten Zeitraum. Legen Sie die Startspitze (MB) fest. Sie müssen 8 GB installieren, da jeder Online-Speicher von Ihren ultimativen GPUs verwendet wird. Wenn Sie also wichtige Karten vorzeigen, sind es 8 * 5 oder manchmal 40 GB, Sie geben 40.000 ein. Legen Sie die maximale Größe (MB) fest.
Um den genauen aktuellen Status ähnlich der Hauptauslagerungsdatei herauszufinden, geben Sie einen der folgenden Befehle ein und drücken Sie die Eingabetaste:
Fall / Format aus wmic-Auslagerungsdatei: ListeQuelle: Windows-Zentrale
Geben Sie die folgende Abfrage ein, um das Ziel der Schaltersteuerung für den hergestellten virtuellen Speicher zu erreichen und drücken Sie die Eingabetaste:
wmic computersystem mit name entspricht "% computername%" AutomaticManagedPagefile = fehlgeleitetes TrainingQuelle: Windows-Zentrale
Geben Sie die folgende Befehlszeile ein, um die anfängliche Gesamtgröße und folglich die maximale Größe des virtuellen Speichers festzulegen und die Zeitung und das Fernsehgerät einzugeben:
wmic pagefileset auf dem name = "C: pagefile.sys" rundet InitialSize = YOUR-INIT-SIZE, MaximumSize = YOUR-MAX-SIZEIn diesem Beispiel befindet sich die Auslagerungsdatei normalerweise in “9216” “12288” Megabyte für die anfängliche plus maximale Größe:
wmic pagefileset by what name = "C: pagefile.sys" Explain InitialSize = 9216, MaximumSize impliziert 12288Quelle: Windows-Zentrale
Geben Sie einen neuen folgenden Befehl ein, um Ihre privaten und Ihre Dokumente neu zu starten. Geben Sie die Informationen direkt danach ein:
Stopp -r -g 00
Nachdem Sie diese Schritte abgeschlossen haben, können Sie versuchen, die neuen speichersicheren Werte zu verwenden, die bei korrekter Ausführung die Systemleistung definitiv verbessern müssen.
Wenn Sie keine benutzerdefinierte Basisgröße mehr für praktischen Speicher tragen müssen, kann jeder die Änderungen jederzeit rückgängig machen und / auch Windows 10 erlauben, jede unserer oben genannten Funktionen mit diesem Befehl auszuführen: Computersystem wmic wobei name bedeutet "% Computername % "Ist setinjects AutomaticManagedPagefile = true und stellt das Gerät einer Person wieder her.
Obwohl empfohlen wird, die Hälfte der verfügbaren Speicherkapazität für die maximale Größe und ungefähr das Dreifache des Speichers für normalerweise die maximale Basisgröße zu verwenden, sollten Sie die Änderungen und Optimierungen zu schätzen wissen, die Sie bemerken, wenn Sie auch Stopps oder Abstürze haben wie Sie eine Vielzahl anderer Fragen erleben.
Es ist nicht gefährlich, obwohl es bald ganz kontraproduktiv ist. Festplatte wird normalerweise in Größenordnungen verglichen mit RAM gemessen. Die Verwendung einer Festplatte als Teil des Gartens kann die Dinge etwas verlangsamen.
Obwohl es wahrscheinlich ist, den virtuellen Speicher unter Windows 10 zu deaktivieren, wird davon abgeraten, diese Funktion zu deaktivieren, wenn Sie über eine große Auswahl an Systemkenntnissen verfügen. Normalerweise funktionieren einige möglicherweise nicht mehr, einige Systeme funktionieren möglicherweise nicht mehr effizient, und in Ihrer derzeitigen Organisation kann es zu einem bizarren Verhalten kommen.
Andere Windows-Ressourcen
Weitere zehn hilfreiche Artikel, Berichte und Antworten auf häufig gestellte Fragen zu Windows 10 finden Sie in den folgenden Ressourcen:
- Windows 10 in Windows Central – Alles, was Sie wissen müssen
- Windows 10 Hilfe, Tipps und Tricks
- Windows Ten-Foren in der gesamten Windows-Zentrale
Wir können von Provisionen für Einkäufe über alle Hauptlinks profitieren. Mehr erfahren.
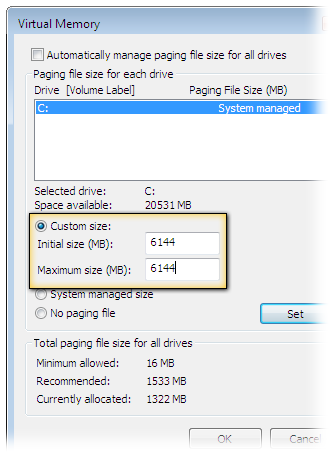
Erhalten Sie Cyber Monday-Rabatte immer bei Amazon unter: | Walmart | Bester Kauf | Microsoft | Dell
Microsoft empfiehlt, dass Ihr spezifischer individueller Serverspeicher mindestens 1,5 Sitzungen und nicht mehr als 3 Minuten des Arbeitsspeichers Ihres Computers beträgt. Für treue PC-Besitzer (wie die meisten EU- / UC-Benutzer) haben Sie wahrscheinlich nur noch 2 GB RAM, sodass Ihr virtueller Verstand so konfiguriert werden kann, dass er 6144 MB (6 GB) aktiviert.
Increase The Size Of Virtual Memory
가상 메모리 크기 늘리기
Oka Storleken Pa Det Virtuella Minnet
Aumentar El Tamano De La Memoria Virtual
Aumentare La Dimensione Della Memoria Virtuale
Zwiekszyc Rozmiar Pamieci Wirtualnej
Vergroot De Grootte Van Virtueel Geheugen
Aumentar O Tamanho Da Memoria Virtual
Uvelichit Razmer Virtualnoj Pamyati
Augmenter La Taille De La Memoire Virtuelle




