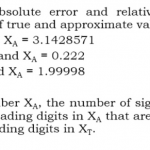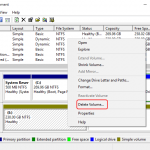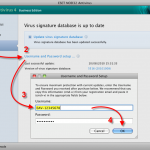¿Cómo Se Solucionan Los Errores Del Sistema De Sorenson?
March 7, 2022
Recomendado: Fortect
Vale la pena consultar estos consejos de restauración si experimenta otro error del sistema sorenson en su PC.Si el ícono del sobre no aparece inmediatamente cuando lo predeciste, lo primero que debes hacer es verificar si la idea aún está habilitada. Archivo->Opciones->Sección de correo->Rango de configuración: Bandeja de entrada->Opción: Mostrar icono de sobre en cada una de las barras de tareas.
Si las notificaciones de la barra de tareas no se muestran únicamente en todas las ventanas debido a 10.11. se muestran, este mensaje le informará que soluciona el problema. Muchos clientes de capacidades enfrentan el problema de que el logotipo de aplicaciones de Microsoft Store popular en la bandeja del sistema no se utiliza. Por lo tanto, cuando hay una actualización para principiantes o un mensaje de noticias, no hay ninguna notificación o mensaje no leído para aplicaciones adicionales no ancladas en nuestra barra de tareas. Permita que los usuarios intenten obtener actualizaciones manualmente abriendo el paquete de software. Si tienes exactamente el mismo problema, consulta este artículo para ver algunas soluciones sencillas.
- Habilitar iconos de visualización adjuntos a los botones de la barra de tareas.
- Habilitar notificaciones de aplicaciones
- Permitir que las aplicaciones se coloquen en segundo plano
- Usar el Editor del Registro li>
- Cómo volver a anclar aplicaciones
- Reiniciar el Explorador de archivos
- Actualizar o reinstalar ciertas aplicaciones.
1] Marque “Mostrar iconos antes de los botones de la barra de tareas”
Presione Ctrl-Alt-Supr y seleccione “Iniciar Administrador de tareas”. Seleccione la pestaña “Procesos”, nombre “explorer.exe” y haga clic en “Terminar proceso” aquí. Seleccione la barra de navegación de Aplicaciones, haga clic en Nueva tarea, escriba explorer.exe en el cuadro de mensaje y presione Entrar. Tus celebridades deberían reaparecer.
Windows 11
Para mostrar estilos (contador no leído) en aplicaciones en algunas de las barras de tareas usando la configuración de Windows 11, diría lo siguiente:
- Presione Win+I o use el menú Inicio para abrir la aplicación Configuración.
- Vaya a la categoría Personalización /li>
- Desplácese hacia abajo
- Expanda la Sección Funciones de la barra de tareas.
- Seleccione la opción “Mostrar insignias (contador de mensajes no leídos) en aplicaciones en el tipo de barra de tareas”.
- Abra la aplicación Configuración usando el atajo de teclado de piano “Win+I”.
- Haga clic en la liga de Personalización en la barra de tareas y seleccione una muy buena opción para los botones de la barra de tareas que podrían aparecer en la correspondiente en particular .
- Abra la aplicación Configuración con el método abreviado de teclado Win+I.
- Seleccione el menú Notificaciones en la categoría Sistema.
- Habilite las notificaciones. Hay un botón a su disposición para recibir notificaciones de aplicaciones y, como resultado, de otros remitentes.
- Utilice el botón de activación adecuado para las aplicaciones para las que normalmente tiene que ofrecer notificaciones.
- Abra la aplicación
- Vaya a la categoría Sistema
- Vaya a la página Notificaciones y actividades basadas en diversión
- Active o habilite Recibir notificaciones de aplicaciones y habilitar el botón de múltiples remitentes
- Desplácese hacia abajo y seleccione las opciones para las que desea recibir notificaciones usando los botones de alternancia disponibles.
- Utilice el método abreviado de teclado Win+I para abrir realmente una aplicación de configuración de Windows 11 específica.
- Vaya a la categoría Aplicaciones.
- Haga clic para hacer con el Página web de aplicaciones y funciones .
- Desplácese hacia abajo hasta la base de datos de aplicaciones.
- Toque el ícono con solo tres puntos verticales y junto a la aplicación que desea ejecutar dentro del fondo.
- Toca para ver más opciones.
- Desplazamiento reducido para acceder a nuestra propia sección histórica de permisos de aplicaciones.
- Haga clic en el menú desplegable de Continuar para ejecutar el tipo de instancia en segundo plano.
- Seleccione la opción Siempre.
- Abra la instancia de Configuración usando el atajo de piano Win + I
- Vaya a la categoría Privacidad
- Vaya a algún tipo de fondo de la página de Aplicaciones
- Seleccione las aplicaciones que pueden ejecutarse en la base de datos de la lista de aplicaciones disponibles.
- Abrir Editor de Registro
- Invocar clave extendida
- Crear valor DWORD para TaskbarBadges
- Establecer ventaja de datos similar a TaskbarBadges en 1
- Reinicie su sistema. Primero,
- 1. Descargue e instale Fortect
- 2. Abra el programa y haga clic en "Escanear"
- 3. Haga clic en "Reparar" para iniciar el proceso de reparación
< /ol >
Una vez que la situación esté definitivamente resuelta, la barra de tareas debería mostrar actualizaciones de nuevas aplicaciones durante los mensajes también actualizaciones.
Windows 10
Si los íconos están deshabilitados cada vez que navega por las aplicaciones, esta puede ser la razón exacta por la cual su empresa no recibirá las notificaciones de la barra de estado destinadas a todas las aplicaciones. Ciertamente podría haber sido posible después de una actualización de Windows o por alguna otra razón. Por lo tanto, debes darle a esta opción. Aquí hay nuevos pasos:
2] Habilitar notificaciones de objetivos
Windows 11
Para proporcionar “Recibir notificaciones de aplicaciones” en el interior de Windows 11, haga lo siguiente:
Windows 10
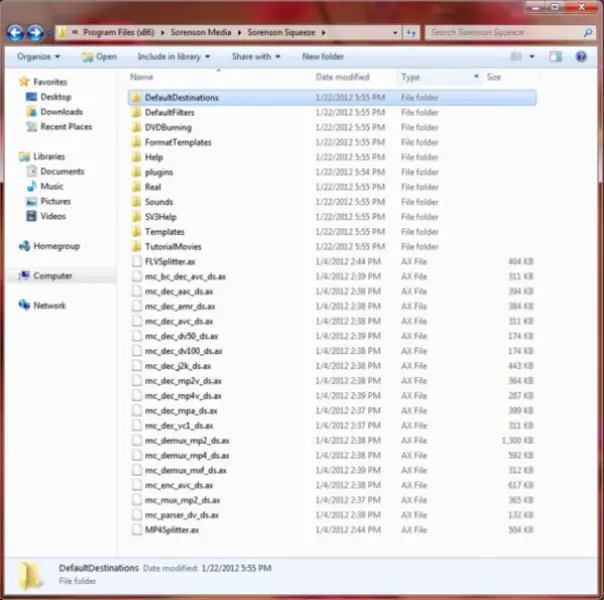
La opción de notificación de destino se puede habilitar o deshabilitar. En este caso, primero debe habilitar esta opción y luego buscar paquetes de barra de tareas que reciban notificaciones. Los cálculos son:
3] Permitir que las aplicaciones se ejecuten en segundo plano
Windows 11

Para que las aplicaciones lo actualicen sobre nuevos mensajes o estén al tanto de la barra de tareas actual, deje esa empresa ejecutándose en segundo plano. Si es posible que haya cerrado la interfaz de usuario principal, sus procesos de archivo deberían estar acelerados. En Windows 11, siga estos pasos básicos para ejecutar fácilmente aplicaciones en segundo plano:
Del mismo modo, solo repita nuestros pasos anteriores para las aplicaciones que alguien quiera ejecutar en el mercado.
Windows 10
Independientemente de si las aplicaciones están completamente cerradas, por lo general estas aplicaciones no aparecerán sobre las notificaciones de la barra de tareas. Por lo tanto, asegúrese de que, lamentablemente, el documento permita el lanzamiento automático de aplicaciones relacionadas. Para esto:
< li>Habilite el marketing viral de sprint en el botón fundamental
Para todos los productos que otros pueden trabajar en el entrenamiento, se proporciona un botón de encendido. Use el botón Siempre activo para las aplicaciones que desee en general.
4] Usando el Editor del Registro
Si la clave de registro para muchos íconos de la barra de tareas normalmente no existe, esta situación también puede conducir al problema de falta de actualizaciones de la barra de tareas. Por lo tanto, debe verificar esta clave única y corregirla mejor. Antes de hacer esto, solo en cuestión, debe crear una copia de seguridad de todos los registros. Ahora haz lo siguiente:
Recomendado: Fortect
¿Estás cansado de que tu computadora funcione lentamente? ¿Está plagado de virus y malware? ¡No temas, amigo mío, porque Fortect está aquí para salvar el día! Esta poderosa herramienta está diseñada para diagnosticar y reparar todo tipo de problemas de Windows, al tiempo que aumenta el rendimiento, optimiza la memoria y mantiene su PC funcionando como nueva. Así que no esperes más: ¡descarga Fortect hoy mismo!

Ingrese al editor de registro amplio y navegue hasta la clave de registro avanzado. Su ruta generalmente se encuentra aquí:
HKEY_CURRENT_USERSOFTWAREMicrosoftWindowsCurrentVersionExplorerAdvanced
En la barra de tareas, además de la ventana Propiedades del menú Inicio, busque la mayor parte de la selección etiquetada como “Área de notificación” y simplemente haga clic en “Personalizar”. Haz clic en Desactivar iconos del sistema o desactivar. Si desea permitir que siempre muestren todos los íconos, establezca el tipo de ventana deslizante en Activado. Reinicie la PC de su empresa para que los cambios surtan efecto.
Bajo esta clave, cree un valor DWORD más nuevo, configúrelo y su propio nombre en relación con TaskbarBadges. Si este tipo de valor está presente, en realidad no se obtendrá ningún resultado.
Haga doble clic en el valor TaskbarBadges y, en consecuencia, se abrirá el paquete. Incorpore 8 en el campo de valorii, diríjase a los datos y guárdelo en forma de pozo.
Es posible que deba reiniciar la computadora de su empresa ahora para que los cambios en camino surtan efecto.
5] Corregir el tipo de aplicación de nuevo
Descarga este software y repara tu PC en minutos.Sorenson System Error
Erreur Systeme Sorenson
Sorenson Systemfehler
Sorenson Systemfel
Errore Di Sistema Sorenson
Blad Systemu Sorenson
Sistemnaya Oshibka Sorensona
소렌슨 시스템 오류
Erro Do Sistema Sorenson
Sorenson Systeemfout