Come Gestisci Davvero Gli Errori Di Sistema Sorenson?
March 7, 2022
Consigliato: Fortect
Vale la pena dare un’occhiata a questi tipi di suggerimenti per la riparazione se stai riscontrando l’effettivo errore di sistema sorenson interamente sul tuo PC .Se la busta popolare non viene visualizzata quando la tua azienda si aspettava, la prima cosa da eseguire è controllare se qualche opzione è ancora abilitata. File->Opzioni->Sezione Posta->Gruppo di impostazioni: Posta in arrivo->Opzione: Mostra l’icona della busta su tutte le barre delle applicazioni.
La nostra azienda può provare questo per vedere se i consumatori possono ripristinare la nuova stella di posta. In Outlook, fai clic sul piano Strumenti e seleziona Opzioni. In Impostazioni, fare clic su Opzioni e-mail, quindi su Opzioni e-mail avanzate. Seleziona la casella di controllo “Mostra icona mailer specifica nell’area di notifica” per ripristinare l’icona.
Se le notifiche sulla barra delle applicazioni non vengono effettivamente visualizzate in tutte le finestre dalla versione 10.11. vengono visualizzati, questo messaggio dovrebbe sicuramente aiutarti a risolvere il problema. Molti potenziali clienti si trovano ad affrontare l’elemento dell’icona del logo delle app di Microsoft Store nella barra delle applicazioni anziché funzionare. Pertanto, quando è presente un nuovo aggiornamento o un messaggio di notizie, in genere non è presente alcun contatore di notifiche o presentazioni non lette per applicazioni aggiuntive non bloccate che fanno riferimento alla barra delle applicazioni. Consenti agli utenti di controllare manualmente gli aggiornamenti aprendo attualmente l’app. Se stai riscontrando lo stesso problema, dai un’occhiata a questo breve articolo per alcune semplici soluzioni.
- Abilita le icone di visualizzazione sui pulsanti della barra delle applicazioni.
- Abilita le notifiche delle applicazioni
- Consenti le applicazioni relative all’esecuzione in background
- Utilizza l’editor del registro
- li>
- Come riagganciare le app
- Riavviare Esplora file
- Aggiornare o reinstallare alcune app.
1] Seleziona “Mostra icone prima dei pulsanti della barra delle applicazioni”
Premi Ctrl-Alt-Cancella e seleziona “Avvia Task Manager”. Seleziona la scheda “Processi”, fai semplicemente clic su “explorer.exe” e fai clic sulla pagina “Termina processo”. Seleziona la barra di navigazione Applicazioni, guarda Nuova attività, digita explorer.exe in questa casella di testo e premi Invio. Le tue icone dovrebbero riapparire.
Finestre 11
Per mostrare i disegni (contatore non letto) nelle app su questa barra delle applicazioni utilizzando le impostazioni di Windows 11, procedi come segue:
- Premere Win+I o utilizzare l’apposito menu Start per aprire l’app Impostazioni.
- Vai al raggruppamento Personalizzazione /li>
- Scorri verso il basso
- Seleziona l’opzione “Mostra significato (contatore messaggi non letti) nelle applicazioni quando la barra delle applicazioni”.
- Apri l’applicazione Impostazioni usando la scorciatoia da tastiera “Win+I”.
- Fai clic sulla categoria Personalizzazione sulla barra delle applicazioni e scegli un’opzione per i tasti di controllo della barra delle applicazioni che appaiono nella corrispondente persona .
- Apri come l’applicazione Impostazioni utilizzando la tecnica della tastiera Win+I.
- Seleziona il menu Notifiche sotto la categoria Tipo di sistema.
- Abilita notifiche. Potrebbe essere disponibile un pulsante per ricevere notifiche da programmi software e altri mittenti.
- Utilizza la scheda di attivazione per le app per le quali desideri offrire notifiche il più delle volte.
- Apri l’app
- Vai alla categoria Sistema di una persona
- Vai alla pagina Notifiche e poi azioni
- Attiva o abilita Ricevi notifiche da app e abilita uno o più mittenti Pulsante
- Scorri verso il basso e seleziona le app per le quali desideri ricevere avvisi per l’utilizzo dei pulsanti di commutazione disponibili.
- Utilizza il modo rapido della tastiera Win+I per aprire una specifica app Impostazioni di Windows 13.
- Vai alla categoria App.
- Fai clic sul Web App e funzionalità .
- Scorri verso il basso fino a visualizzare l’elenco delle applicazioni.
- Tocca l’icona che ha tre punti verticali e accanto all’app generalmente potente che desideri gestire in background.
- Scorri verso il basso per accedere alla nostra sezione dei permessi delle app estremamente in background.
- Fai clic sul menu a discesa da Continua per controllare questa istanza in background.
- Seleziona per visualizzare l’opzione Sempre.
- Apri l’app Impostazioni utilizzando la scorciatoia da tastiera Win + I
- Vai alla categoria Privacy
- Vai quando vuoi sullo sfondo della pagina Applicazioni < li>Abilita l’esecuzione del marketing virale spesso in background Pulsante
- Seleziona le applicazioni che possono essere eventualmente eseguite nel database utilizzando l’elenco delle applicazioni disponibili.
- Apri l’editor del registro
- Richiama la chiave cresciuta
- Crea un valore DWORD per TaskbarBadges
- Imposta il valore del file di dati simile a TaskbarBadges su 1
- Riavvia il computer attuale. Primo,
- 1. Scarica e installa Fortect
- 2. Apri il programma e fai clic su "Scansione"
- 3. Fai clic su "Ripara" per avviare il processo di riparazione
< li> Espandi nella sezione Funzioni della barra delle applicazioni.
< /ol >
Una volta risolta la difficoltà, la barra delle applicazioni dovrebbe indicare le notifiche di nuove applicazioni durante le campagne di messaggistica o gli aggiornamenti.
Windows 10
Se le icone sono abilitate in modo diverso durante la navigazione nelle app, questo potrebbe essere il motivo per cui la tua azienda non riceve notifiche sulla barra di stato destinate all’applicazione. Certamente potrebbe offrire successo dopo un aggiornamento di Windows e qualche altro motivo. Pertanto, sarà necessario abilitare questa opzione. Ecco i passaggi stessi:
2] Abilita le notifiche sugli obiettivi
Finestre 11
Per abilitare “Ricevi notifiche dalle app” quando si tratta di Windows 11, procedi come segue:
Windows 10
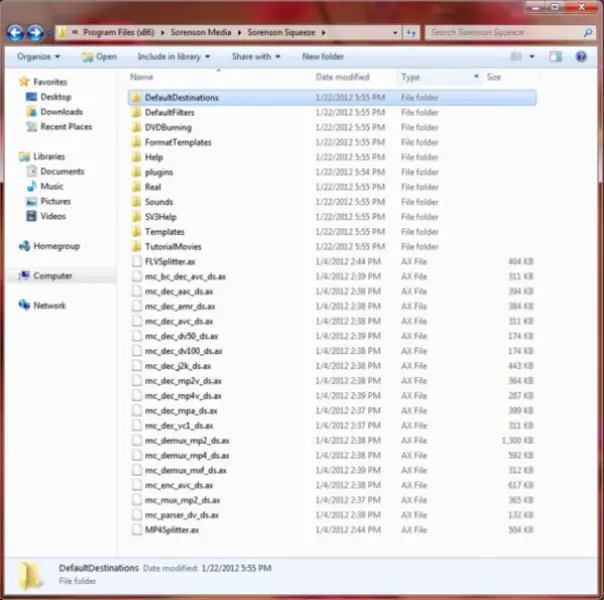
Il percorso di avviso di destinazione può essere abilitato o inabilitato. In questo caso è necessario abilitare prima questa opzione in cima a quella, quindi trovare le app della barra delle applicazioni che ricevono le notifiche. I passaggi sono:
3] Consenti alle applicazioni di essere eseguite in background
Finestre 11

Affinché le app ti avvisino di nuovi messaggi o semplicemente di aggiornamenti sulla barra delle applicazioni corrente, eliminale in esecuzione in background. Se hai effettivamente chiuso l’interfaccia essenziale, i suoi processi di file dovrebbero essere in esecuzione. In Windows 11, segui i passaggi delle persone per eseguire facilmente le app in background:
< li>Tocca per molte opzioni.
Allo stesso modo, esegui di nuovo i passaggi precedenti per le opzioni che desideri eseguire in background principale nel mercato.
Windows 10
Fare clic con il pulsante destro del mouse su un’altra area vuota della barra delle applicazioni e inoltre fare clic su Proprietà.Nell’esatta sezione “Area di notifica”, fai clic su “Nadjust”.Seleziona qualsiasi casella “Mostra sempre tutte le icone e le notifiche con la barra delle applicazioni” e fai clic su OK.
Indipendentemente dal fatto che le applicazioni siano completamente chiuse, a volte queste applicazioni non saranno disponibili nelle notifiche della barra delle applicazioni. Pertanto, assicurarsi assolutamente che il documento consenta la data di avvio automatica delle applicazioni. Per questo:
Per tutte le applicazioni che altri possono funzionare in background, viene fornito un pulsante di accensione. Usa il pulsante Always On necessario per le app che desideri.
4] Utilizzo dell’editor del registro
Se il registro che porta le icone della barra delle applicazioni non esiste effettivamente, questa situazione può anche causare il problema con le notifiche non contabilizzate sulla barra delle applicazioni. Quindi è necessario garantire questa chiave e risolverla così bene. Prima di fare ciò, per ogni evenienza, dovresti creare una copia clone di tutte le registrazioni. Ora offri quanto segue:
Consigliato: Fortect
Sei stanco del fatto che il tuo computer funzioni lentamente? È pieno di virus e malware? Non temere, amico mio, perché il Fortect è qui per salvare la situazione! Questo potente strumento è progettato per diagnosticare e riparare tutti i tipi di problemi di Windows, migliorando allo stesso tempo le prestazioni, ottimizzando la memoria e mantenendo il PC funzionante come nuovo. Quindi non aspettare oltre: scarica Fortect oggi!

Entra nell’editor Broad Registry e vai a tutte le chiavi Advanced Registry. Il suo percorso ora si trova solitamente qui:
HKEY_CURRENT_USERSOFTWAREMicrosoftWindowsCurrentVersionExplorerAdvanced
Nella barra delle applicazioni e nella finestra delle proprietà del menu Start, scopri la selezione denominata “Area di notifica” e fai clic su “Personalizza”. Fare clic su Attiva o disattiva i segni di sistema. Se desideri mostrare sempre tutte le icone, programma la finestra scorrevole su On. Riavvia il PC per le modifiche e diventano effettive.
Sotto questa chiave, crea ogni nuovo valore DWORD, impostalo per non menzionare il suo nome relativo a TaskbarBadges. Se questo valore è presente, non si dovrebbe ottenere alcun risultato.
Fai doppio clic sul significato di TaskbarBadges e il pacchetto si aprirà. Aggiungi 8 nel campo dell’amoreii, inserisci i dati e salva anche questo elemento.
Potrebbe essere necessario riattivare il computer ora affinché i set abbiano effetto.
5] Correggi nuovamente il tipo di applicazione
Scarica questo software e ripara il tuo PC in pochi minuti.Sorenson System Error
Erreur Systeme Sorenson
Sorenson Systemfehler
Sorenson Systemfel
Error Del Sistema Sorenson
Blad Systemu Sorenson
Sistemnaya Oshibka Sorensona
소렌슨 시스템 오류
Erro Do Sistema Sorenson
Sorenson Systeemfout




