Wie Gehen Sie Mit Sorenson-Systemfehlern Um?
March 7, 2022
Empfohlen: Fortect
Es ist effektiv, diese Reparaturtipps zu überprüfen, wenn tatsächlich ein Sorenson-PC-Fehler auf Ihrem PC auftritt.Wenn sich das Briefumschlagsymbol einfach nicht wie erwartet zeigt, sollten Sie als Erstes überprüfen, ob die Option auch aktiviert ist. Datei->Optionen->E-Mail-Bereich->Einstellungsgruppe: Posteingang->Option: Briefumschlagsymbol auf allen Taskleisten anzeigen.
Können wir das ausprobieren, um zu sehen, ob wir ein neues Mail-Icon wiederherstellen können. Klicken Sie in Outlook einfach auf das Menü Extras und wählen Sie Optionen. Klicken Sie unter Einstellungen auf E-Mail-Optionen, vielleicht auf Erweiterte E-Mail-Optionen. Aktivieren Sie unser eigenes Kontrollkästchen “Spezifisches Umschlagsymbol im Warnbereich anzeigen”, um ein Symbol wiederherzustellen.
Wenn Taskleistenbenachrichtigungen nicht in allen Fenstern seit 10.11. verfügbar sind, hilft Ihnen diese Meldung, das Problem zu lösen. Viele potenzielle Kunden waren schon immer mit dem Problem konfrontiert, dass das Logo-Symbol der Microsoft Store-Apps in dieser speziellen Taskleiste nicht funktioniert. Wenn es also ein neues Update oder eine Nachrichtennachricht gibt, gibt es keinen Warn- oder Zähler für ungelesene Nachrichten für mehr nicht angeheftete Anwendungen in der Taskleiste. Erlauben Sie Benutzern, manuell nach Update-Versionen zu suchen, indem Sie die App öffnen. Wenn Sie genau das gleiche Problem haben, überprüfen Sie diesen Artikel auf einige sehr einfache Lösungen.
- Anzeigesymbole auf Taskleistenschaltflächen aktivieren.
- Computersoftwarebenachrichtigungen aktivieren
- Anwendungen im Hintergrund einer Person ausführen lassen
- Registrierungseditor verwenden
- li>
- So können Sie Apps erneut anheften
- Datei-Explorer neu starten
- Bestimmte Apps aktualisieren oder neu installieren.
1] Aktivieren Sie “Symbole vor Taskleistenschaltflächen anzeigen”
Drücken Sie Strg-Alt-Entf und / oder wählen Sie “Task-Manager starten”. Wählen Sie allgemein den Reiter „Prozesse“, wählen Sie „explorer.exe“ und klicken Sie hier einfach auf „Prozess beenden“. Wählen Sie die Navigationsleiste Anwendungen, klicken Sie im Textfeld auf Neue Aufgabe, Kategorie explorer.exe, und drücken Sie darüber die Eingabetaste. Ihre Symbole erscheinen wirklich wieder.
Windows 11
Um Symbole (Zähler für ungelesene Artikel) über Apps hinweg auf der Taskleiste anzuzeigen, um Windows 11-Einstellungen abzurufen, gehen Sie wie folgt vor:
- Drücken Sie Win+I oder verwenden Sie die Startmenüzeit, um die Einstellungen-App zu öffnen.
- Gehen Sie zu einer Personalisierungskategorie /li>
- Scrollen Sie nach unten
- Erweitern den Abschnitt Taskleistenfunktionen.
- Wählen Sie die Option “Symbole (Zähler für ungelesene Lektionen) in Anwendungen in der Taskleiste anzeigen”.
- Öffnen Sie die Anwendung „Einstellungen“ mit dem Tastaturgeheimnis „Win+I“.
- Klicken Sie in Ihrer aktuellen Taskleiste auf die Kategorie „Personalisierung“ und wählen Sie eine Option aus, um die Taskleistenschaltflächen zu finden, die innen angezeigt werden das entsprechende .
- Öffnen Sie die Anwendung “Einstellungen”, indem Sie die Tastenkombination Win+I eingeben.
- Wählen Sie das Menü “Benachrichtigungen” unter der Kategorie “System”.
- Aktivieren Sie Updates. Eine Schaltfläche ist verfügbar, um Benachrichtigungen von Apps und weiteren Absendern zu erkennen.
- Verwenden Sie die Aktivierungsschaltfläche für Apps, zu denen Sie normalerweise Benachrichtigungen hinzufügen möchten.
- Öffnen Sie wie die App
- Gehen Sie zur Kategorie System
- Gehen Sie schließlich zur Seite Benachrichtigungen und Aktionen
- Drehen Sie während oder aktivieren Sie Benachrichtigungen erhalten von mobilen Apps und Schaltfläche zum Aktivieren mehrerer Absender
- Scrollen Sie geradeaus und wählen Sie die Apps aus, für die Sie Benachrichtigungen für die Verwendung der wichtigsten verfügbaren Umschalttasten erhalten möchten.
- Verwenden Sie eine neue Win+I-Tastenkombination, um eine großartige spezielle Windows 11-Einstellungs-App zu öffnen.
- Gehen Sie zur Kategorie Apps.
- Klicken Sie auf Apps & Funktionen Seite .
- Scrollen Sie zurück zur Liste der Anwendungen.
- Tippen Sie auf das Symbol mit den drei senkrechten Punkten und neben der leistungsstarken App, die Ihr Unternehmen im Haupthintergrund ausführen soll.
- Für weitere Optionen tippen.
- Scrollen Sie nach unten, um auf unseren eigenen Autorisierungsabschnitt für Hintergrund-Apps zuzugreifen.
- Klicken Sie auf das Drop-down-Menü von Continue, um diese Instanz im Hintergrund auszuführen.
- Wählen Sie die Option Always.
- Öffnen Sie die App “Einstellungen” mit der Tastenkombination “Win + I”
- Gehen Sie zu der Kategorie “Datenschutz”
- Gehen Sie in Bezug auf die Anwendungsseite in den Hintergrund
- Wählen Sie aus der Liste der verfügbaren Anwendungen eine Anwendung aus, die mithilfe der Datenbank ausgeführt werden kann.
- Registrierungseditor öffnen
- Erweiterten Schlüssel aufrufen
- DWORD-Wert zur Unterstützung von TaskbarBadges erstellen
- TaskbarBadges-ähnlichen Datenwert festlegen, um in der Lage zu sein 1
- Starten Sie Ihren Computer neu. Zuerst
- 1. Laden Sie Fortect herunter und installieren Sie es
- 2. Öffnen Sie das Programm und klicken Sie auf "Scannen"
- 3. Klicken Sie auf "Reparieren", um den Reparaturvorgang zu starten
< /ol >
Sobald die Situation gelöst ist, sollte diese Taskleiste Benachrichtigungen von erweiterten Anwendungen während Nachrichten oder Updates anzeigen.
Windows 10
Wenn Prominente beim Durchsuchen von Anwendungen deaktiviert sind, kann dies der Hauptgrund dafür sein, warum Ihr Unternehmen keine Status-Tag-Benachrichtigungen erhält, die für die Anwendung bestimmt sind. Es könnte sicherlich nach jedem Windows-Update oder aus anderen Gründen passiert sein. Daher müssen Sie diese Fähigkeit aktivieren. Hier sind die Schritte:
2] Zielbenachrichtigungen aktivieren
Windows 11
Um “Nachrichten von Apps empfangen” in Windows 11 zu aktivieren, können Sie Folgendes tun:
Windows 10
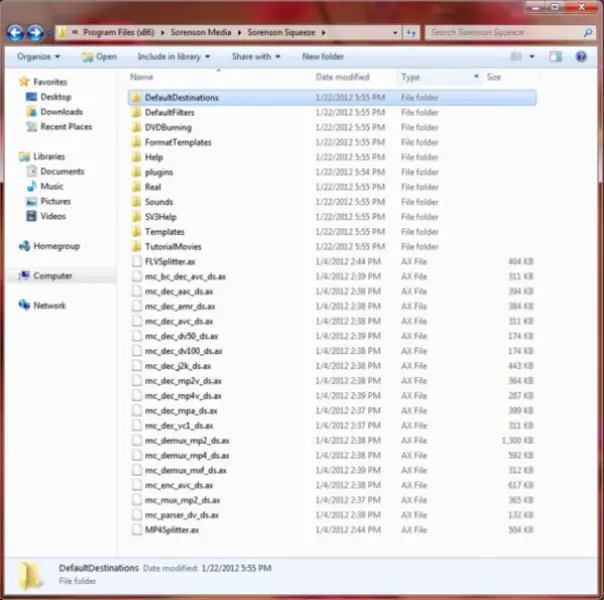
Die Ziel-Benachrichtigungsroute kann immer aktiviert oder deaktiviert werden. In diesem Fall müssen Sie dieses Mittel einfach zuerst aktivieren und dann Taskleisten-Apps finden, die Benachrichtigungen erhalten. Die Schritte sind:
3] Ausführung von Anwendungen im Hintergrund zulassen
Windows 11

Bedarf an Apps, die Sie über die meisten neuen Nachrichten oder Aktualisierungen in der aktuellen Taskleiste einer Person benachrichtigen, lassen Sie sie im Hintergrund laufen. Wenn Sie nämlich die Hauptschnittstelle geschlossen haben, sollten ihre Dateiprozesse laufen. Führen Sie unter Windows 11 die folgenden Schritte aus, um Apps ganz im Hintergrund auszuführen:
li>
Wiederholen Sie auf ähnliche Weise einfach die zuvor erwähnten Schritte für die Apps, die auf dem Markt normalerweise im Hintergrund ausgeführt werden sollen.
Windows 10
Unabhängig davon, ob Bewerbungen vollständig geschlossen sind, werden diese Verwendungen manchmal nicht in Taskleistensignalen angezeigt. Stellen Sie daher sicher, dass die Datendatei den automatischen Start von Anwendungen zulässt. Dazu:
< li>Aktivieren Sie die Ausführung bekannter Marketing-Schaltflächen im Hintergrund
Für alle Anwendungen, die Andere problemlos im Hintergrund bearbeiten können, ist ein Potenzknopf vorgesehen. Verwenden Sie die Always On-Schaltfläche für die gewünschten App-Besitzer.
4] Verwenden des Registrierungseditors
Wenn der Registrierungsschlüssel für Taskleistenmuster normalerweise nicht vorhanden ist, kann diese Krise auch zu der Sorge mit fehlenden Taskleistenbenachrichtigungen führen. Ihre Organisation muss diesen Schlüssel also überprüfen und außerdem reparieren. Bevor Sie dies durchgehen, müssen Sie für alle Fälle eine Sicherungskopie von praktisch allen Registrierungen erstellen. Gehen Sie nun wie folgt vor:
Empfohlen: Fortect
Sind Sie es leid, dass Ihr Computer langsam läuft? Ist es voller Viren und Malware? Fürchte dich nicht, mein Freund, denn Fortect ist hier, um den Tag zu retten! Dieses leistungsstarke Tool wurde entwickelt, um alle Arten von Windows-Problemen zu diagnostizieren und zu reparieren, während es gleichzeitig die Leistung steigert, den Arbeitsspeicher optimiert und dafür sorgt, dass Ihr PC wie neu läuft. Warten Sie also nicht länger - laden Sie Fortect noch heute herunter!

Gehen Sie in den Broad Registry Editor und navigieren Sie zur Advanced Registry . Sein Pfad wird normalerweise hier aufgedeckt:
HKEY_CURRENT_USERSOFTWAREMicrosoftWindowsCurrentVersionExplorerAdvanced
Suchen Sie im Eigenschaftenfenster der Taskleiste und des Startmenüs die Auswahl in höchster Qualität „Benachrichtigungsbereich“ und klicken Sie auf „Anpassen“. Klicken Sie auf Systemsymbole aktivieren oder darunter. Wenn Sie immer alle Symbole für Fernsehserien anzeigen möchten, stellen Sie den gleitenden Zeitraum auf Ein. Starten Sie Ihren PC neu, damit die Änderungen wirksam werden.
Erstellen Sie unter diesem wichtigen Schlüssel einen neuen DWORD-Schatz, setzen Sie ihn und dessen Namensauswertung auf TaskbarBadges. Wenn dieser Wert vorhanden wäre, sollte kein Ergebnis erzielt werden.
Doppelklicken Sie auf den TaskbarBadges-Wert und das Zahnrad öffnet sich. Dort 8 aus dem Wertefeld hinzufügenii, Datensätze eingeben und ebenfalls speichern.
Möglicherweise müssen Sie Ihren Computer neu starten, damit die Änderungen wirksam werden.
5] Korrigieren Sie den Anwendungstyp erneut
Laden Sie diese Software herunter und reparieren Sie Ihren PC in wenigen Minuten.Sorenson System Error
Erreur Systeme Sorenson
Sorenson Systemfel
Error Del Sistema Sorenson
Errore Di Sistema Sorenson
Blad Systemu Sorenson
Sistemnaya Oshibka Sorensona
소렌슨 시스템 오류
Erro Do Sistema Sorenson
Sorenson Systeemfout




