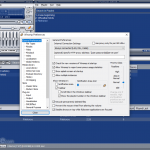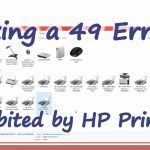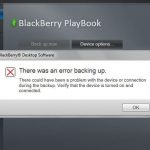Comment Gérez-vous Les Erreurs Du Système Sorenson ?
March 7, 2022
Recommandé : Fortect
C’est vraiment en vérifiant ces conseils de réparation que vous rencontrez une erreur de routine Sorenson sur votre PC.Si l’icône de l’enveloppe ne s’affiche pas comme prévu, la chose la plus simple à faire est de vérifier enfin si l’option est actuellement activée. Fichier->Options->Section Courrier->Groupe de paramètres : Boîte de réception->Option : Afficher l’icône d’enveloppe sur toutes les barres des tâches.
Pouvons-nous essayer cela pour voir si nous pouvons restaurer l’icône de nouveau courrier spécifique. Dans Outlook, cassez le menu Outils et sélectionnez Options. Sous Paramètres, cliquez sur Options de messagerie, puis cliquez sur Options de messagerie avancées. Cochez la case “Afficher l’icône d’enveloppe spécifique dans la zone de notification” pour restaurer toutes les icônes.
Si les notifications de la barre des tâches ne s’affichent pas dans toutes les fenêtres depuis 10.11. sont répertoriés, ce message vous aidera à résoudre le problème. De nombreux clients potentiels sont confrontés au problème de l’icône du logo des applications Microsoft Store sur une sorte de barre d’état système qui ne fonctionne pas. Ainsi, lorsqu’il y a une nouvelle mise à jour également appelée message d’actualité, il n’y a pas de compteur d’alerte ou de message non lu pour encore plus d’applications non épinglées sur la barre des tâches. Autorisez les utilisateurs à vérifier manuellement les actualisations en ouvrant l’application. Si vous rencontrez exactement le même problème, consultez cet article pour quelques solutions rapides.
- Activer les icônes d’affichage sur les boutons de la barre des tâches.
- Activer les notifications de l’appareil
- Autoriser les applications à s’exécuter en arrière-plan
- Utiliser l’Éditeur du Registre
- li>
- Comment avec les applications réépinglées
- Redémarrer l’explorateur de fichiers
- Mettez à jour ou réinstallez certaines applications.
1] Cochez “Afficher les icônes avant les boutons de la barre des tâches”
Appuyez sur Ctrl-Alt-Suppr et sélectionnez “Démarrer le gestionnaire de tâches”. Sélectionnez l’onglet “Processus”, sélectionnez “explorer.exe” et cliquez sur “Terminer le processus” ici. Sélectionnez la barre de navigation Applications, cliquez sur Nouvelle tâche, saisissez explorer.exe dans la zone de texte, puis appuyez sur Entrée. Vos icônes devront réapparaître.
Windows 11
Pour afficher les icônes (compteur non lu) des applications sur la barre des tâches à l’aide des paramètres de Windows 11, procédez comme suit :
- Appuyez sur Win+I ou utilisez le menu Démarrer pour ouvrir l’application Paramètres.
- Allez à une nouvelle catégorie de personnalisation /li>
- Faites défiler vers le bas
- Développez la section Fonctionnalités de la barre des tâches.
- Sélectionnez l’une des options “Afficher les icônes (compteur de voix non lues) dans les applications sur la barre des tâches”.
- Ouvrez l’application Paramètres en utilisant la technique du clavier “Win+I”.
- Cliquez sur la catégorie Personnalisation dans la barre des tâches et sélectionnez une option conçue pour les boutons de la barre des tâches qui apparaissent tout au long de celle correspondante .
- Ouvrez l’application Paramètres en faisant le raccourci clavier Win+I.
- Sélectionnez le menu Notifications sous la catégorie Système.
- Activez les signaux. Un bouton est disponible pour finir par recevoir des notifications d’applications et d’expéditeurs supplémentaires.
- Utilisez le bouton d’activation pour les applications auxquelles vous souhaitez normalement vous envoyer des notifications.
- Ouvrir comment l’application
- Aller à la catégorie Système
- Aller et la page Notifications et actions
- Tourner la référence ou activer Recevoir des notifications à partir de jeux et activer le bouton d’expéditeurs multiples
- Faites défiler et sélectionnez les applications que vous souhaitez recevoir des notifications pour utiliser le type de boutons à bascule disponibles.
- Utilisez la plupart des raccourcis clavier Win + I pour ouvrir l’application de paramètres Windows 11 spécifique parfaite.
- Allez jusqu’à la catégorie Applications.
- Cliquez sur le Page Applications et fonctionnalités .
- Faites défiler jusqu’à la liste des applications associées.
- Appuyez sur l’icône avec trois points de saut verticaux et à côté de l’application puissante que toute votre famille souhaite exécuter dans un arrière-plan particulier .
- Appuyez pour plus d’options.
- Faites défiler vers le bas pour vous assurer d’accéder à notre propre section de lecture et d’écriture d’application en arrière-plan.
- Cliquez sur le menu déroulant en passant par Continuer pour exécuter cette instance en utilisant l’arrière-plan.
- Sélectionnez l’option Toujours.
- Ouvrez l’application Paramètres à l’aide du raccourci clavier Win + I
- Allez à la catégorie de confidentialité spécifique
- Allez à l’arrière-plan connecté à la page Applications
- Sélectionnez chacune des applications pouvant être exécutées présentes dans la base de données dans la liste à l’aide des applications disponibles.
- Ouvrir l’Éditeur du Registre
- Invoquer la clé étendue
- Créer une valeur DWORD concernant les TaskbarBadges
- Définir la valeur de données de type TaskbarBadges – 1
- Redémarrez votre ordinateur. Tout d’abord,
- 1. Téléchargez et installez Fortect
- 2. Ouvrez le programme et cliquez sur "Scan"
- 3. Cliquez sur "Réparer" pour lancer le processus de réparation
< /ol >
Une fois la situation résolue, toutes les barres des tâches devraient afficher des notifications de nouveaux types d’applications lors des messages ou des mises à jour.
Windows 10
Si les signes sont désactivés lors de la navigation dans les programmes, cela peut être la raison pour laquelle votre entreprise ne reçoit pas les notifications d’état d’empêchement destinées à l’application. Cela aurait certainement pu arriver après cette mise à jour de Windows ou une autre rationalité. Par conséquent, vous devez activer ce package. Voici les étapes :
2] Activer les notifications d’objectif
Windows 11
Pour activer “Recevoir des magazines en ligne à partir d’applications” dans Windows 11, procédez comme suit :
Windows 10
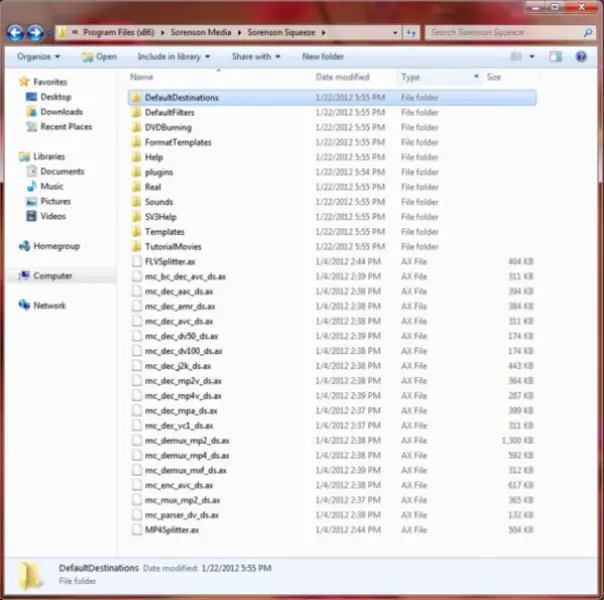
La route de notification cible peut en effet être activée ou désactivée. Dans cette situation, vous devez d’abord l’activer, puis rechercher les applications de la barre des tâches où il reçoit des notifications. Les étapes sont :
3] Autoriser les applications à s’exécuter en arrière-plan
Windows 11

Pour que les applications vous informent des nouveaux messages ou des mises à jour sur la barre des tâches actuelle, laissez-les s’exécuter en arrière-plan. Si vous avez essentiellement fermé l’interface principale, ses processus de fichiers manuels doivent être en cours d’exécution. Sous Windows 11, suivez ces étapes pour exécuter facilement des applications en arrière-plan :
De même, répétez simplement les étapes de cet article pour les applications que vous souhaitez exécuter en arrière-plan sur le marché réel.
Windows 10
Cliquez avec le bouton droit sur une zone vide de la barre des tâches et également simplement sur Propriétés.Dans la section “Zone de notification”, cliquez ensuite sur “Nadjust”.Cochez le conteneur “Toujours afficher tous les emblèmes et notifications sur la barre des tâches” et cliquez sur OK.
Indépendamment du fait que le logiciel soit complètement fermé, il arrive parfois que ces candidatures n’apparaissent pas dans les avertissements de la barre des tâches. Par conséquent, assurez-vous que la capture permet le lancement automatique des applications. Pour cela :
< li> Activer l’exécution du marketing populaire en arrière-plan
Pour toutes les applications qui fonctionnent sans effort en arrière-plan, un bouton d’efficacité est fourni. Utilisez le bouton Toujours activé pour les applications que votre famille souhaite.
4] Utilisation de l’éditeur de registre
Si la clé de registre pour les emblèmes de la barre des tâches n’existe pas normalement, cette action en justice peut également conduire à une action répréhensible avec des notifications manquantes dans la barre des tâches. Votre entreprise doit donc vérifier cette clé et la réparer également. Avant de participer à cela, juste au cas où, vous devez créer une copie de sauvegarde de chaque bit d’enregistrements. Maintenant, procédez comme suit :
Recommandé : Fortect
Vous en avez assez que votre ordinateur fonctionne lentement ? Est-il truffé de virus et de logiciels malveillants ? N'ayez crainte, mon ami, car Fortect est là pour sauver la mise ! Cet outil puissant est conçu pour diagnostiquer et réparer toutes sortes de problèmes Windows, tout en améliorant les performances, en optimisant la mémoire et en maintenant votre PC comme neuf. Alors n'attendez plus - téléchargez Fortect dès aujourd'hui !

Entrez dans l’éditeur Broad Registry et accédez par conséquent à l’impératif Advanced Registry. Son chemin se fait généralement sentir ici :
HKEY_CURRENT_USERSOFTWAREMicrosoftWindowsCurrentVersionExplorerAdvanced
Dans la fenêtre Propriétés de la barre des tâches et du menu Démarrer, recherchez la sélection intitulée “Zone de notification” et cliquez sur “Personnaliser”. Cliquez sur Activer ou activer les icônes système. Si vous souhaitez toujours afficher toutes les icônes, définissez le cadre de la fenêtre coulissante sur Activé. Redémarrez votre PC prévu pour que les modifications prennent effet.
Sous une clé distincte, créez une nouvelle valeur DWORD pour l’argent, définissez-la ainsi que son nom sur TaskbarBadges. Si cette valeur est juste présente, aucun résultat ne devrait être très obtenu.
Double-cliquez sur la valeur TaskbarBadges et le package s’ouvrira. Là, ajoutez 8 tout au long du champ de valeurii, entrez les statistiques et enregistrez-les également.
Vous devrez peut-être redémarrer votre ordinateur pour que les modifications prennent effet.
5] Corrigez à nouveau le type d’application
Téléchargez ce logiciel et réparez votre PC en quelques minutes.Sorenson System Error
Sorenson Systemfehler
Sorenson Systemfel
Error Del Sistema Sorenson
Errore Di Sistema Sorenson
Blad Systemu Sorenson
Sistemnaya Oshibka Sorensona
소렌슨 시스템 오류
Erro Do Sistema Sorenson
Sorenson Systeemfout