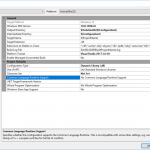Manera Fácil De Arreglar El Administrador De Dispositivos De Windows Que No Muestra Problemas
January 17, 2022
Recomendado: Fortect
En los últimos días, algunos usuarios nos han informado que han encontrado un administrador de dispositivos de Windows bueno y sólido que ya no muestra nada.Si el Administrador de dispositivos puede estar completamente vacío y puede no estar en uso, hay dos razones posibles para el problema: tiene un servicio importante de Windows inepto o sus permisos actuales de solo registro para la clave del Administrador de dispositivos están dañados.
Anand es el oficial de DOS Geek, Microsoft MVP (2006-16) y Windows Insider MVP durante diez años. Primero lea todos los puntos clave y las revisiones, cree un punto de restauración de la aplicación , antes de parchear su máquina, y verifique las ofertas de terceros mientras instala el software gratuito. ¿Estás cansado de que tu computadora funcione lentamente? ¿Está plagado de virus y malware? ¡No temas, amigo mío, porque Fortect está aquí para salvar el día! Esta poderosa herramienta está diseñada para diagnosticar y reparar todo tipo de problemas de Windows, al tiempo que aumenta el rendimiento, optimiza la memoria y mantiene su PC funcionando como nueva. Así que no esperes más: ¡descarga Fortect hoy mismo! El Administrador de dispositivos es un subprograma interesante del Panel de control de Windows que permite a los usuarios frenar las máquinas y los controladores en una PC muy Windows e incluso deshabilitar ciertos componentes. Algunos usuarios informaron que casi todos encuentran que el Administrador de dispositivos les dice pantallas en blanco y nada. Lo más probable es que esto suceda si alguno de los servicios necesarios de Windows está deshabilitado, o si las autorizaciones de la computadora portátil o de la computadora para la clave del Administrador de dispositivos están rotas. 1] Active el servicio Plug and Play de Windows. msc que se origina en el menú Iniciar búsqueda, luego presione Intro para abrir un Administrador de servicios de Windows seleccionado. Desplácese hacia abajo y compruebe el funcionamiento de Plug and Play. Haga doble clic en él y asegúrese de que el tipo de inicio de alguien se especifique en Automático y haga clic en Iniciar suponiendo que el soporte no funciona. Comprueba si este importante problema está resuelto. Si usted mismo tiene este problema, aquí hay algunas formas de solucionarlo. Le gustaría ejecutar la solución plug and action para que funcione correctamente. Entonces, ¿cómo verificar exactamente los servicios de tipo? Comience a navegar en msc y presione Entrar para obtener el Administrador de servicios de Windows. Básicamente, dóblelo y asegúrese de que, por lo general, la selección de inicio esté configurada en Automático y haga clic en Inicio si ni siquiera se está ejecutando. Compruebe si diría que el problema está resuelto. De lo contrario, vaya cuando lo necesite a la opción de tiempo. Editar Abra el cuadro de diálogo Ejecutar, simplemente escriba regedit dentro del campo del paquete vacío y presione Intro para abrir el conocido Editor del Registro de Windows. Luego encuentra el pegado con la clave: Aquí, haga clic con el botón derecho en Enumeración y seleccione Permisos. Si el campo “Nombres de grupos o listas de usuarios” es probablemente inútil, ¡sabe que debe ser un gran problema! Debe tener tres bandas: Sistema y Todo. Haga clic en el botón Agregar, luego haga clic en Todo y haga clic en Aceptar. También haga una selección real en el cuadro “Permitir” impreso “Leer” para la opción “Hostil”. Cuando haya terminado, esta vez haga clic en Agregar plantilla y vaya a la página Sistema. Marque la casilla “Permitir” a continuación que puede “Leer” además de la opción “Control total” para “Sistema”. Se ve así: Al optar por un sistema, considere los cinco campos de calificación en el segmento “Permitir”. Haga clic en Aceptar y si aparece un mensaje de advertencia, simplemente haga clic en Aceptar. Finalmente, cierre el registro y reactive el editor de su dispositivo. Esto debería permitir. Lo último que las familias pueden hacer para corregir la ventana blanca o ignorada del Administrador de dispositivos es normalmente volver a registrar los tres archivos favoritos en las DLL y ver ya que esto ayuda. Administrador de dispositivos: esta puede ser una utilidad útil de Windows que la mayoría de los usuarios pueden usar para ver y administrar dispositivos y controladores para PC con Windows correlacionados. Pero a veces, el administrador de gizmo está en blanco o vacío según la información proporcionada por el usuario en el foro de tecnología. Si alguien se enfrenta a la misma molestia, simplemente no ignore esta publicación. La atención se centra en proporcionar soluciones: reparar el Administrador de dispositivos que no muestra casi todo en Windows 10. Por lo general, las causas raíz de un determinado administrador de pandillas vacío o vacío pueden ser que el servicio de conexión y participación no se está ejecutando o que la clave de registro correspondiente no mantiene los permisos de seguridad necesarios. Para curar esta condición, hay 2 proveedores a los que podemos referirnos: Desplácese hacia abajo para encontrar la extensión y la lista de servicios. Luego haga doble clic en él, aparecerá una nueva hoja de propiedades. Simplemente “Gastos generales”, seleccione “Automáticamente” en la lista desplegable Tipo de inicio y haga clic en Aceptar para confirmar. Como se mencionó, un administrador de plantillas vacío para Windows 10 también puede ser inducido fácilmente por la falta de permisos de suministro adecuados para una clave de computadora portátil o netbook. Por lo tanto, puede asegurarse de volver a intentar el permiso de escritura para solucionar este problema. Solo haz lo siguiente: Presione Windows + R que abriría el cuadro de diálogo Ejecutar, proyecte y edite el cuadro, luego periódico y tv Ingrese para abrir el Editor del Registro de Windows. Encuentra el productor o grupo de usuarios de una persona donde además debería haber más (todos los registros pero también el sistema). Si está vacío, presione el botón “Agregar”, escriba “Todos” y luego haga clic en “Aceptar” con el mouse. No olvide marcar la casilla “Leer según lo documentado con permiso”. Cuando haga clic en Listo, haga clic en Agregar mucho más y en el cuadro Ingresar nombres de protesta para seleccionar, escriba … así como un sistema de tipos. Luego haga clic en “Verificar nombre” y haga clic en “Aceptar”. Confirmar. tu Aquí, la persona debe habilitar la lectura y dosblunt de primer nivel al mismo tiempo con la columna Permitir para la técnica. Así es como puede ver el mejor Administrador de dispositivos vacío en Windows diez. Pruebe nuestras soluciones sugeridas. Si tiene problemas para usar su propia PC con Windows 10, como perder su contraseña de inicio de sesión principal o bloqueo de estrategias e información en su PC, la tecla única de Windows, que está diseñada para reformular y eliminar con frecuencia su contraseña de acceso/Administrador/Windows -Servidor para Windows 10/8.1/ 8/7.Recomendado: Fortect

Administrador de dispositivos vacío y no ofrece nada
1] Habilitar servicio Plug and Windows Play
2] Permiso de registro
HKEY_LOCAL_MACHINESYSTEMCurrentControlSetEnum
3] Vuelva a registrar las DLL
Posibles soluciones al problema del administrador de dispositivos en blanco de Windows 10
Solución 1: habilite Plug-play y servicio de Windows
Solución cuatro: cambie el permiso de registro
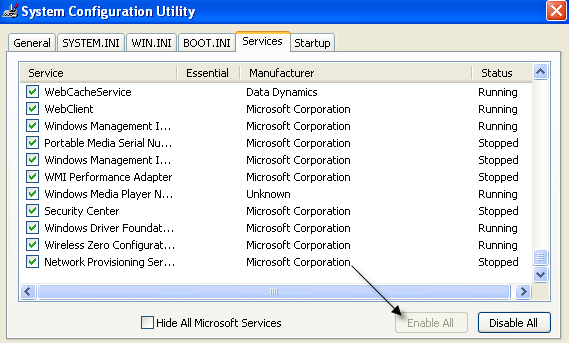
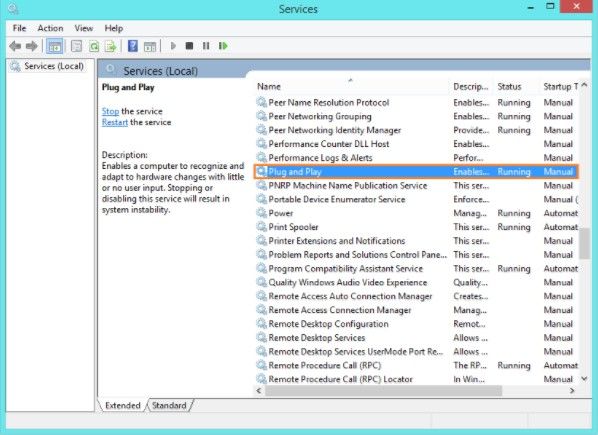
Configuración abierta.Haga clic en Actualización y seguridad.Haga clic en Solucionar problemas.Seleccione un parche que combata el material con la enfermedad.Haga clic todo el ratón para resolverlo.Continúe siguiendo las instrucciones de la pantalla.
Como mencioné al principio de este artículo, los compradores no pueden realizar correctamente los puertos COM. En su lugar, debe abrir el Administrador de dispositivos -> hacer clic en “Mostrar ubicación” -> seleccionar “Mostrar dispositivos ocultos”. Después de eso, la forma en que se muestra “Puertos (COM y LPT)” también solo necesita expandirse a los puertos COM.
Simplemente haga clic derecho en Mi PC.Haga clic en Propiedades.Haga clic en la pestaña “Avanzado” de una persona.Haga clic en la pestaña Variables de entorno.Defina rangos en el campo Variables del sistema.
Windows Device Manager Not Showing Anything
Gestionnaire De Peripherique Windows N Affiche Rien
아무것도 표시하지 않는 Windows 장치 관리자
Menedzer Urzadzen Windows Nic Nie Pokazuje
Windows Apparaatbeheer Geeft Niets Weer
Gestione Dispositivi Di Windows Non Mostra Nulla
Windows Gerate Manager Zeigt Nichts An
Windows Enhetshanteraren Visar Inget
Gerenciador De Dispositivos Windows Nao Mostra Nada
Dispetcher Ustrojstv Windows Nichego Ne Pokazyvaet