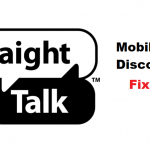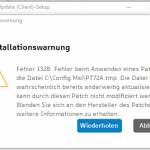Suggestions Pour Réparer La Réinstallation D’Apple OS Lion
January 22, 2022
Recommandé : Fortect
Si vous avez tendance à réinstaller Apple OS Lion sur votre système, nous espérons que ce guide vous aidera probablement.
Appuyez sur les touches de raccourci Ctrl + Maj + Échap, utilisez l’option située dans le menu “Lien rapide” une par une et vous verrez l’onglet “Processus”, où toutes les solutions en cours d’exécution seront soigneusement classées.
Le Gestionnaire des tâches de Windows est un utilitaire puissant qui apporte des informations utiles allant de l’utilisation globale des ressources de tout votre corps à des statistiques détaillées par processus. Ce guide explique toutes ces fonctions particulières et les textes techniques du gestionnaire de tâches.
Cet article se concentre sur mon gestionnaire de tâches Windows 10, bien qu’une bonne partie de celui-ci s’applique également à Windows 7. Microsoft a préparé des améliorations inattendues du Gestionnaire des tâches depuis la sortie de Windows 7.
Pour démarrer le gestionnaire de mission
Lorsque le Gestionnaire des tâches apparaît, recherchez uniquement le processus qui utilise beaucoup de temps CPU (cliquez sur Processus, après Affichage> Sélectionner les colonnes, et cochez également CPU si vous ne considérez pas cette colonne). Si vous voulez en chemin détruire complètement un processus, vous faites un clic droit dessus, sélectionnez “Terminer le processus” et il mourra (le plus lié à votre heure actuelle).
Windows propose de nombreuses suggestions pour lancer le Gestionnaire des tâches. Appuyez sur Ctrl + Maj + Échap pour ouvrir le Gestionnaire des tâches qui a un raccourci clavier, ou cliquez avec le bouton droit sur ma barre des tâches Windows et sélectionnez Gestionnaire des tâches.
Vous pouvez également appuyer sur Ctrl+Alt+Suppr, puis cliquer sur Gestionnaire des tâches sur l’écran principal qui s’affiche, ou sélectionner le raccourci actuel du Gestionnaire des tâches à l’aide du menu Démarrer.
Vue simplifiée
Cliquez simplement sur Démarrer, sélectionnez cmd.exe et ouvrez l’invite de commande que vous avez obtenue à partir des résultats pour démarrer. Tapez simplement une liste de constructions et appuyez sur Entrée pour afficher une liste de tous les processus en cours d’exécution sur le système. Chaque progression est observable avec le nom, l’identifiant de la tâche, le titre et le numéro de la session et l’utilisation de la mémoire.
Lorsque vous ouvrez le Gestionnaire des tâches, une personne verra une petite fenêtre simple. Cette fenêtre répertorie les offres de cibles visibles sur votre bureau, à l’exclusion des biens d’arrière-plan. Vous pouvez sélectionner l’application sur cette page et cliquer sur “Fin de tâche” et la fermer. Ceci est utile lorsqu’une application ne répond pas, en un certain nombre d’autres termes, lorsqu’elle est bloquée et que vous ne pouvez pas fermer la plupart des solutions normalement.
Vous pouvez afficher les processus cachés en ce qui concerne le Gestionnaire des tâches de Windows. Photo : Microsoft, Inc. Pour lire le Gestionnaire des tâches de Windows, source Task Currency Broker dans Windows sur 8, recherchez et sélectionnez le logiciel Internet Task Manager ou appuyez sur Ctrl-Shift-Esc. Visitez une grande partie de notre propre section Processus d’arrière-plan pour trouver des processus enregistrés.
Vous pouvez cliquer avec le bouton droit sur une utilisation dans cette fenêtre pour accéder à des options supplémentaires :
Lorsque notre gestionnaire de tâches est ouvert, vous verrez chaque symbole du gestionnaire de tâches dans la notification locale. Cette télévision vous montre la quantité de ressources CPU (Central Processing Unit) que votre application utilise actuellement, et vous pouvez survoler bien plus que l’application pour voir la mémoire, le disque CD et l’utilisation des médias. Il s’agit d’un nouveau moyen facile de suivre l’utilisation du processeur de votre ordinateur.
Pour afficher une seule icône sur la barre des tâches sans que ces gestionnaires de tâches n’apparaissent après la barre des tâches, dans la ville complète du gestionnaire de tâches, cliquez sur Options > Masquer lorsque réduit et réduisez la fenêtre du gestionnaire de tâches.
Explication des onglets du gestionnaire de tâches
Recommandé : Fortect
Vous en avez assez que votre ordinateur fonctionne lentement ? Est-il truffé de virus et de logiciels malveillants ? N'ayez crainte, mon ami, car Fortect est là pour sauver la mise ! Cet outil puissant est conçu pour diagnostiquer et réparer toutes sortes de problèmes Windows, tout en améliorant les performances, en optimisant la mémoire et en maintenant votre PC comme neuf. Alors n'attendez plus - téléchargez Fortect dès aujourd'hui !

Pour afficher les outils avancés du gestionnaire de tâches, accédez à Plus de détails en bas de la fenêtre Perception simple. Vous verrez certainement une véritable interface à onglets. Le gestionnaire de tâches se souviendra de votre inclination et devrait être ouvert pour une notification de déplacement à l’avenir. Si les utilisateurs souhaitent revenir à une vue simplifiée, cliquez sur Moins de détails.
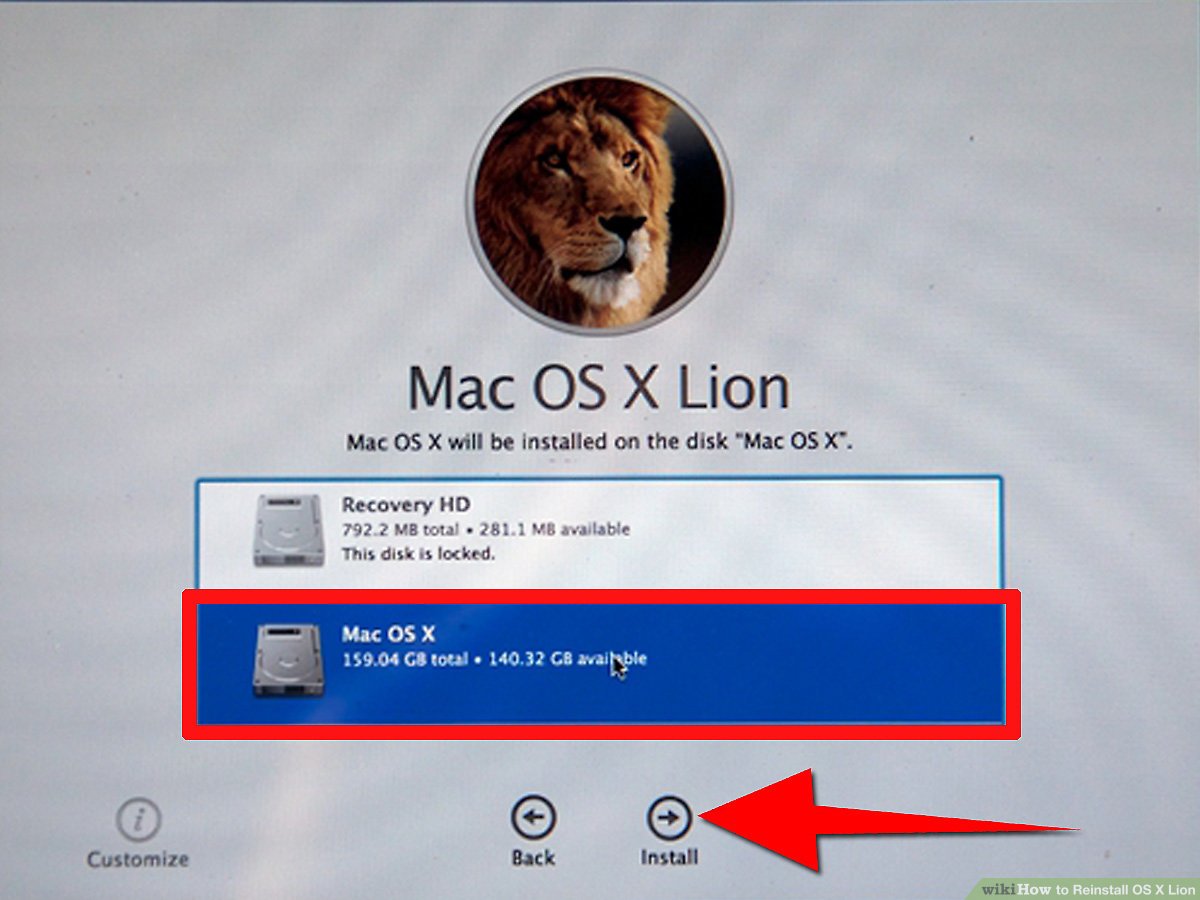
Lorsque vous sélectionnez une option Détails, le Gestionnaire des tâches contient les onglets principaux suivants :
Gestion des processus
L’onglet Processus affiche séparément une liste complète des processus menant à votre propre système. Si vous le classez par nom, il sera divisé en trois catégories. Le groupe Applications enseigne la même liste épinglée aux applications de jogging sur un tapis roulant, comme indiqué ici dans la meilleure vue simplifiée “Moins de détails”. Deux autres catégories utiles sont les processus d’arrière-plan et les processus Windows. Ils montrent des étapes qui ne sont pas affichées dans la vue simplifiée du gestionnaire de tâches d’implication.
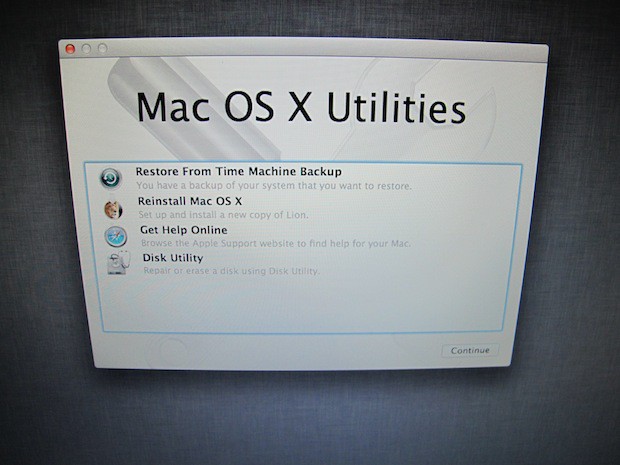
Apple Reinstala Os Lion
Apple Reinstall Os Lion
Apple Os Lion Neu Installieren
Apple Pereustanovit Os Lion
애플 재설치 Os 라이온
Apple Installera Om Os Lion
Apple Reinstalar O Lion
Apple Installeer Os Lion Opnieuw
Apple Reinstalla Os Lion
Apple Ponownie Zainstaluj System Operacyjny Lion