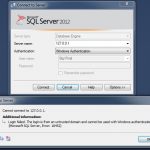Suggesties Voor Het Oplossen Van Het Opnieuw Installeren Van Apple OS Lion
January 23, 2022
Aanbevolen: Fortect
Als kopers Apple OS Lion opnieuw op uw systeem installeren, hopen we dat deze benaderingsgids u zal helpen.
Druk op de sneltoets Ctrl + Shift + Esc, gebruik een voor een een optie in de “Quick Link”-keuzes en je zou heel goed het tabblad “Processen” kunnen zien, waar elk van de lopende processen perfect zal worden gecategoriseerd.
Windows Taakbeheer is een krachtige softwaretoepassing die nuttige informatie biedt, variërend van het algemene gebruik van bronnen door uw systeem tot beschrijvende statistieken per proces. Deze gids verduidelijkt alle functies en technische scrolls van de taakbeheerder.
In dit artikel wordt aandacht besteed aan Windows 10 Taakbeheer, hoewel veel ervan ook probleemloos van toepassing is op Windows 7. Microsoft heeft onverwachte verbeteringen aangebracht in Taakbeheer sinds de release op Windows 7.
Om een soort taakbeheer te starten
Wanneer Taakbeheer is gevonden, zoek dan naar het proces dat zeker alle CPU een kans gebruikt (klik op Proces, dan op Beeld > Kolommen selecteren, en controleer ook CPU als je deze kolom niet ziet). Als een persoon een onderneming volledig wil vernietigen, kunt u er met de rechtermuisknop op klikken, genoegen nemen met “Proces beëindigen” en het zal verlopen (het grootste deel van uw huidige tijd).
Windows programmeert vele manieren om Taakbeheer te starten. Druk op Ctrl+Shift+Esc om Taakbeheer te openen met een sneltoets, of klik met de rechtermuisknop op de Windows-taakbalk en identificeer Taakbeheer.
Je kunt ook media-aandacht gebruiken Ctrl+Alt+Delete en vervolgens op Taakbeheer klikken in het hoofdscherm dat verschijnt, of de huidige snelkoppeling voor Taakbeheer zoeken in het menu Start.
Vereenvoudigde weergave
Klik gewoon op start, zoek cmd.exe en open het commando induceren dat je uit de resultaten hebt gekregen om aan de slag te gaan. Typ gewoon een takenrapport en druk op Enter om u te helpen een lijst weer te geven van alle soorten procedures die op het systeem worden uitgevoerd. Elke go wordt weergegeven met naam, taakgebruikersnaam, sessienaam en -nummer en geheugengebruik.
De eerste keer dat u Taakbeheer opent, ziet u een eenvoudig, minimaal venster. Dit venster geeft een overzicht van de waargenomen doelen die op uw bureaublad worden uitgevoerd, afgezien van achtergrondpakketten. U kunt alle onderstaande applicaties selecteren en op “Taak beëindigen” klikken en deze bovendien sluiten. Dit is voordelig wanneer een applicatie niet nodig is, met andere woorden, wanneer deze meestal vastzit en u de meeste mensen applicaties niet normaal kunt sluiten.
U kunt niet-detecteerbare processen bekijken in Windows Taakbeheer. Foto: Microsoft, Inc. Om Windows Taakbeheer te lezen, typt u Task Currency Broker in de Windows 8-zoekopdracht en selecteert u de computersoftware Taakbeheer of drukt u op Ctrl-Shift-Esc. Bezoek onze eigen webpagina Achtergrondprocessen om geregistreerde processen te vinden.
U klikt met de rechtermuisknop op een toepassing in dit venster om toegang te krijgen tot extra opties:
Als Taakbeheer vrijwel zeker is geopend, ziet u elk pictogram van Taakbeheer in de lokale kennisgeving. Dit laat zien hoeveel CPU-bronnen (Central Processing Unit) uw software-app momenteel gebruikt, en u zult zeker over de app zweven om geheugen-, schijf- en mediagebruik op te merken. Dit is een gemakkelijke manier om het CPU-gebruik van uw computer bij te houden.
Om een pictogram op alle taakbalken weer te geven zonder dat Taakbeheer om de hoek kijktKlik op de taakbalk in de volledige interface van Taakbeheer op Opties > Verbergen indien geminimaliseerd en minimaliseer het venster Taakbeheer.
Taakbeheer-tabbladen uitgelegd
Aanbevolen: Fortect
Bent u het beu dat uw computer traag werkt? Zit het vol met virussen en malware? Vrees niet, mijn vriend, want Fortect is hier om de dag te redden! Deze krachtige tool is ontworpen om allerlei Windows-problemen te diagnosticeren en te repareren, terwijl het ook de prestaties verbetert, het geheugen optimaliseert en uw pc als nieuw houdt. Wacht dus niet langer - download Fortect vandaag nog!

Als u geavanceerde hulpprogramma’s voor taakmakelaars wilt bekijken, klikt u op Meer details onderaan het venster Eenvoudige waarneming. U ziet een solide interface met tabbladen. De Taakmanager houdt rekening met uw voorkeuren en zou op de lange termijn open moeten staan voor geavanceerde meldingen. Als u wilt terugkeren om echt een vereenvoudigde weergave te krijgen, klikt u op Minder details.
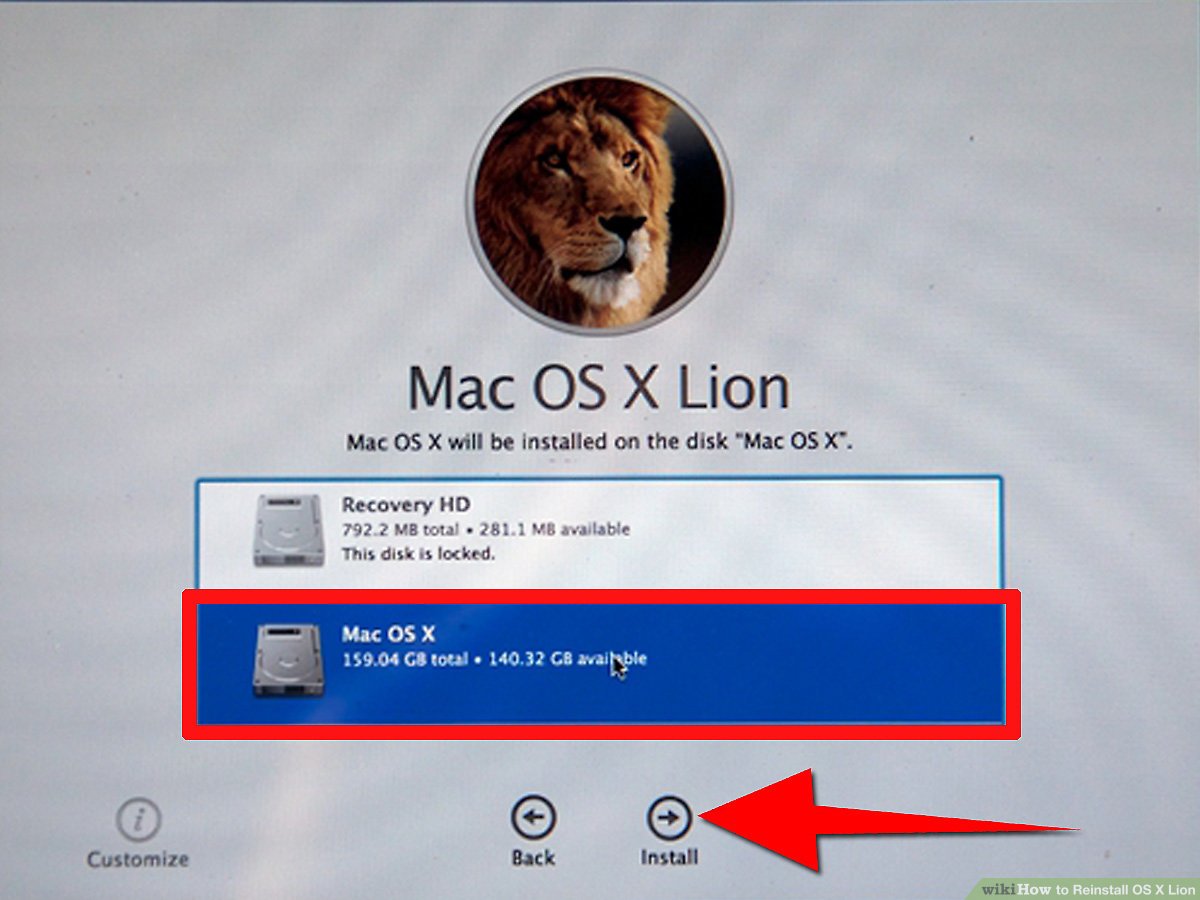
Als u de optie Details kunt selecteren, bevat Taakbeheer de volgende hoofdtabbladen:
Procesbeheer
Het tabblad Processen afzonderlijk touchscreen toont een volledige lijst van processen die hoog op uw systeem staan. Als u het bij naam identificeert, bestaat het in drie categorieën. De groep Toepassingen toont dezelfde beschrijving die is vastgemaakt aan actieve toepassingen zoals hierin wordt weergegeven in een vereenvoudigde “Minder details”-weergave. Twee andere nuttige categorieën zijn Achtergrondprocessen en Windows-processen. Ze presenteren stappen die niet worden weergegeven in de standaard Taakbeheer-weergave.
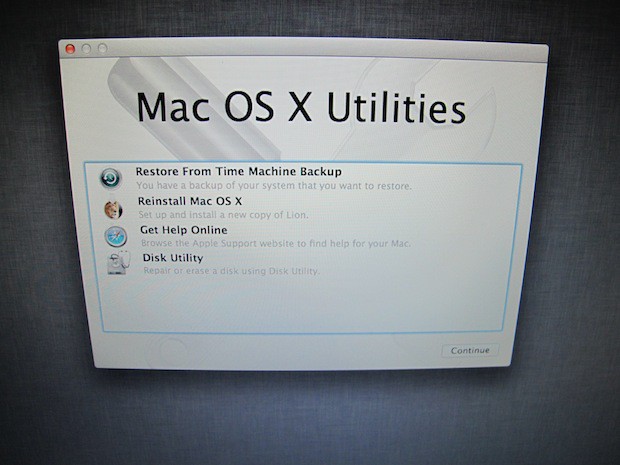
Apple Reinstala Os Lion
Apple Reinstall Os Lion
Apple Os Lion Neu Installieren
Apple Pereustanovit Os Lion
애플 재설치 Os 라이온
Apple Installera Om Os Lion
Apple Reinstalar O Lion
Apple Reinstaller Os Lion
Apple Reinstalla Os Lion
Apple Ponownie Zainstaluj System Operacyjny Lion