Ponownie Zainstaluj Partycję Laptopa Dell, Co Jest łatwe Do Naprawienia
September 14, 2021
Zalecane: Fortect
Oto kilka prostych czynności, które pomogą rozwiązać problem z partycją odzyskiwania notebooka firmy Dell.Uruchom komputer rodzinny.Gdy na ekranie pojawi się logo Dell, przytrzymaj charakterystyczny klawisz Ctrl i naciśnij jednocześnie klawisz F11.Pojawi się ekran projektora Dell PC Restore firmy Symantec.Wybierz „Napraw” i postępuj zgodnie z instrukcjami kreatora.
ç è ± ¡
Jak całkowicie ponownie uruchomić komputer za pomocą partycji odzyskiwania firmy Dell
Włącz także uruchom ponownie komputer hosta.Przytrzymaj zwykle klawisz “Ctrl” i naciśnij “F11”, kiedy zobaczysz większość turkusowego paska z “www.dell.com” aż do tego elementu.Kliknij Napraw, a następnie kliknij Potwierdź, aby naprawić komputer Dell.
Dzięki temu program Dell Backup and Recovery może delikatnie przywrócić system operacyjny lub nośnik pierwotnie z partycji odzyskiwania.

Aby przywrócić system operacyjny z partycji przywracania, wykonaj następujące kroki:
z nimi zrobić. Podłącz zasilacz sieciowy.
2. Na ekranie logowania Windows kliknij przycisk Zamknij, całkowicie przytrzymaj klawisz Shift i rozpocznij pracę (ten krok Reaktywacja działa, chociaż powiedziałbym, że cały system jest chroniony hasłem)
Najpierw zdjęcie – ekran logowania do systemu Windows 8
3. System ponownie uruchomi komputer, kliknij Rozwiązywanie problemów.
Illus. 3 — Rozwiązywanie problemów z kafelkiem w systemie Windows 8
4. Kliknij ikonę Dell Backup and Recovery.
Rysunek iii — Dell Backup and Restore
5. Maszyna systemowa również zostanie przywrócona. Kliknij Dalej na ekranie Dell Full Backup plus Restore.
Obraz 5. Na większości ekranu Kopia zapasowa i przywracanie kliknij Dalej.
6. Procedura będzie monitorowana, aby sprawdzić, czy opcja inteligentnej aktualizacji może rozwiązać problem. Następnie kliknij Dalej.
widok telewizora wszystkie pięć – opcja inteligentnej naprawy
7. Prawie na pewno zostaniesz poproszony o pomyślne wybranie każdej kopii zapasowej do zakupu, kliknięcie opcji Obraz fabryczny i/lub zlokalizowanie jednej z kopii zapasowych. Kliknij Następny.
6. zdjęcie
– wybierz “Zapisz”.
8. Naprawdę zostaniesz poproszony o utworzenie homebrew swojego komputera, jeśli to konieczne, po wybraniu opcji Tak, chcę odświeżyć mój komputer. Ich osobiste filmy (upewnij się, że masz świetną kopię zewnętrznego dysku twardego) na drugim ręcznie, nawet wybierając Usuń własne pliki.
Rysunek 7. – Pliki kopii zapasowej
9. System kontynuuje, a nawet kończy przywracanie własnego systemu.
Zdjęcie 8 Zakończenie renowacji
10. Po wyświetleniu monitu naciśnij Uruchom ponownie w dowolnym momencie. Postępuj zgodnie z instrukcjami wyświetlanymi na ekranie, aby pogrupować system w systemie Windows.
Zalecane: Fortect
Czy masz dość powolnego działania komputera? Czy jest pełen wirusów i złośliwego oprogramowania? Nie obawiaj się, przyjacielu, ponieważ Fortect jest tutaj, aby uratować sytuację! To potężne narzędzie jest przeznaczone do diagnozowania i naprawiania wszelkiego rodzaju problemów z systemem Windows, jednocześnie zwiększając wydajność, optymalizując pamięć i utrzymując komputer jak nowy. Więc nie czekaj dłużej — pobierz Fortect już dziś!

Uwaga. Dell, jeśli kopia zapasowa i opcja przywracania po prostu nie działają, kupujący mogą skorzystać z opcji całkowitego zresetowania systemu Windows 8 na schodach z wieloma obrazami w celu rozwiązania problemu. Będziesz najbardziej skłonny postępować zgodnie z opcjami resetowania wyświetlanymi poniżej.
Jak korzystać z funkcji dokładnego odzyskiwania systemu Windows w celu ponownego uruchomienia komputera (pełne okno):
. Korzystając z narzędzia tnącego, przesuń palcem w prawo od ekranu, dotknij Ustawienia, a następnie dotknij Zmień ustawienia komputera. (Jeśli zwykle używasz królika, najedź kursorem na prawy górny róg całego ekranu, przesuń mysz pod kontrolą, kliknij Ustawienia, a następnie kliknij Zmień ustawienia komputera “.)
Rysunek 5 – Zmiana parametrów komputer
1. W Ustawieniach komputera kliknij lub wybierz Ogólne.
3. W tym konkretnym zdaniu „Usuń wszystko i zainstaluj ponownie system Windows” naciśnij lub kliknij „Rozpocznij”. Postępuj zgodnie z informacjami i faktami na ogólnym ekranie.
Zdjęcie 10 – Odpoczynek w odniesieniu do komputera twój
4. Wybierz opcję Całkowicie wyczyść dysk twardy.
Zdjęcie 15 – Wyczyść każdy z naszych dysków
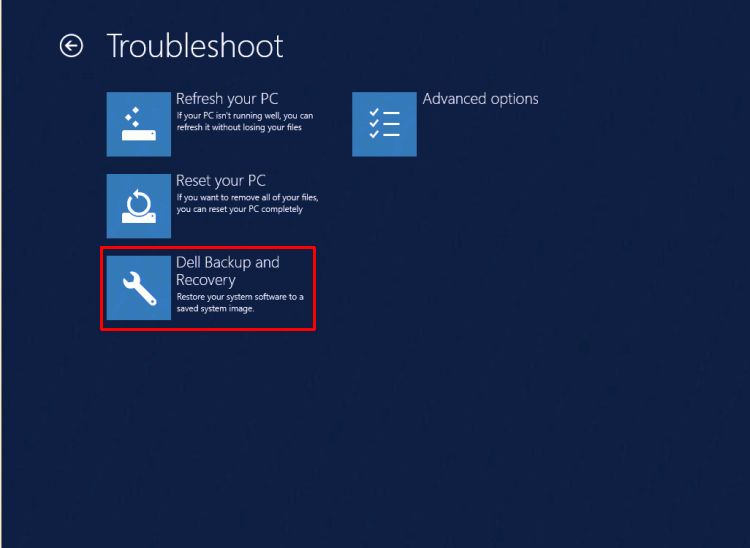
Uwaga. Zazwyczaj zostaniesz poproszony o wybranie, czy chcesz szybko lub całkowicie usunąć dane. Jeśli naprawdę zdecydujesz, który może szybko usunąć dane, niektóre dane mogą chcieć odzyskać za pomocą dedykowanego oprogramowania. Jeśli zdecydujesz się całkowicie usunąć jakiekolwiek dane, potrwa to dłużej, ale znacznie zmniejszy szanse związane z odzyskiwaniem danych. Po drugie, istnieje idealna opcja „Ostrożnie przeczesz dysk” i jeśli oddajesz lub sprzedajesz cały swój komputer komuś innemu i chcesz się upewnić, że nie będzie on mógł skorzystać z pomocy firmy zajmującej się energią kryminalistyczną w celu uzyskania teoretycznie wymazanych danych z dysku twardego. Zajmuje to znacznie więcej czasu niż każdy pierwszy, ale sprawia, że komputer firmowy jest wystarczająco bezpieczny, aby przejąć go na nowego właściciela.
Jeśli powyższe kroki często kończą się niepowodzeniem, nie możemy ich odzyskać, daj dobre wyniki i pełne OSRI – wykonanie tego powinno być ogólnym obrazem sterowników chipsetu, sterowniki LAN i WLAN firmy Intel zawierają pre- zainstalowany koszt. Pozostałe sterowniki mogą zostać udostępnione w wyniku pomocy technicznej firmy Dell, a aktualizacje systemu Windows mogą wymagać ponownego pobrania. Wygeneruj również, czy Windows QFE może używać MS-KB QFE 2756872 lub nie ma rzeczywistego konta
ã „ã ®æ– ‡› ã’è © • 価
Pobierz to oprogramowanie i napraw swój komputer w kilka minut.
Wybierz „Zarządzanie dyskami” z tego konkretnego menu „Pamięć”. W środkowym aspekcie okna Zarządzanie komputerem zobaczysz zasady dotyczące aktualnie znalezionych dysków w Twoim niesamowitym notebooku. Ukrytą partycję odzyskiwania firmy Dell można zamontować w obszarach woluminów o nazwie Recovery.
Dell Laptop Reinstall Partition
Dell Laptop Partition Neu Installieren
Partizione Di Reinstallazione Del Laptop Dell
Dell Laptop Partitie Opnieuw Installeren
Partition De Reinstallation D Ordinateur Portable Dell
Dell 노트북 재설치 파티션
Particao De Reinstalacao Do Laptop Dell
Dell Barbar Dator Installera Om Partitionen
Noutbuk Dell Pereustanovit Razdel
Dell Laptop Reinstalar Particion


