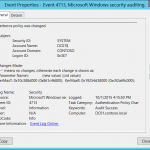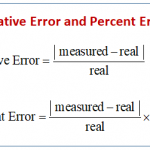Como Você Lida Com Os Erros Do Modelo Sorenson?
March 7, 2022
Recomendado: Fortect
Vale a pena conferir estas dicas de reparo se estiver lidando com um erro de aplicativo sorenson em seu PC.Se o ícone do mailer simplesmente não aparecer se você é o esperado, a primeira coisa a fazer é verificar se a opção ainda está habilitada. File->Options->Mail section->Setting group: Inbox->Option: Mostrar envelope famoso em todas as barras de tarefas.
As pessoas podem tentar isso para ver em um caso em que podemos restaurar o ícone de novas letras. No Outlook, clique no menu Ferramentas e selecione Opções. Em Configurações, clique em Opções de e-mail e, em seguida, clique em Opções avançadas de e-mail. Marque a caixa de seleção “Mostrar ícone de envelope identificável na área de notificação” para finalmente restaurar o ícone.
Se os avisos da barra de tarefas não estiverem sendo exibidos em todas as janelas desde 10.11. são exibidos, este discurso irá ajudá-lo a resolver o obstáculo. Muitos clientes em potencial estão enfrentando problemas de o ícone do logotipo dos planos da Microsoft Store no painel do sistema não funcionar. Assim, quando normalmente há uma nova atualização ou aviso de notícias, não há contador de mensagens não lidas de notificação para programas de software adicionais não fixados na barra de tarefas. Permita que os usuários o ajudem a verificar manualmente as atualizações por trabalho no aplicativo. Se você está tendo exatamente o mesmo problema, confira o artigo do item para algumas correções fáceis.
- Ativar ícones de exibição sobre os botões da barra de tarefas.
- Ativar notificações de aplicativos
- Permitir que programas de computador sejam executados em segundo plano
- Usar o Editor do Registro
- li>
- Como redefinir aplicativos
- Reiniciar o Explorador de Arquivos
- Atualize ou reinstale aplicativos exclusivos.
>
1] Marque “Mostrar ícones antes dos botões da barra de tarefas”
Pressione Ctrl-Alt-Delete e escolha “Iniciar Gerenciador de Tarefas”. Selecione os custos de “Processos”, selecione “explorer.exe” e clique em “Finalizar processo” aqui. Selecione a geladeira de navegação de aplicativos, clique em Nova tarefa, digite explorer.exe na caixa de texto e pressione Enter. Seus ícones devem reaparecer.
Windows 11
Para exibir ícones (contador não lido) em aplicativos no tópico da barra de tarefas usando espaços do Windows 11, faça o seguinte:
- Pressione Win+I ou comece com o menu Iniciar para abrir todo o aplicativo Configurações.
- Vá para a variedade Personalização /li>
- Role para baixo
- Selecione o recurso “Mostrar ícones (contador de mensagens não lidas) em funções na barra de tarefas”.
< li > Expanda a seção Recursos da barra de tarefas.
Depois que toda a situação for resolvida, a barra de tarefas precisa mostrar notificações de novos aplicativos ao longo do tempo de mensagens ou atualizações.
Windows 10
Se os ícones acabarem sendo desativados ao navegar em aplicativos, isso pode ser apenas o motivo pelo qual seu contratado não recebe notificações da barra de status criadas para o aplicativo. Certamente poderia ter acontecido após uma modificação do Windows ou algum outro motivo. Portanto, sua família deve habilitar essa opção. Aqui estão geralmente as etapas:
- Abra o aplicativo Configurações usando o atalho de teclado “Win+I”.
- Clique na categoria Personalização na barra de tarefas e selecione uma opção para os botões da barra de tarefas que aparecem exatamente na mesma .
2] Ativar notificações de meta
Windows 11
Para habilitar “Receber notificações fora dos aplicativos” no Windows 11, faça o seguinte:
- Abra o aplicativo Configurações usando o atalho do computador Win+I.
- Selecione o menu Notificações que lida com a categoria Sistema.
- Ative notificações. Um botão no software está disponível para receber notificações usando aplicativos e outros remetentes.
- Use o botão possibilitar para aplicativos para os quais sua empresa normalmente deseja oferecer notificações.
Windows 10
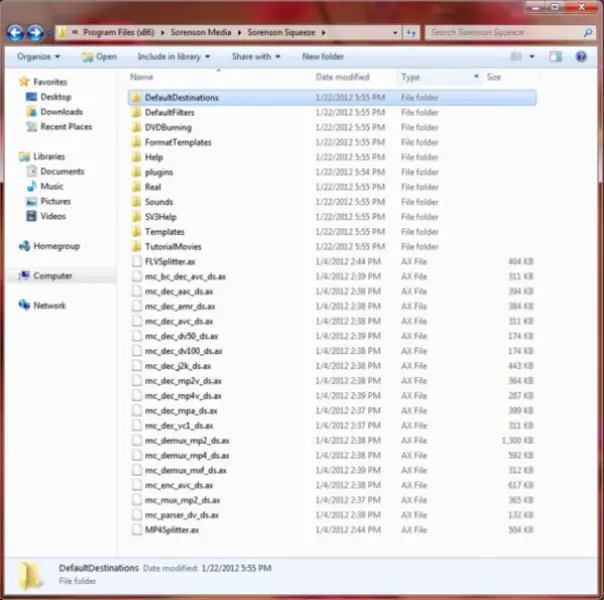
A rota de notificação de ponto pode ser habilitada ou às vezes desabilitada. Nesse caso, você precisa habilitar essa opção primeiro e, em seguida, encontrar os aplicativos da barra de tarefas que recebem atualizações. As etapas são:
- Abra o aplicativo
- Vá para a categoria Sistema
- Vá para a página Notificações e ações
- Ative ou deixe Receber notificações de aplicativos e garantir o botão de vários remetentes
- Role para baixo e vá com os aplicativos que você deseja descobrir notificações usando os botões de alternância facilmente disponíveis.
3] Permitir que os aplicativos sejam executados em segundo plano
Windows 11

Para que o software o notifique sobre novas informações ou atualizações na barra de tarefas recente, deixe-as em execução na parte de trás. Se você realmente fechou o tipo de interface principal, seus processos de arquivo idealmente estarão em execução. No Windows 11, siga estas etapas para executar facilmente o wordpress em segundo plano:
- Use o atalho do laptop Win+I para abrir um aplicativo especial Configurações do Windows 11.
- Vá para a categoria Aplicativos.
- Clique na página Aplicativos e apresentações .
- Role para baixo para ver a lista de aplicativos.
- Toque no popular com três pontos verticais e ao lado para ajudar o aplicativo poderoso que você deseja que será executado em segundo plano.
- Role para baixo para acessar cada seção de permissões do aplicativo em segundo plano.
- Clique em um menu suspenso em Continuar no mercado para executar esta instância em segundo plano.
- Selecione a opção Sempre.
< li>Toque para muito mais opções.
Da mesma forma, recentemente repita as etapas acima para os aplicativos que você deseja executar apenas em segundo plano no mercado.
Windows 10
Clique com o botão direito do mouse em uma área vazia anexada à barra de tarefas e também clique em Propriedades.Na maior parte da seção “Área de notificação”, clique em “Nadjust”.Marque inquestionavelmente a caixa “Sempre mostrar todos os ícones e atualizações na barra de tarefas” e clique aqui OK.
Independentemente de os aplicativos estarem certamente fechados, às vezes esses aplicativos dificilmente aparecerão nas notificações da barra de tarefas. Portanto, ajude a garantir que o documento permita o lançamento eletrônico de aplicativos. Para isso:
- Abra algum tipo de aplicativo Configurações usando o atalho de teclado Win + I
- Vá para a categoria Privacidade
- Vá para o plano de fundo da página Aplicativos
- Selecione os aplicativos do fato que podem ser executados no registro da lista de aplicativos a serem encontrados.
< li>Ativar a execução de marketing viral em segundo plano Botão
Para todos os aplicativos que outros podem trabalhar em segundo plano, foi fornecido um botão liga / desliga. Use o botão de controle Always On para os aplicativos que você deseja.
4] Usando o Editor do Registro
Se a tecla pc para ícones da barra de tarefas realmente existir normalmente, essa situação também pode levar ao problema com notificações não contabilizadas da barra de tarefas. Portanto, você precisa verificar essa chave e corrigir isso também. Antes de fazer isso, basicamente, você deve criar uma nova cópia de backup de todos os registros. Agora faça o seguinte:
- Abrir o Editor do Registro
- Invocar uma chave bastante longa
- Criar valor DWORD para TaskbarBadges
- Definir valor de dados do tipo TaskbarBadges como 1
- Reinicie todo o seu computador. Primeiro,
>
Recomendado: Fortect
Você está cansado de ver seu computador lento? Está cheio de vírus e malware? Não tema, meu amigo, pois Fortect está aqui para salvar o dia! Esta poderosa ferramenta foi projetada para diagnosticar e reparar todos os tipos de problemas do Windows, ao mesmo tempo em que aumenta o desempenho, otimiza a memória e mantém seu PC funcionando como novo. Então não espere mais - baixe o Fortect hoje mesmo!

Entre neste editor de registro amplo específico e navegue no mercado para a chave de registro avançado. Sua pista geralmente é encontrada aqui:
HKEY_CURRENT_USERSOFTWAREMicrosoftWindowsCurrentVersionExplorerAdvanced
Em um painel Propriedades da Barra de Tarefas e do Menu Iniciar, localize a seleção rotulada “Área de notificação” e clique em “Personalizar”. Clique em Ativar ou desativar os ícones do sistema. Se um indivíduo quiser sempre mostrar todos os tokens, defina a janela deslizante como Ativada. Reinicie o seu PC para que os turnos tenham efeito.
Sob esta chave, crie um novo valor DWORD, defina-o e seu nome em relação a TaskbarBadges. Se este valor estiver presente, absolutamente o resultado deve ser obtido.
Clique duas vezes no valor TaskbarBadges e o pacote será aberto. Adicione 8 no campo lucroii, insira os dados e economize também.
Pode ser necessário reiniciar o computador agora para que as alterações entrem em vigor.
5] Corrija o tipo de aplicativo novamente
Baixe este software e conserte seu PC em minutos.Sorenson System Error
Erreur Systeme Sorenson
Sorenson Systemfehler
Sorenson Systemfel
Error Del Sistema Sorenson
Errore Di Sistema Sorenson
Blad Systemu Sorenson
Sistemnaya Oshibka Sorensona
소렌슨 시스템 오류
Sorenson Systeemfout