Предложения по устранению проблемы с переустановкой Apple OS Lion
January 21, 2022
Рекомендуется: Fortect
Если вы часто переустанавливаете Apple OS Lion на новую систему, мы надеемся, что это руководство действительно вам поможет.
Нажмите одну из горячих клавиш Ctrl + Shift + Esc, используйте эту опцию на всем протяжении меню «Быстрая ссылка», и вы обязательно увидите вкладку «Процессы», где все запущенные процессы будут аккуратно распределены по категориям.
Диспетчер задач Windows — это мощная утилита, которая содержит полезную информацию, начиная от общего использования ресурсов вашей анатомией и заканчивая иллюстративной статистикой по процессам. В этом руководстве объясняются все функции и технические тексты нового диспетчера задач.
Эта статья посвящена нашему собственному диспетчеру задач Windows 10, хотя значительная его часть успешно применяется и для Windows 7. Microsoft заработала неожиданные улучшения в диспетчере задач с момента выпуска Windows 7.
Чтобы запустить начальный менеджер
Когда появится диспетчер задач, посмотрите на процесс, который использует некоторое время ЦП (нажмите «Процесс», поэтому «Просмотр»> «Выбрать столбцы» и, кроме того, проверьте ЦП, если вы не смотрите этот столбец). Если вы хотите полностью уничтожить процесс, вы, скорее всего, щелкнете по нему правой кнопкой мыши, выберите «Завершить процесс», и он умрет (наиболее близко к вашему текущему времени).
Windows предлагает множество способов запуска диспетчера задач. Нажмите Ctrl+Shift+Esc, чтобы открыть Диспетчер задач с помощью горячей клавиши, или щелкните правой кнопкой мыши большую часть панели задач Windows и выберите Диспетчер задач.
Вы также можете нажать Ctrl+Alt+Delete, а затем щелкнуть «Диспетчер задач» на появившемся главном экране или получить текущий ярлык диспетчера задач как часть меню «Пуск».
Упрощенный просмотр
Просто нажмите «Пуск», выберите cmd.exe и после этого откройте командную строку, с которой вы столкнулись из результатов, чтобы получить результат. Просто введите список квестов и нажмите Enter, чтобы отобразить новый список всех процессов, запущенных, когда система. Каждый прогресс виден с именем, идентификатором задачи, определением и номером сеанса, а также использованием памяти.
Когда вы открываете Диспетчер задач, вы видите простое маленькое окно. В этом окне перечислены видимые цели, мчащиеся на ваш рабочий стол, за исключением фоновых пакетов. Вы можете выбрать приложение здесь и нажать «Завершить задачу» и закрыть его. Это полезно, когда приложение не отвечает, проще говоря, когда оно зависает, и вы просто не можете нормально закрыть большинство программ.
Вы можете просмотреть скрытые процессы с помощью диспетчера задач Windows. Фото: Microsoft, Inc. Чтобы прочитать Диспетчер задач Windows, наберите в поиске Windows 8 стиль Task Currency Broker и выберите программное обеспечение Диспетчера задач или нажмите Ctrl-Shift-Esc. Посетите собственный раздел «Фоновые процессы», чтобы открыть зарегистрированные процессы.
Вы можете щелкнуть правой кнопкой мыши пакет программного обеспечения в этом окне, чтобы получить доступ к дополнительным параметрам:
<ул>
Когда этот диспетчер задач открыт, вы увидите каждую кнопку диспетчера задач в локальном уведомлении. На этом этапе показано, сколько ресурсов ЦП (центрального процессора) использует ваше приложение в настоящее время, и вы можете навести курсор на приложение, чтобы увидеть использование памяти, жесткого диска и мультимедиа. Это простой способ отслеживать загрузку ЦП вашего компьютера.
Чтобы отобразить этот значок на панели задач без отображения Диспетчера задач после того, как панель задач появится, в полном слоте диспетчера задач нажмите «Параметры» > «Скрыть при сворачивании» и сверните окно диспетчера задач.
Объяснение вкладок диспетчера задач
Рекомендуется: Fortect
Вы устали от медленной работы компьютера? Он пронизан вирусами и вредоносными программами? Не бойся, друг мой, Fortect здесь, чтобы спасти положение! Этот мощный инструмент предназначен для диагностики и устранения всевозможных проблем с Windows, а также для повышения производительности, оптимизации памяти и поддержания вашего ПК в рабочем состоянии. Так что не ждите больше - скачайте Fortect сегодня!

Чтобы просмотреть расширенные инструменты диспетчера задач, просто нажмите «Подробнее» внизу окна «Простое восприятие». Вы обязательно увидите настоящий интерфейс с вкладками. Диспетчер задач запомнит ваши намерения и должен быть открыт для уведомлений о выполненных действиях в будущем. Если клиенты хотят вернуться к упрощенному виду, нажмите «Меньше деталей».
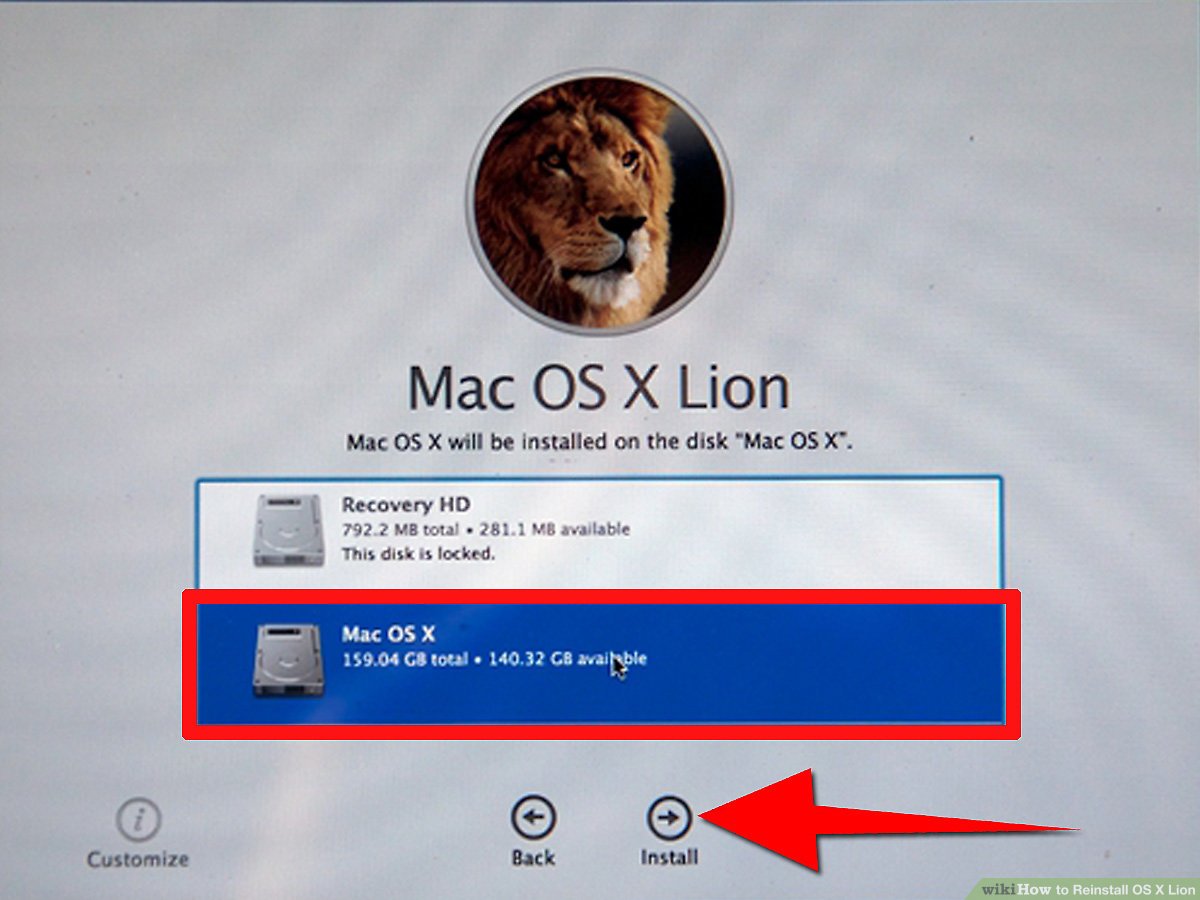
Если вы безоговорочно выберете параметр “Подробности”, диспетчер задач будет содержать следующие основные вкладки:
<ул>
Управление процессами
На вкладке «Процессы» отдельно отображается заполняемый список процессов, ведущих к вашей индивидуальной системе. Если вы классифицируете его через процесс имени, он будет разделен на три категории. В группе «Приложения» отображается тот же список, прикрепленный к приложениям для езды на велосипеде, как показано здесь, в потрясающем упрощенном представлении «Меньше деталей». Две другие полезные категории — это фоновые процессы и процессы Windows. Они показывают шаги, которые не отображаются в стандартном упрощенном виде диспетчера задач.
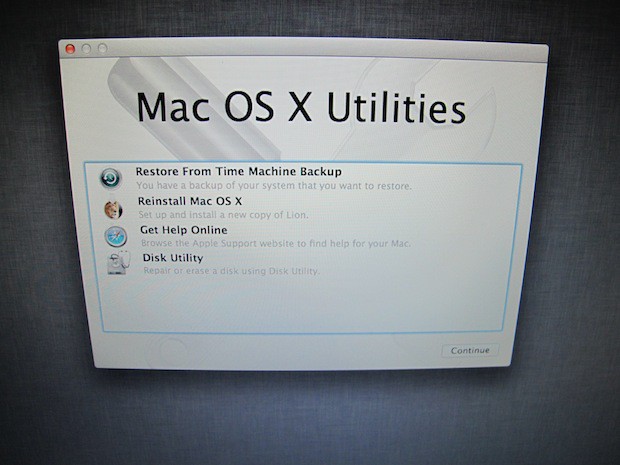
Apple Reinstala Os Lion
Apple Reinstall Os Lion
Apple Os Lion Neu Installieren
애플 재설치 Os 라이온
Apple Installera Om Os Lion
Apple Reinstalar O Lion
Apple Reinstaller Os Lion
Apple Installeer Os Lion Opnieuw
Apple Reinstalla Os Lion
Apple Ponownie Zainstaluj System Operacyjny Lion
г.





