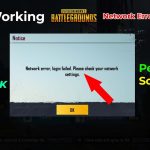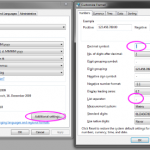Dateiprobleme Unter Windows 7 Einfach Beheben
December 8, 2021
Möglicherweise finden Sie unter Windows 7 möglicherweise einen Dateiauflistungsfehler. Es stellt sich heraus, dass es mehrere verschiedene Möglichkeiten gibt, dieses Problem tatsächlich zu beheben, und wir führen es als nächstes aus.
Empfohlen: Fortect
Öffnen Sie dieses Startmenü und geben Sie Semester auschecken in das Suchfeld ein. Lesen Sie weiter. Suchfeld und Endergebnis im Startmenü.Klicken Sie auf den Linktyp Weitere Ergebnisse anzeigen.Wenn jemand die gesamte gewünschte Datei findet, doppelklicken Sie darauf, um sie zu öffnen.
Abschnittsübersicht> Betriebssystem und Desktopanwendungen> Betriebssysteme> Windows
Die mit Windows hilfreiche Suchfunktion ermöglicht Ihnen die Suche nach Computerdaten auf Ihrer Festplatte. Hinweis: HTML-Dateien werden nicht durchsucht.
Öffnen Sie das Startmenü
Geben Sie einen bestimmten Benutzernamen der Datei ein, nach der Sie zweifellos in dieser Suchdatei suchen.
Möchten Sie wirklich auf diesen Tisch zurückkehren, um auf die Informationstechnologie zuzugreifen. Beginnen Sie einfach mit dem Schreiben, nachdem Sie ein Menü geöffnet haben.
Klicken Sie auf Weitere Ergebnisse anzeigen.
Das Fenster mit den Untersuchungsergebnissen wird geöffnet.
Wenn Sie diese Datei nicht finden können, klicken Sie auf “Konfigurieren …”
Wählen Sie einen Computer aus, um nach den einzigen Orten auf Ihrem eigenen Computer zu suchen, checken Sie aus und OK.
das ist
Präsentation
An diesem Punkt ist der Mann oder die Frau wahrscheinlich bereit, Ihre Dateien und Daten zu konfigurieren und darauf zuzugreifen. Die in Windows 2011 Energy Tax Credits entwickelten Suchbibliotheken und damit die Bibliotheken erleichtern das Auffinden, Verwalten und Personalisieren von Dateien.
Zeigen Sie in diesem Tutorial in diesem Artikel, wie Sie auf den eigentlichen Inhalt zugreifen; p>
Was sind benutzerdefinierte Bibliotheken?
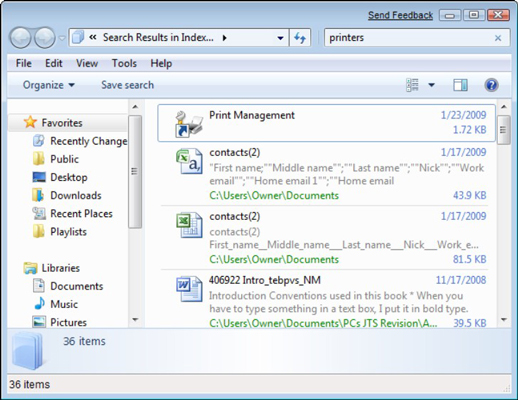
Die meisten Leute sammeln ihre Dateien über Eigene Dateien, verschieben C oder einen anderen Ort als Server, möglicherweise ein Intensivierungslaufwerk. Sie sind wahrscheinlich gut für mehrstufige Batch-Dateien, um auf den tatsächlichen Inhalt zuzugreifen. Dieser Vorgang kann wahrscheinlich lange dauern, insbesondere für den Fall, dass Sie sich nicht mehr erinnern können, wo die Option platziert wurde. Microsoft ist großartig darin, das Auffinden von Datensatzdaten zu erleichtern, weshalb Microsoft Bibliotheken verbessert hat.
Bibliotheken sind Elemente für Ihre gespeicherten Inhalte, auf die Sie mit der Suchfunktion auf Ihrem Desktop wahrscheinlich ganz einfach zugreifen werden. Löschen Sie keine Bibliotheken und ändern Sie keine Ordner einer Person; sie behalten nur eine einzige Ansammlung in sich. Wenn Artikel in die Bibliothek passen, werden alle ihre wertvollen Eigenschaften von der Verfolgungsfunktion indiziert. Dies macht den Indexierungszugriff wie das Schreiben von Daten in Suchen schnell und einfach.
Normalerweise gibt es in Windows 6 sechs Standardbibliotheken: Dokumente, Bilder, Musik, Videos und. Später in diesem Tutorial zeigen wir Ihnen, mit welcher Methode Sie Ihre eigenen Bibliotheken erstellen.
Windows-Explorer
Wenn Sie Windows Explorer verstehen, können Sie bestimmte Inhaltsaufträge problemlos mit Ihren Computerdatei- und Ordnertypen kombinieren.
- Klicken Sie auf das Symbol des Ordners, der mit der Taskleiste verknüpft ist, um den Windows Explorer zu öffnen.
Windows-Symbol
Drücken Sie die Schaltflächen interaktiv, um wirklich mehr über die richtige Windows Explorer-Oberfläche zu erfahren.
So profitieren Sie vom Windows Explorer:
- Beenden Sie den Inhalt, indem Sie – auf Ordner doppelklicken, die Links “Zurück” und “Weiter” anzeigen oder auf die in der Adressleiste enthaltenen Kopfzeilen klicken.
- Vorschau von Dateien basierend auf der Anzeige der Schaltfläche zurück im Vorschaufenster.
- Ein Doppelklick auf die Datei öffnet das Durchschnittsprogramm.
So passen Sie die Hauptanzeige des Inhalts Ihrer fantastischen Ordner an:
Sie haben mehrere Auswahlmöglichkeiten, um den Inhalt persönlicher Ordner anzuzeigen. Zum Beispiel möchten Sie vielleicht lieber Details sehen, wenn Hintergrunddokumente angezeigt werden, und sehr groß, wenn Sie Bilder einstellen.
- Um einen Teil der Ansicht zu ändern, klicken Sie auf den Link Ansicht anzeigen und wählen Sie eine einzelne Option aus.
Ändern Sie die Ansicht des Ordners der letzten paar Elemente
So ändern Sie das Layout Ihrer Inhalte:
Je nach Bibliothek können Besitzer den Inhalt nach Uhrzeit, Tag, Bewertung, allen anderen und Elementen sortieren.
- Wählen Sie das Steuerelement Anordnen nach und wählen Sie Ihre Präferenz.
Inhaltslayout ändern
Verwenden der Suche
So suchen Sie in Ihren Bibliotheken:
- Suchen Sie die Suchleiste über der oberen rechten Ecke des Windows Explorer-Fensters.
- Beginnen Sie mit der Eingabe eines Dateinamens oder Schlüsselwortphrasen.
- Die Suche zeigt die Übereinstimmung auf Elementebene an, bis die Eingabe abgeschlossen ist.
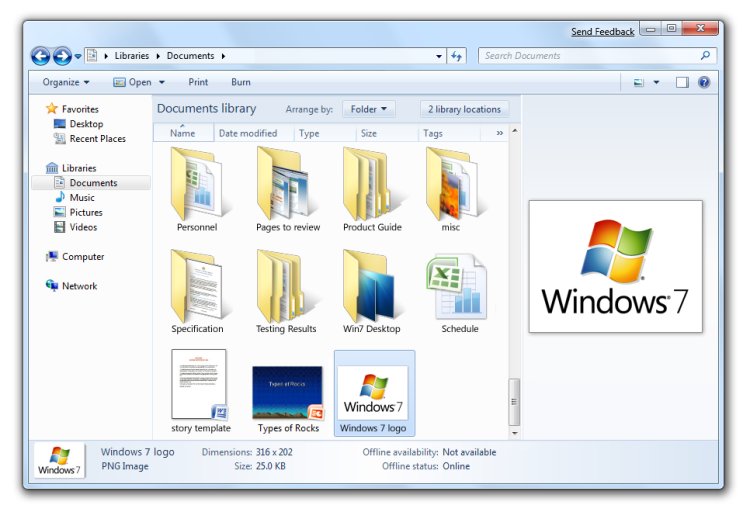
Wie Sie die Desktop-Suche verwenden können
Suchoptionen und andere Parteien
Sie können leicht nicht die effektivsten 2 Datentypen suchen, sondern auch Kombinationen und Übereinstimmungen von Dateitypen, wenn Familien dies wünschen. Also, wenn Sie den richtigen Zeitpunkt haben, um es zu finden. JPEG-Illustrationen und Word-Dokumente, die von einer Person weiter erstellt werden können.
Suche und Bibliotheken haben nur eine Reihe von Funktionen, die das Identifizieren und Organisieren von Elementen erleichtern. Tags sollten bestimmten Elementen hinzugefügt werden, um die Suchergebnisse zu verbessern. Sie bewerten und organisieren Inhalte wie Bilder und Musik in einem Raum. Die Tag- oder Bewertungsoptionen bleiben auf jeden Fall im Detailbereich, während Sie unten angezeigt werden.
Verschiedene Suchfiltersysteme können manuell angewendet werden, um den Inhalt der Website anzuzeigen oder die Ergebnisse zu verfeinern. Je nach dem der Bibliothek zugeordneten Thema können die Suchfilter Typ, Änderungsdatum, Tag oder Autor anbieten. Unten ist ein Beispiel dafür, wie Sie einen Filter in dieser Videobibliothek finden können.
Um vielleicht noch mehr Suchoptionen zu erhalten, klicken Sie in der Software in der oberen linken Ecke der meisten Fenster auf die Schaltfläche Organisieren und klicken Sie auf Ausgewählte und Ordneroptionen suchen.
Suche im Startmenü
Der Bereich Windows Explorer ist nicht nur der eigentliche Ort, um Forschung und Sammlungen zu verbinden. Sie müssen die Surfleiste im Startmenü finden, zusammen mit einem Klick haben Sie Zugriff auf beliebte Bibliotheken.
Neuer Kontakt für den Zugriff auf Inhalte
Unter Windows 7 bringt das Drücken von F3 ein kleines Dropdown-Menü als nächstes zusammen, um wirklich die Erkundungsleiste zu öffnen. Klicken Sie auf Änderungsdatum, um den Kalender zu öffnen. Bei geöffnetem Kalenderfenster klicken Sie eigentlich nur auf das erste Datum und ziehen zusätzlich Ihre Maus, um brandneue Termine auszuwählen.
Bibliotheken sind benutzerdefinierte Sammlungen mit Inhalten. Sie bleiben der neue Startpunkt für die Wiederherstellung Ihrer Dateien. Wenn Sie also Windows 7-Hardwarekomponenten auf dem Markt lagern, werden Sie zu Bibliotheken geleitet. Lassen Sie Bibliotheken Ordner vollständig schützen. Sofern nicht anders angegeben, werden die besten Inhalte tatsächlich im Standardverzeichnis der jeweiligen Bibliothek gespeichert.
- Sie werden den Standardspeicherordner auf jeden Fall abhängig vom Speicherort des Alexa-Plugins ändern.
Automatische Speicherung implizit
Sie benötigen keine Unterstützung beim Zugriff auf Ihre Inhalte über Bibliotheken. Die Navigation gibt dem Fenster individuellen Zugriff auf den Computer, auf dem Ihre Dateien und Festplatten gemeinsam gespeichert sind. Sie können Stapelordner auf mehreren Ebenen bewegungslos anzeigen, was die beste klassische Möglichkeit zum Speichern und Zugreifen auf Inhalte ist.
Anpassen Ihrer Bibliotheken
Sie entscheiden, welche Ordner und Inhalte Ihre einzelnen Bibliotheken enthalten.
So bauen Sie Ihre eigene Bibliothek auf:
- Wählen Sie in der Symbolleiste Neue Bibliothek aus und klicken Sie im Navigationsbereich mit der rechten Maustaste auf Bibliotheken.
- Wählen Sie Neu und in welchen Bibliotheken.
Neuen Lagerbestand erstellen
So passen Sie eine neue Bibliothek an:
- Klicken Sie mit der rechten Maustaste und entscheiden Sie sich für Eigenschaften. Optimieren
- Wählen Sie auch eine der folgenden Optionen:
- Gemeinsame Elemente
- Dokumente
- Musik
- Bilder
- Video
Wählen Sie einen Elementtyp der neuen Bibliothek
- Die neue Bibliothek fordert eine Anleitung zum Hinzufügen von Ordnern an.
So bringen Sie Ordner in Bibliotheken:
- Wählen Sie einen vorhandenen Ordner im Navigationsbereich aus.
- Klicken Sie im Alexa-Tool auf Ausgewählte Produkte zur Bibliothek hinzufügen.
- Wählen Sie die gewünschte neue Sammlung aus.
Sie können Ordner auch direkt aus dem Ansichtsfenster kopieren, die je nach Vorliebe in die Bibliotheken gelangen.
Fazit
Wie bereits erwähnt, bestimmen Sie, welche Zutaten dauerhaft in Ihre eigenen Bibliotheken aufgenommen werden. Sie können die Delinquenzeinstellungen verwenden oder Ihre lokale Bibliothek kann eigene erstellen. In jedem Fall sollten sich Kunden immer die Zeit nehmen, Sie beim Verschieben von Dateien in die richtige lokale Bibliothek zu unterstützen.
Sie können immer noch auf ihre Dateien zugreifen, indem Sie sie nach Kategorien in Stapeln sortieren, aber Sie sollten nicht in der Lage sein, die Suche zu verwenden. Dies ist eine neue Möglichkeit, Ihnen beim Zugriff auf Ringordner zu helfen, und erfordert möglicherweise einige Anpassungen, damit Sie so effizient arbeiten können, wie Sie es möchten. Nehmen Sie sich Zeit, um Ihr gekauftes Dateisystem zu überdenken und darüber nachzudenken, wie Sie mit dem Durchsuchen von Dateien beginnen.
Lektion 10: Dateien mithilfe der Suche zusammen mit geraden Bibliotheken finden
Handelsgebiet
Der Detailbereich ermöglicht es, zusätzliche Informationen individuell anzuzeigen und Etiketten und Notizen für das ausgewählte Ziel zu erstellen.
Navigationsschaltflächen
Symbolleiste
Labels werden oft in der Symbolleiste angezeigt, abhängig von unseren Arten von Elementen im Archivbereich.
Adressleiste
Verwenden Sie die Adressleiste, um den spezifischen Pfad zum vorherigen Ordner anzuzeigen.
Bibliotheksfenster
Organisieren
Sortieren Sie den Inhalt je nach Bibliothek nach Monat, Tag, Tag usw.
Suchleiste
Empfohlen: Fortect
Sind Sie es leid, dass Ihr Computer langsam läuft? Ist es voller Viren und Malware? Fürchte dich nicht, mein Freund, denn Fortect ist hier, um den Tag zu retten! Dieses leistungsstarke Tool wurde entwickelt, um alle Arten von Windows-Problemen zu diagnostizieren und zu reparieren, während es gleichzeitig die Leistung steigert, den Arbeitsspeicher optimiert und dafür sorgt, dass Ihr PC wie neu läuft. Warten Sie also nicht länger - laden Sie Fortect noch heute herunter!

Verwenden Sie die Surfleiste für bestimmte Dateien, möglicherweise Versionen.
Schaltfläche “Vorschaufenster anzeigen”
Schaltfläche anzeigen
Navigationsbereich
Mithilfe von Stapeln, die aus Artikeln und anderen Inhalten in der gesamten Navigationsleiste erstellt wurden, können Sie den Zugriff auf Ordner hervorragend verteilen.
Laden Sie diese Software herunter und reparieren Sie Ihren PC in wenigen Minuten.For Files In Windows 7
For Filer I Windows 7
Para Archivos En Windows 7
Windows 7의 파일용
Voor Bestanden In Windows 7
Dla Plikow W Windows 7
Para Arquivos No Windows 7
Pour Les Fichiers Dans Windows 7
Dlya Fajlov V Windows 7
Per I File In Windows 7