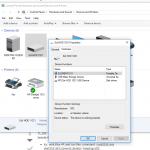Устранение проблем с файлами в Windows 7 – простой способ
December 8, 2021
Вы также можете обнаружить ошибку в списке файлов в Windows 7. Оказывается, есть несколько различных способов решения этой проблемы, и мы всегда будем делать это следующим образом.
Рекомендуется: Fortect
Откройте меню «Пуск» и введите результаты семестра в поле поиска. Поле поиска и конечный результат в стартовом меню.Щелкните тип ссылки “Показать дополнительные результаты”.Когда кто-то найдет нужный файл, дважды щелкните его, чтобы открыть.
Обзор разделов> Операционная система и настольные приложения> Операционные системы> Windows
Функция поиска, связанная с Windows 1, позволяет искать программное обеспечение на жестком диске. Примечание: файлы HTML не ищутся.
Откройте меню “Пуск”
Введите конкретное имя пользователя файла, который вы искали, в это поле поиска на 18 ярдов.
Вы действительно должны следить за этой таблицей, чтобы получить к ней доступ. Просто начните писать после открытия меню.
Нажмите “Показать больше результатов”.
Откроется окно с результатами исследования.
Если вы все же не можете найти этот файл, затем нажмите «Настроить …»
Выберите компьютер для поиска всего местоположения на вашем собственном компьютере, затем нажмите и OK.
это
Презентация
На этом этапе вы, вероятно, готовы к настройке и, как следствие, доступу к своим файлам и данным. Дополнительные библиотеки поиска, разработанные в Windows, а, следовательно, и библиотеки, упрощают поиск, управление и настройку файлов.
В этом руководстве в этой статье покажите кому-нибудь, как получить доступ к вашему текущему контенту; p>
Что такое пользовательские библиотеки?
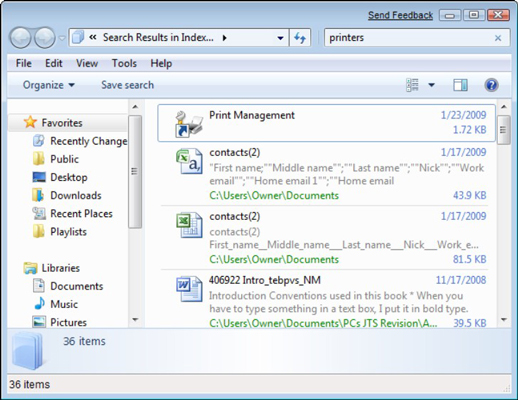
Большинство людей имеют доступ к своим файлам через Мои документы, насос C или какое-либо другое место, например, сервер, возможно, диск подтверждения. Вы, вероятно, хорошо разбираетесь в многоуровневых пакетных файлах для доступа к конкретному фактическому контенту. Этот процесс может занять много времени, особенно если вы не можете вспомнить, где был размещен товар. Microsoft отлично умеет упростить поиск данных записей, поэтому Microsoft создала библиотеки.
Библиотеки – это элементы, связанные с вашим сохраненным содержанием, к которым вы, безусловно, можете легко получить доступ с помощью функции поиска в Интернете на своем рабочем столе. Не удаляйте библиотеки и не изменяйте их папки; они просто сохраняют внутри себя единую группу. Когда статьи загружаются в библиотеку, все свойства индексируются функцией поиска. Это упрощает и ускоряет доступ к индексации вместо записи данных при поиске.
Обычно в Windows 6 есть четыре различных стандартных библиотеки: документы, изображения, музыка, видео и. Позже в этом руководстве мы покажем вам, как создавать свои собственные библиотеки.
Проводник Windows
Понимание Windows Explorer поможет вам легко выполнять определенные задания с вашим контентом и типами папок.
- Щелкните значок папки, относящейся к панели задач, чтобы оставить окна Проводника Windows.
Значок Windows
Нажимайте кнопки в интерактивном режиме, чтобы узнать больше о высокоточном интерфейсе проводника Windows.
Чтобы выбрать проводник Windows:
- Выйдите из содержимого, дважды щелкнув по папкам, просмотрев ссылки «Назад» или «Далее» или щелкнув наиболее важные заголовки, включенные в тег адреса.
- Предварительный просмотр файлов на основе отображения кнопки как части окна предварительного просмотра.
- Двойной щелчок по файлу откроет программу требований.
Чтобы часто настраивать отображение содержимого ваших ценных папок:
У вас есть несколько рекомендаций по просмотру содержимого ваших текущих папок. Например, вы можете предпочесть видеть детали при просмотре документов опыта и очень большие при просмотре изображений.
- Чтобы без всяких сомнений изменить вид, щелкните вкладку «Показать вид» и выберите отдельный вариант.
Измените представление о типично присутствующем. папка с элементами
Чтобы изменить размер вашей суммы:
В зависимости от библиотеки вы можете отсортировать контент по периоду, дню, рейтингу, всем прочим и подробным сведениям.
- Выберите элемент управления «Упорядочить по» и выберите свои предпочтения.
Изменить макет содержания
Использование поиска
Как искать в ваших библиотеках:
- Найдите строку поиска в правом верхнем углу каждого окна проводника Windows.
- Начните с ввода имени файла, ключевого слова или фразы.
- Поиск отображает уровень элемента, согласованный с до тех пор, пока ввод не будет завершен.
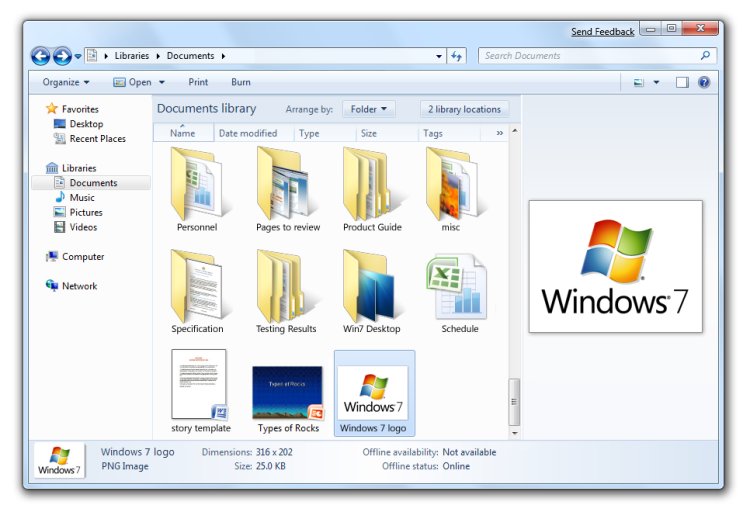
Как использовать поиск на рабочем столе
Параметры поиска и другие преимущества
Вы можете легко искать не в лучшем случае 2 типа данных, но также выдумывать и сопоставлять типы файлов, если этого хочет вся ваша семья. Итак, когда у вас будет время найти его. Художественные логотипы в формате JPEG и документы Word, которые обычно могут быть созданы одним человеком.
Поиск и библиотеки имеют лишь ограниченное количество функций, которые упрощают идентификацию и организацию элементов. Теги смогут быть добавлены к определенным элементам, что позволит улучшить результаты поиска. Вы будете оценивать и систематизировать контент так, чтобы картинки и музыка были в одном магазине. Параметры тега или рейтинга останутся на панели подробностей в случае, если это будет показано ниже.
Различные системы фильтрации поиска можно вручную применять для поиска по содержанию веб-сайта или для уточнения результатов поиска. В зависимости от предмета, относящегося к библиотеке, фильтры поиска могут иметь дело с типом, датой изменения, днем или автором. Ниже приведен пример того, как найти фильтр во всей видеотеке.
Чтобы получить еще больше возможностей для поиска, нажмите кнопку «Упорядочить» в верхнем левом углу окна и нажмите «Найти выбранное» и «Параметры папки».
Поиск вне меню “Пуск”
Область Windows Explorer – это не только новое место для связи исследований и коллекций. Вам нужно найти панель «Попытаться найти» в меню «Пуск», одним щелчком мыши вы попадете в популярные библиотеки.
Новый контакт для доступа к контенту
В Windows 7 нажатие F3 вызывает «вверх» небольшое раскрывающееся меню рядом с полосой исследования. Щелкните Дата изменения, чтобы открыть календарь. В каждом открытом окне календаря вы, несомненно, просто щелкаете первую дату, а также перетаскиваете мышь, чтобы выбрать самые новые встречи.
Библиотеки – это определяемые пользователем коллекции контента. Они остаются новой простой точкой доступа для восстановления ваших файлов. Поэтому, когда вы храните ПК с Windows 7 на рынке, он покажет вам путь к библиотекам. Пусть библиотеки защищают папки без помощи рук. Если не указано иное, ваш контент будет фактически сохранен в каталоге по умолчанию соответствующей библиотеки.
- Вы, без сомнения, измените папку хранения по умолчанию, установленную в месте на плагине.
Автоматическое хранение по умолчанию
Вам не нужна поддержка для доступа к вашему контенту через библиотеки. Навигация дает окну индивидуальный доступ и компьютер, на котором хранились ваши файлы и диски. Вы даже сейчас можете просматривать папки стека по нескольким частям, что является лучшей классической процедурой для хранения и доступа к контенту.
Настройка библиотек
Вы сами решаете, какие папки и содержимое содержат все ваши библиотеки.
Как собрать свою собственную библиотеку:
- Выберите «Новая библиотека» на панели инструментов или, может быть, щелкните правой кнопкой мыши «Библиотеки» в области навигации.
- Выберите “Новые” и “Библиотеки”.
Создать новое исследование
Как настроить новые библиотеки:
- Щелкните правой кнопкой мыши и выберите “Свойства”. Оптимизировать
- выберите или выберите один из следующих:
- Общие элементы
- Документы
- Музыка
- Изображения
- Видео
Выберите тип элемента из-за новой библиотеки
- Новая библиотека запрашивает помощь при добавлении папок.
Чтобы поместить папки в библиотеки:
- Выберите существующую папку в области навигации.
- Щелкните “Добавить выбранные продукты в библиотеку” на панели инструментов alexa.
- Выберите желаемый новый вариант.
Вы также можете следить за папками прямо из области просмотра, чтобы вы могли перейти в область библиотек, в зависимости от личных предпочтений.
Заключение
Как упоминалось ранее, вы определяете, какие удобные файлы будут постоянно включены в библиотеки вашей компании. Вы можете использовать настройки по умолчанию, или ваша локальная библиотека часто создает свои собственные. В любом случае, граждане всегда должны находить время, чтобы помочь вам переместить файлы в нужную местную библиотеку.
Вы по-прежнему можете получить доступ к своим файлам, отсортировав их в кучи по категориям, но вы не сможете использовать поиск. Это новый способ доступа к кольцевым папкам, который может потребовать некоторой настройки, чтобы заставить их работать так эффективно, как вы действительно хотите. Найдите время, чтобы переосмыслить свою собственную файловую систему и способы подключения файлов.
Урок 10: Поиск файлов с помощью поиска, а также даже библиотек
Торговая зона
Область детализации позволяет подобрать индивидуальный просмотр дополнительной информации, а также создать облако тегов и заметки для выбранного гаджета.
Кнопки навигации
Панель инструментов
Ярлыки часто проверяются на панели инструментов в зависимости от одного конкретного типа элементов в изучаемой области.
Адресная строка
Используйте адресную строку для отображения на экране конкретного пути к исходной папке.
Окно библиотеки
Упорядочить
В зависимости от того, что эта библиотека, сортируйте контент по значительному количеству времени, дню, дню и т. д.
Панель поиска
Рекомендуется: Fortect
Вы устали от медленной работы компьютера? Он пронизан вирусами и вредоносными программами? Не бойся, друг мой, Fortect здесь, чтобы спасти положение! Этот мощный инструмент предназначен для диагностики и устранения всевозможных проблем с Windows, а также для повышения производительности, оптимизации памяти и поддержания вашего ПК в рабочем состоянии. Так что не ждите больше - скачайте Fortect сегодня!

Используйте панель поиска для определенных файлов, возможно, для папок.
Показать кнопку окна предварительного просмотра
Показать кнопку
Область навигации
Вы можете блестяще распределить доступ к папкам, используя стопки большинства статей и другого контента, несомненно, с помощью панели навигации.
Загрузите это программное обеспечение и почините свой компьютер за считанные минуты. г.
For Files In Windows 7
For Filer I Windows 7
Para Archivos En Windows 7
Windows 7의 파일용
Voor Bestanden In Windows 7
Dla Plikow W Windows 7
Para Arquivos No Windows 7
Pour Les Fichiers Dans Windows 7
Fur Dateien In Windows 7
Per I File In Windows 7
г.