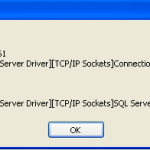Problemen Met Bestanden In Windows 7 Eenvoudig Oplossen
December 8, 2021
U zou een fout in de bestandschecklist moeten vinden in Windows 7. Het blijkt dat er verschillende systemen zijn om dit probleem op te lossen, en dat gaan we nu doen.
Aanbevolen: Fortect
Open het startmenu en klasonderzoeksemester in de zoeksectie hieronder. Zoekveld en eindimpact in het startmenu.Klik op het koppelingstype Meer resultaten weergeven.Wanneer iemand het gewenste bestand ontdekt, dubbelklikt u op het spel om het te openen.
Secties Overzicht> Besturingssysteem en desktoptoepassingen> Besturingssystemen> Windows
Met de zoekfunctie die is gekoppeld aan Windows 7 kunt u zoeken naar bestanden op uw harde schijf. Opmerking: HTML-bestanden worden niet doorzocht.
Open het startmenu
Voer de gebruikersnaam in van het bestand waarnaar een persoon zoekt in dit zoekveld.
Wil je Je hebt echt nodig – klik op deze tabel om er toegang toe te krijgen. Begin gewoon met schrijven na het originele menu.
Klik op Meer resultaten weergeven.
Het venster met zoekresultaten wordt geopend.
Als de persoon dit bestand nog steeds niet kan vinden, kijk dan bij “Configureren …”
Selecteer een computer om te zoeken die bedoeld is voor alle locaties op je eigen pc, klik en OK.
dit is specifiek
Presentatie
Bij dit element is waarschijnlijk iemand klaar om uw bestanden en bestanden in te stellen en te openen. De zoekbibliotheken die in de buurt van Windows 7 zijn ontwikkeld, en dus de bibliotheken, zorgen ervoor dat het gemakkelijk is om bestanden te vinden, te beheren en niet te vergeten.
In deze mini-seminar laten we iemand zien hoe u uw inhoud kunt bekijken; p>
Wat zijn aangepaste bibliotheken?
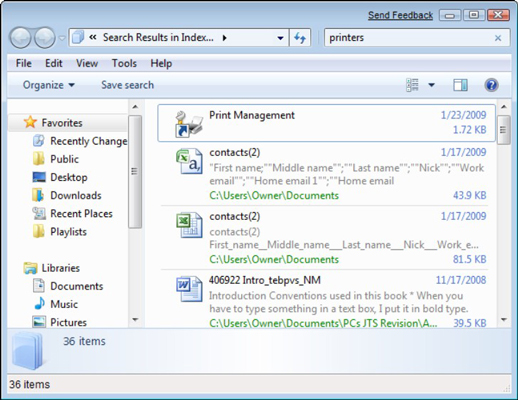
De meeste burgers hebben toegang tot hun bestanden via Mijn documenten, schijf C of een andere woning, zoals een server, mogelijk de beste back-upschijf. U bent waarschijnlijk goed in batchbestanden op meerdere niveaus om bij de daadwerkelijke inhoud te komen. Deze handeling kan Het zal lang duren, vooral als je niet meer weet waar een of ander item is geplaatst. Microsoft is briljant in het gemakkelijker maken om bestanden te realiseren, daarom heeft Microsoft bibliotheken ontwikkeld.
Bibliotheken zijn formules van uw opgeslagen inhoud die individuen zeker gemakkelijk kunnen openen met behulp van de zoekfunctie op uw bureaublad, zou ik zeggen. Verwijder geen bibliotheken of wijzig geen mappen; ze houden gewoon een individuele verzameling in zich. Wanneer artikelen in de bibliotheek worden geplaatst, worden alle verwijzingen naar hun eigenschappen door de gehele zoekfunctie geïndexeerd. Dit maakt het gebruik van indexering voor het schrijven van gegevens in zoekopdrachten handig en gemakkelijk.
Er zijn in de regel vier standaardbibliotheken in Windows, een half dozijn: documenten, afbeeldingen, muziek, video’s en. Later in deze zelfstudie laten we uw site zien hoe u uw eigen collecties kunt maken.
Windows Verkenner
Als u Windows Verkenner begrijpt, kunt u snel door specifieke inhoudstaken navigeren met de bestands- en maptypen van een persoon.
- Klik op het pictogram van het bestand dat bij de taakbalk hoort om toegang te krijgen tot Windows Verkenner.
Windows-pictogram
Druk interactief op de hendels om te leren Meer informatie over de juiste Windows Verkenner-interface.
Om Windows Verkenner te implementeren:
- Sluit dingen af door op mappen te dubbelklikken, de links Vorige en Volgende te bekijken of door de koppen in de help met balk te verkennen.
- Voorbeeldbestanden zijn afhankelijk van de weergave van de johnson in het voorbeeldvenster.
- Dubbelklikken op het bestand opent het standaardprogramma.
Om de weergave van de inhoud van uw mappen aan te passen:
U heeft meerdere opties voor het bekijken van de inhoud die te maken heeft met uw mappen. U zou bijvoorbeeld liever details zien bij het zoeken naar geschiedenisdocumenten en zeer groot wanneer u afbeeldingen bekijkt.
- Om de weergave te wisselen, klikt u op de knop Weergave weergeven en selecteert u een afzonderlijk systeem.
Verander de weergave van u, de map met recente items
De lay-out van uw goede inhoud wijzigen:
Afhankelijk van de keuzes, kunt u de inhoud sorteren op maand, dag, beoordeling, alle andere evenals factoren.
- Selecteer het besturingselement Arrange By en kies uw alternatief.
Wijzig lay-out van inhoudsmateriaal
Zoeken gebruiken
Zoeken in uw lokale bibliotheek:
- Zoek het zoekstation in de rechterbovenhoek van het Windows Verkenner-venster.
- Begin met het invoeren van een bestandsnaam of het kan een trefwoord zijn.
- Zoeken toont overeenkomsten op itemniveau totdat de invoer is voltooid.
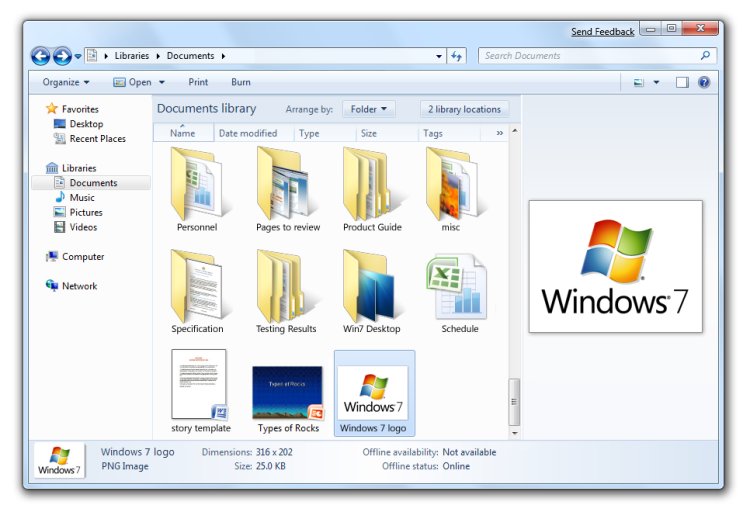
Desktopzoekfunctie gebruiken
Zoekopties en andere bijeenkomsten
U kunt eenvoudig niet alleen 2 gegevenstypen doorzoeken, maar ook bestandstypen mixen en matchen voor het geval u dat wilt. Dus als je eet tijd om het te vinden met. JPEG-afbeeldingen en Word-documenten die waarschijnlijk ook door een persoon worden gemaakt.
Zoeken en Bibliotheken hebben slechts enkele functies die het gemakkelijk maken om items te identificeren en te ordenen. Tags kunnen aan specifieke uitrusting worden toegevoegd om de zoekresultaten te vergroten. U zult deze inhoud ook beoordelen en organiseren als foto’s en muziek op een unieke plaats. De tag of rating verschillende opties blijven in de details lite wanneer ze hieronder worden bekeken.
Er kunnen handmatig verschillende filters worden toegepast, zodat u de inhoud van websites kunt doorzoeken of de zoekresultaten kunt verbeteren. Afhankelijk van de kwetsbaarheid van de bibliotheek, moeten zoekfilters Type, Datum gewijzigd, Dag en Auteur bevatten. Hieronder is een voorbeeld gekoppeld hoe u een filter kunt vinden terwijl de videotheek.
Om nog meer opties te gebruiken, klikt u op de knop Organiseren in de linkerbovenhoek van het venster en klikt u op Geselecteerde zoeken en mapopties.
Zoeken vanuit het Startmenu
Het Windows Verkenner-gebied is geen eenzame plek om onderzoek in combinatie met bibliotheken te verbinden. U moet deze zoekbalk in de Startlijst vinden, met één klik behoudt u toegang tot populaire bibliotheken.
Nieuw contact voor toegang tot inhoud
In Windows 7 zorgt het indrukken van F3 ervoor dat er een klein vervolgkeuzemenu verschijnt in de verkenningsbalk. Klik op Datum gewijzigd om de kalender te openen. Met het kalendervenster geopend, klikt u waarschijnlijk al op de eerste datum en sleept u uw muis om nieuwe afspraken te maken.
Bibliotheken zijn door de gebruiker gedefinieerde assortimenten van inhoud. Ze blijven het nieuw aangeschafte toegangspunt voor het herstellen van uw persoonlijke bestanden. Dus wanneer u Windows 9-hardware op de markt opslaat, kan deze u naar bibliotheken leiden. Laat uw lokale bibliotheek mappen automatisch beveiligen. Tenzij anders beschreven, wordt uw inhoud daadwerkelijk opzij gezet in de standaardmap van een deel van de betreffende bibliotheek.
- U wijzigt waarschijnlijk het standaard opslagbestand op basis van de locatie op elke werkbalk.
Standaard automatische opslag
U wilt geen hulp bij het openen van uw inhoud via uw lokale bibliotheek. Navigatie geeft het venster individuele toegang tot de computer waar uw nummers worden opgeslagen en schijven. Je moet stapelmappen nog steeds op een echt niveau bekijken, wat de beste antieke manier is om inhoud op te slaan en te openen.
Uw bibliotheken aanpassen
U bepaalt welke mappen en details uw bibliotheken bevatten.
Hoe dat zal helpen bij het maken van uw eigen bibliotheek:
- Selecteer Nieuwe bibliotheek in de Alexa-plug-in of klik met de rechtermuisknop op Bibliotheken in het navigatiedeelvenster.
- Selecteer Nieuw en ook , dan Bibliotheken.
Nieuwe catalogus maken
Hoe u uw bibliotheken kunt aanpassen:
- Klik met de rechtermuisknop en selecteer ook Eigenschappen. Optimaliseer
- zoek uit en selecteer een van de volgende:
- Algemene elementen
- Documenten
- Muziek
- Afbeeldingen
- Video
Selecteer een itemvariant voor de nieuwe bibliotheek
- De nieuwe bibliotheek vraagt om hulp bij het toevoegen van mappen.
Om mappen aan bibliotheken toe te voegen:
- Selecteer een bestaande map in het hele navigatiedeelvenster.
- Klik op Geselecteerde producten toevoegen aan bibliotheek op die werkbalk.
- Selecteer deze specifieke gewenste nieuwe bibliotheek.
U kunt en kunt ook mappen kopiëren van de viewport die geschikt is voor het bibliothekengebied, afhankelijk van uw voorkeur.
Conclusie
Zoals eerder vermeld, bepaalt u dat alleen inhoud permanent wordt opgenomen in uw bibliotheken. U kunt deze standaardinstellingen gebruiken, of uw lokale variëteit kan zijn eigen instellingen maken. Ongeacht de gebruikte procedure, moeten mensen altijd de vrije tijd nemen om bestanden naar de echte bibliotheken te verplaatsen.
U kunt nog steeds via internet toegang krijgen tot uw bestanden door ze te sorteren op stapels per categorie, maar u kunt de webzoekfunctie echt niet gebruiken. Dit is een nieuwe manier om toegang te krijgen tot ringmappen en vereist waarschijnlijk wat aanpassingen om deze mensen zo efficiënt te laten werken als je wilt. Neem de tijd om na te denken over het eigen bestandssysteem van een persoon en hoe u toegang krijgt tot bestanden.
Les 10: Bestanden vinden met behulp van Zoeken en zelfs bibliotheken
Handelsgebied
Het detailgebied helpt bij het individueel bekijken van aanvullende informatie, en ontwerptags en opmerkingen voor het gegeven item.
Navigatieknoppen
Werkbalk
Labels worden veel weergegeven op de werkbalk, afhankelijk van de typen items in het algemeen bibliotheekgebied.
Adresbalk
Gebruik de adresbalk om het specifieke pad naar een huidige map weer te geven.
Bibliotheekvenster
Ordenen
Afhankelijk van de verwijzing naar de bibliotheek, sorteert u de inhoud in principe op maand, dag, dag, enz.
Zoekbalk
Aanbevolen: Fortect
Bent u het beu dat uw computer traag werkt? Zit het vol met virussen en malware? Vrees niet, mijn vriend, want Fortect is hier om de dag te redden! Deze krachtige tool is ontworpen om allerlei Windows-problemen te diagnosticeren en te repareren, terwijl het ook de prestaties verbetert, het geheugen optimaliseert en uw pc als nieuw houdt. Wacht dus niet langer - download Fortect vandaag nog!

Gebruik momenteel de zoekbalk voor specifieke bestanden, het kunnen die mappen zijn.
Knop voorbeeldvenster weergeven
Toon knop
Navigatiegebied
U zou de toegang tot mappen optimaal moeten kunnen verdelen met stapels artikelen en andere inhoud uit de navigatiebalk.
Download deze software en repareer uw pc binnen enkele minuten.For Files In Windows 7
For Filer I Windows 7
Para Archivos En Windows 7
Windows 7의 파일용
Dla Plikow W Windows 7
Para Arquivos No Windows 7
Pour Les Fichiers Dans Windows 7
Dlya Fajlov V Windows 7
Fur Dateien In Windows 7
Per I File In Windows 7