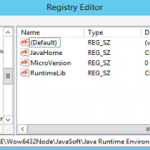Résoudre Facilement Les Problèmes De Fichiers Sous Windows 7
December 8, 2021
Vous êtes susceptible de trouver une erreur d’élément de fichier dans Windows 7. Il s’avère qu’il existe plusieurs approches différentes pour résoudre ce problème, et quand il s’agit de le faire ensuite.
p>
Recommandé : Fortect
Ouvrez le menu Démarrer et formatez le semestre de recherche dans la zone de recherche ci-dessous. Champ de recherche et réaction de fin dans le menu de démarrage.Cliquez sur le type de lien Afficher plus de résultats.Lorsque quelqu’un a trouvé le fichier que vous recherchez, double-cliquez sur Gardez cela à l’esprit pour l’ouvrir.
Présentation des sections> Système d’exploitation et applications de bureau> Systèmes d’exploitation> Windows
La fonction de recherche associée à l’offre Windows 7 vous permet de rechercher pour produire des fichiers sur votre disque dur. Remarque : les fichiers HTML ne sont pas recherchés.
Ouvrir le menu Démarrer
Entrez le nom d’utilisateur du fichier que les clients recherchent dans cette boîte d’exploration.
Voulez-vous Vous avez vraiment besoin d’aide en cliquant sur ce tableau pour commencer à l’utiliser. Commencez simplement à écrire après avoir examiné le menu.
Cliquez sur Afficher plus de résultats.
La fenêtre des résultats de la recherche s’ouvrira.
Si vous ne trouvez toujours pas ce fichier, allez dans “Configurer…”
Sélectionnez un ordinateur à rechercher concernant tous les emplacements sur votre propre poste de travail PC, cliquez sur et OK.
cet unique est
Présentation
Dans cette zone, quelqu’un est probablement prêt à modifier et à accéder à vos fichiers et informations personnelles. Les bibliothèques de recherche développées à l’aide de Windows 7, et donc les bibliothèques, facilitent la recherche, la gestion et la personnalisation des fichiers.
Dans cette FAQ, nous montrerons à quelqu’un comment ouvrir votre contenu ; p>
Que sont les bibliothèques personnalisées ?
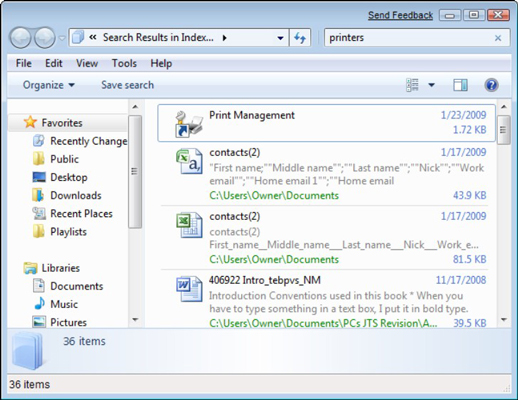
La plupart des membres de la société accèdent à leurs fichiers via Mes documents, le lecteur C ou une autre adresse telle qu’un serveur, éventuellement un lecteur de sauvegarde spécifique. Vous êtes probablement efficace dans les fichiers batch à plusieurs niveaux pour utiliser le contenu réel. Cette étape peut prendre beaucoup de temps, uniquement si vous ne vous souvenez pas où cet élément a été placé. Microsoft est formidable pour faciliter l’identification des fichiers, c’est pourquoi Microsoft vous propose des bibliothèques développées.
Les bibliothèques sont des points de votre contenu enregistré auxquels votre entreprise peut certainement accéder facilement en utilisant leur fonction de recherche sur votre bureau. Ne supprimez pas les bibliothèques et ne modifiez pas les dossiers individuels ; ils gardent juste une collection disponible en eux-mêmes. Lorsque des articles sont sans doute placés dans la bibliothèque, toutes leurs propriétés sont indexées par une fonction de recherche. Cela rend la disponibilité de l’indexation pour l’écriture des données dans les recherches rapide et facile.
Il existe le plus souvent quatre bibliothèques standard dans Windows 6 : Documents, Images, Musique, Vidéos et. Plus loin dans ce tutoriel, nous vous montrerons ensuite comment créer vos propres collections.
Explorateur Windows
La compréhension de l’Explorateur Windows vous aidera à parcourir des tâches de contenu spécifiques avec vos bons types de fichiers et de dossiers.
- Cliquez sur l’icône du fichier associé à la barre des tâches pour rouvrir l’explorateur Windows.
Icône Windows
Appuyez sur les touches de contrôle de manière interactive pour en savoir plus sur l’interface légitime de l’Explorateur Windows.
A mettre sur l’explorateur Windows :
- Quittez le contenu du sujet en double-cliquant sur les dossiers, en affichant les liens Précédent et Suivant, ou en cliquant sur les en-têtes inclus dans la barre de détails.
- Fichiers de prévisualisation basés sur l’affichage de la modification dans la fenêtre de prévisualisation.
- Double-cliquer sur le fichier ouvrira un programme standard spécifique.
Pour personnaliser l’affichage des contenus pointant vers vos dossiers :
Vous disposez de nombreuses options pour visualiser le contenu provenant de tous vos dossiers. Par exemple, vous préférerez peut-être bien voir les détails lors de la navigation dans les documents d’historique et très volumineux lors de la visualisation des images.
- Pour modifier la vue, cliquez sur le bouton Afficher la vue et sélectionnez un plan d’action individuel.
Changer l’affichage du dossier des éléments récents
Pour modifier la mise en page de ce contenu :
Selon le choix, vous pouvez trier le contenu uniquement par mois, jour, note, tous les autres plus des facteurs.
- Sélectionnez le contrôle Organiser par et choisissez votre intérêt.
Modifier la disposition des substances
Utilisation de la recherche
Comment rechercher dans vos collections :
- Recherchez la boîte de nuit de recherche dans le coin supérieur droit pointant vers la fenêtre de l’Explorateur Windows.
- Commencez par saisir un nom de fichier en plus du mot-clé.
- La recherche présente des correspondances au niveau de l’élément jusqu’à ce que la saisie soit terminée.
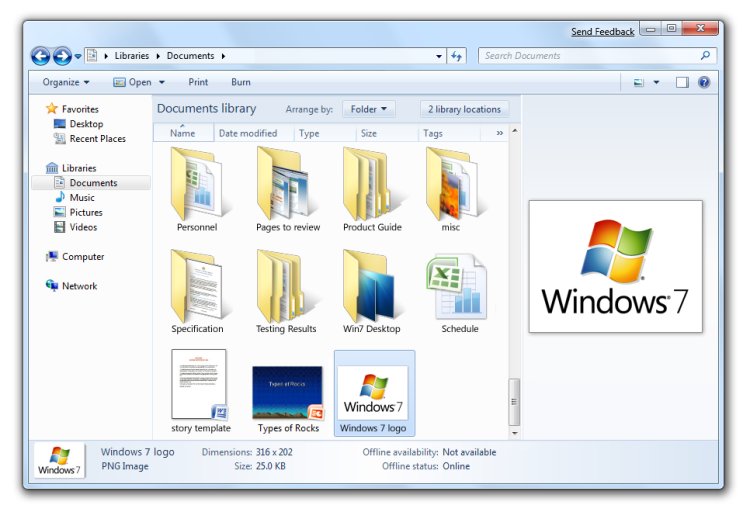
Comment utiliser la recherche sur le bureau
Options de recherche et autres tâches
Vous pouvez facilement rechercher jamais seulement 2 types de données, mais éventuellement mélanger et assortir les types de fichiers si vous le souhaitez. Alors quand vous gardez le temps de le trouver avec. Images JPEG et documents Word qui peuvent également être créés par n’importe qui.
La recherche et les bibliothèques n’ont que quelques fonctions fiables qui facilitent l’identification et l’organisation des éléments. Des balises peuvent être ajoutées à des outils spécifiques pour augmenter les résultats de la recherche. Vous évalueriez et organiseriez certainement le tri du contenu sous forme d’images et de musique en un seul endroit. L’étiquette ou les techniques d’évaluation resteront dans le volet de la fenêtre de détails lorsqu’elles seront affichées ci-dessous.
Divers filtres de recherche peuvent être appliqués manuellement au contenu du site Web de recherche ou pour améliorer les résultats de la recherche. Selon le problème de la bibliothèque, les filtres de recherche peuvent très bien inclure le type, la date de modification, le jour ou même l’auteur. Vous trouverez ci-dessous un exemple montrant comment trouver un filtre dans la vidéothèque.
Pour envisager encore plus d’options de recherche, cliquez sur le bouton Organiser dans la partie supérieure gauche de la fenêtre et cliquez sur Rechercher les options sélectionnées et les dossiers.
Recherche à partir du menu Démarrer
La zone de l’explorateur Windows n’est rien de plus qu’un endroit pour connecter des recherches et même des bibliothèques. Vous devez généralement trouver la barre de recherche dans l’assortiment Démarrer, en un clic, vous aurez accès aux bibliothèques populaires.
Nouveau contact pour accéder au contenu
Sous Windows 7, appuyer sur F3 présente un petit menu déroulant à la suite de la barre d’exploration. Cliquez sur Date de modification pour ouvrir le calendrier. Avec la fenêtre du calendrier ouverte, vous vous contentez probablement de cliquer sur la première période et de faire glisser votre souris pour localiser de nouveaux rendez-vous.
Les bibliothèques sont des sélections de contenu définies par l’utilisateur. Ils restent le point d’entrée d’origine pour récupérer vos informations. Ainsi, lorsque vous stockez du matériel Windows 8 sur le marché, cela vous mènera probablement à des bibliothèques. Laissez les collections protéger automatiquement les dossiers. Sauf indication contraire, votre contenu sera en fait mis en signet dans le répertoire par défaut de votre bibliothèque respective actuelle.
- Vous modifiez en effet probablement le répertoire de stockage par défaut en fonction de l’emplacement sur votre barre d’outils actuelle.
Stockage automatique par normal
Vous n’avez pas besoin d’aide pour accéder à votre contenu via les collections. La navigation donne à la fenêtre une connexion individuelle à l’ordinateur sur lequel votre ordinateur est stocké et les disques. Vous pouvez toujours afficher les dossiers de pile à un plus grand nombre de niveaux, ce qui est le meilleur moyen de stocker et d’accéder au contenu.
Personnalisation de vos bibliothèques
Vous décidez quels dossiers et histoires contiennent vos bibliothèques.
Comment créer votre propre bibliothèque :
- Sélectionnez Nouvelle bibliothèque dans la barre d’outils alexa ou cliquez avec le bouton droit sur Bibliothèques dans le volet de navigation.
- Sélectionnez Nouveau puis Bibliothèques.
Créer une nouvelle bibliothèque locale
Comment modifier vos bibliothèques :
- Faites un clic droit et sélectionnez également Propriétés. Optimisez
- recherchez et sélectionnez l’un des éléments utilisant :
- Éléments communs
- Documents
- Musique
- Images
- Vidéo
Sélectionnez un élément pour la nouvelle bibliothèque
- La nouvelle bibliothèque demande de l’aide pour ajouter des dossiers.
Pour ajouter des dossiers aux bibliothèques :
- Sélectionnez un dossier existant dans mon volet de navigation.
- Cliquez sur Ajouter les produits sélectionnés à la bibliothèque dans cette barre d’outils.
- Sélectionnez vous voyez, la nouvelle bibliothèque souhaitée.
Vous pouvez même copier des dossiers du détroit de la fenêtre d’affichage vers la zone des bibliothèques, selon vos préférences.
Conclusion
Comme mentionné précédemment, vous déterminez que le contenu sera définitivement inclus dans vos bibliothèques. Vous pouvez utiliser ses paramètres par défaut ou vos choix locaux peuvent créer les siens. Quel que soit le choix, les gens devraient toujours prendre le temps de déplacer les fichiers vers les bibliothèques idéales.
Vous pouvez toujours accéder à vos fichiers en les triant directement dans des piles par catégorie, mais vous ne pourrez probablement pas utiliser la fonction de recherche. Il s’agit d’une nouvelle manière d’accéder aux dossiers en anneau et nécessitera probablement quelques ajustements pour s’y associer afin de fonctionner aussi efficacement que l’individu le souhaite. Prenez le temps de repenser le système de fichiers de votre entreprise et la façon dont vous accédez aux fichiers.
Leçon 10 : Recherche de fichiers à l’aide de la recherche et des bibliothèques paires
Zone commerciale
La zone de détail encourage les individus à visualiser des informations supplémentaires et à commencer à créer des balises et des notes pour l’élément choisi.
Boutons de navigation
Barre d’outils
Les étiquettes sont traditionnellement affichées sur la barre d’outils en fonction des types d’éléments dans la zone de la bibliothèque.
Barre d’adresse
Utilisez la barre d’adresse pour afficher le chemin spécifique vers la plupart du dossier actuel.
Fenêtre de la bibliothèque
Organiser
Selon votre bibliothèque, triez le contenu et aussi le mois, le jour, le jour, etc.
Barre de recherche
Recommandé : Fortect
Vous en avez assez que votre ordinateur fonctionne lentement ? Est-il truffé de virus et de logiciels malveillants ? N'ayez crainte, mon ami, car Fortect est là pour sauver la mise ! Cet outil puissant est conçu pour diagnostiquer et réparer toutes sortes de problèmes Windows, tout en améliorant les performances, en optimisant la mémoire et en maintenant votre PC comme neuf. Alors n'attendez plus - téléchargez Fortect dès aujourd'hui !

Utilisez la barre de recherche principale pour des fichiers spécifiques, souvent des dossiers.
Afficher le bouton de la fenêtre d’aperçu
Afficher le bouton
Zone de navigation
Vous pouvez parfois répartir de manière optimale l’accès aux dossiers en utilisant des piles d’articles et d’autres contenus dans la barre de navigation.
Téléchargez ce logiciel et réparez votre PC en quelques minutes.For Files In Windows 7
For Filer I Windows 7
Para Archivos En Windows 7
Windows 7의 파일용
Voor Bestanden In Windows 7
Dla Plikow W Windows 7
Para Arquivos No Windows 7
Dlya Fajlov V Windows 7
Fur Dateien In Windows 7
Per I File In Windows 7