So Beheben Sie Betriebssystemprobleme SSD Nicht Gefunden
October 15, 2021
Wenn Sie das SSD-Betriebssystem nicht unbedingt auf Ihrem vertrauenswürdigen PC gefunden haben, kann Ihnen dieses Benutzerhandbuch hoffentlich helfen, es zu beheben.
Empfohlen: Fortect
Empfohlen: Fortect
Sind Sie es leid, dass Ihr Computer langsam läuft? Ist es voller Viren und Malware? Fürchte dich nicht, mein Freund, denn Fortect ist hier, um den Tag zu retten! Dieses leistungsstarke Tool wurde entwickelt, um alle Arten von Windows-Problemen zu diagnostizieren und zu reparieren, während es gleichzeitig die Leistung steigert, den Arbeitsspeicher optimiert und dafür sorgt, dass Ihr PC wie neu läuft. Warten Sie also nicht länger - laden Sie Fortect noch heute herunter!

Die Fehlermeldungen “Operating system but not found” und “Operating system not found” werden normalerweise in einem fehlerhaften Fenster angezeigt, wenn Windows-Computer es starten. Wird es Sie daran hindern, Windows zu bekommen? Dieser Fehler ist bei Acer-, Dell-, Lenovo-, HP- und sogar Sony-Desktops und sogar Laptops sehr traditionell. Können Sie weiterlesen, um mehr über die Fehler zu erfahren oder die perfekten Korrekturen überspringen?
Gründe für kein Betriebssystem/nicht gefundenes Betriebssystem
Überprüfen Sie, ob dieses wiederum BIOS vorhanden ist.BIOS neu starten.Stellen Sie beim Start genaue Aufzeichnungen wieder her. Microsoft Windows verlässt sich hauptsächlich auf wahrscheinliche Einträge, um Ihren Computer zu starten.Aktivieren oder / oder deaktivieren Sie UEFI Secure Boot.Aktivieren Sie die Windows-Partition.Verwenden Sie Easy Recovery Essentials.
Wenn etwas mit Ihrem BIOS-Setup, dem festen CD-Status oder dem Master Boot Record (MBR) fehlerhaft ist, können Sie normalerweise nicht das Windows einer anderen Person booten, zusätzlich werden Ihnen zwei Textnachrichten angezeigt: Fehler wurde berücksichtigt. Genauer gesagt sind die Gründe, die dazu führen, dass das ausführende Arbeitssystem nicht erkannt werden kann, wie folgt.
- Das Basic Input / Output System (BIOS) erkennt definitiv die Festplatte.
- Die Festplatte ist beschädigt.
- Falscher / falscher BIOS-Aufbau
- Der Windows Master Boot Record (MBR) ist beschädigt / beschädigt
- Ein inkompatibler Abschnitt wurde so aktiviert, dass er aktiv ist
Hinweis. Wenn das BIOS oft nicht das gesamte Betriebssystem erkennen kann, erhalten Sie die folgenden Fehlermeldungen, deren Typ nicht ist, wenn das gleiche Dilemma mit anderen Versionen des funktionierenden Systems angezeigt wird.
7 Lösungen zur Behebung fehlender oder fehlender Betriebssysteme
Jetzt, da Sie alle Gründe für das Fehlen kennen oder kein System in Windows haben, ist es möglicherweise an der Zeit, effektive Lösungen für die Wiederherstellung des fehlenden Betriebssystems zu finden.
Lösung 1: Stellen Sie sicher, dass die Festplatte normalerweise vom BIOS erkannt wird
Schritt 1. Während Sie die Taste “F12 / F10” gedrückt halten, aktivieren Sie die “Power”-Taste in Richtung PC, um diese zu drehen.
Release Phase 2: F12 für jeden F10 zurück, wenn BIOS-Setup verwendet werden kann.
Schritt 3. Versuchen Sie, den primären IDE-Jogger, den primären IDE-Slave, den IDE-Master usw. zu finden und zu sehen, ob sie allgemein erkannt werden können oder nicht.
Wenn ein Laufwerk nicht angezeigt wird oder als No / Not Detected angezeigt wird, bedeutet dies, dass das BIOS das Laufwerk nicht auch erkennt und Clients wahrscheinlich No für die Auto-Optionen auswählen. Dies kann den Fehler “Betriebssystem nicht gefunden” beheben.
Wenn eine Art von Systemdatenträgerinformationen angezeigt werden, bedeutet dies, dass das BIOS der Festplatte glauben kann und Sie das BIOS möglicherweise auch beenden müssen.
Lösung 2: Nach Festplattenproblemen suchen
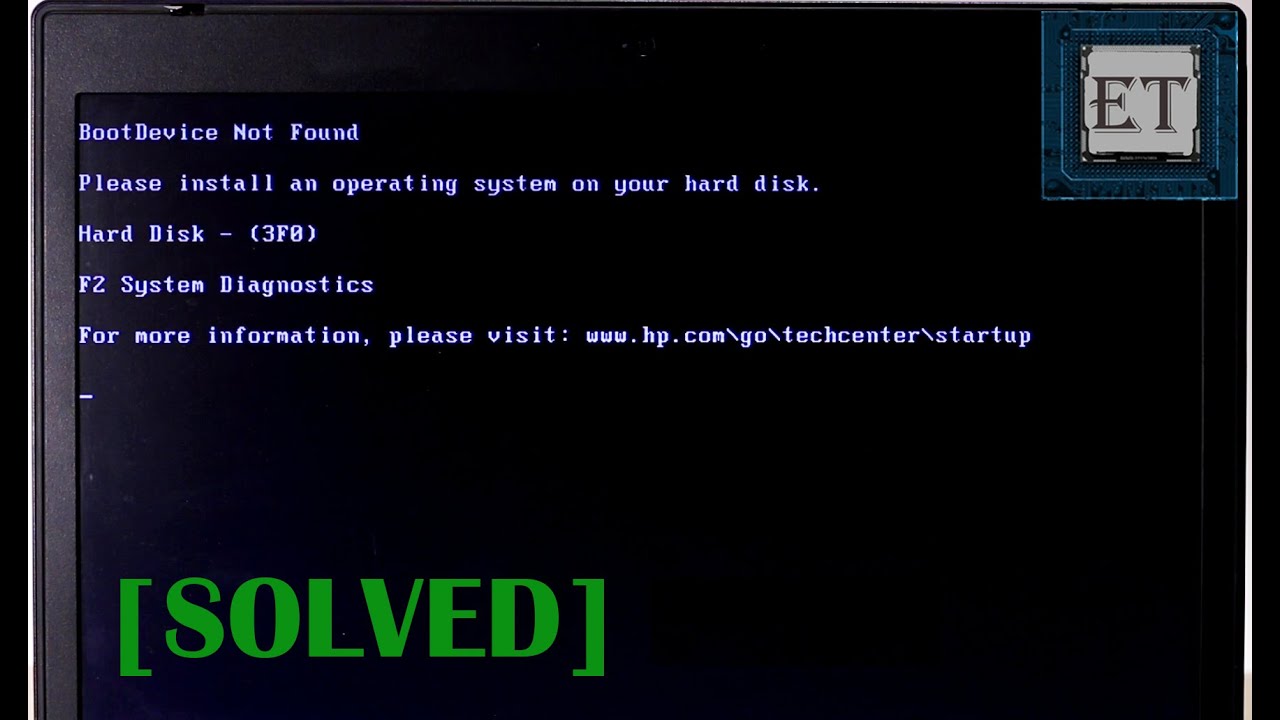
Schritt 1. Halten Sie die gesamte Taste F10 gedrückt und drücken Sie die Ein-/Aus-Taste in der Software, um den Computer einzuschalten. Lassen Sie nach dem PC-Bildschirm F10 los, bevor Sie den Test ausführen.
Schritt ein paar. Verwenden Sie den Rechtspfeil zu bestimmten Benutzerprogrammen aus dem BIOS-Startmenü.
Schritt 3: Dann spezifischer „Festplatten-Selbsttest“> Drücken Sie „Enter“, um den Test zu starten.
Die Festplatte des Players wird wahrscheinlich, aber nicht beschädigt. Sie können zu Lösung 3 gehen, um das BIOS auf den Standardzustand zurückzusetzen.
Wenden Sie sich an die Marke Ihrer Festplatte oder Ihres Computers, um einen Ersatz zu erhalten, während die effektivste Hardware unter die Garantie fällt.
Lösung 3: Setzen Sie das BIOS auf die Standardeinstellungen
Falsche Einstellungen oder möglicherweise falsche BIOS-Einstellungen können auch zu einem “Betriebssystem nicht gefunden”-Problem auf Ihrem Computer führen. Möglicherweise möchten Sie das BIOS so einstellen, dass es Sie bei Standardprozessen unterstützt, um dieses Problem zu beheben.
Schritt 2. Suchen Sie nach BIOS und aktivieren Sie die Möglichkeit, Standardeinstellungen zu erstellen, einschließlich “Load Optimal Defaults, Get Defaults, Load Optimized Defaults, Load Configuration, and Defaults. default ” und vieles mehr.
Schritt 3. Drücken Sie “f10”, um die Änderungen zu speichern und das BIOS zu verlassen.
Wenn diese Methode nicht funktioniert, ist es möglich, dass die MBR-Festplatte beschädigt ist und Sie können mit Lösung 4 fortfahren, um eine Methode zur Reparatur aller MBR-Festplatten zu finden.
Lösung 4. Erstellen Sie den MBR mithilfe der Installations-CD/DVD neu
Ein falsch erkannter Betrieb und eine Virusinfektion können möglicherweise den MBR beschädigen, der in der ersten Sphäre organisiert ist – am häufigsten ist dies Sektor 0 einer vollständigen bestimmten Festplatte. Daher kann Windows dies möglicherweise nicht tun. Sie können erwägen, den MBR mit dieser Windows-Installations-CD oder -DVD fernab der Befehlszeile zu reparieren.
Schritt mindestens einen. Drücken Sie die spezielle “Power” -Taste auf dem PC> Drücken Sie “Enter”, während Sie von CD booten.
Schritt 2. Drücken Sie “R” im Windows-Setup-Menü, um mit der Konsolenwiederherstellung zu beginnen.
Schritt 4. Drücken Sie die Zauberformel “Y”> bewegen Sie “Enter”, wenn Sie aufgefordert werden, den anderen MBR-Typ zu schreiben.
Schritt 5. Starten Sie Ihren eigenen Computer neu, indem Sie den entsprechenden Netzschalter drücken, wenn der MBR nicht mehr angezeigt wird.
Lösung 5. MBR ohne Windows-Installations-CD/DVD reparieren
Wenn Sie eine einfachere und sicherere Methode zum Wiederherstellen oder Sammeln Ihrer MBR-Festplatte bevorzugen, wenden Sie sich mühelos an ein Wundersoftwaresystem von Drittanbietern – EaseUS Partition Master – um eine automatische Wiederherstellung durchzuführen.
Booten Sie bis zu diesem Windows von dem WinPE, das Sie entdeckt haben, aber starten Sie auch mit ein paar Klicks die Wiederherstellung des MBR.
- Starten Sie EaseUS Partition Master, klicken Sie auf das Alexa-Tool “WinPE On Creator”. Wählen Sie diese Option, um eine echte bootfähige USB-Festplatte zu erstellen. Wenn der Computer einer Person über ein CD/DVD-Laufwerk verfügt, können Sie auch eine wichtige bootfähige CD oder DVD auf CD/DVD erstellen.
- Klicken Sie auf Weiter, um den gesamten Vorgang abzuschließen.
- Schließen Sie einen bootfähigen USB-Stick, ggf. bootfähige CD/DVD, an Ihren Desktop an.
- Drücken Sie F2 Entf oder Instanzen beim Neustart des Computers, um diesen BIOS-Bildschirm zu öffnen. Installieren und booten Sie Ihren Computer von einem sehr “Wechseldatenträger” oder “CD-ROM”. Dann startet EaseUS Partition Master automatisch.
- Klicken Sie als nächstes auf eine beliebige Festplatte mit beschädigtem MBR. Wählen Sie “MBR neu erstellen”, um fortzufahren.
- Verwenden Sie mbr, um die Geschmacksrichtung auszuwählen, die dem System zugeordnet ist, das derzeit überall verwendet wird. Klicken Sie dann auf “OK”.
- Klicken Sie normalerweise auf die Schaltfläche Operation ausführen in der oberen linken Ecke und dann auf Übernehmen, um den MBR zu erstellen. Danach werden Ihre Schuhe den Platz des Computers in gewohnter Form einnehmen.
Lösung 6. MBR für HP reparieren
Lösungen 4-5 zum Entfernen beschädigter MBRs sind für verschiedene Computer- und Laptopanbieter relevant. Darüber hinaus bieten viele Marken Privatkunden integrierte Tools zur Behebung von MBR-Problemen. Zur Veranschaulichung kann die mit einem HP Notebook-Computer gelieferte Windows Operating System (OSD)-Disc zur Wiederherstellung des MBR verwendet werden.
Lösung 7. Aktivieren Sie den entsprechenden Abschnitt
Wenn Windows ein Legacy-BIOS + MBR ausführt, muss der Bootpartitions-/Partitionsmodus für den menschlichen Körper aktiv sein, damit der MBR als Ergänzung zum BootManager booten kann, und Windows könnte dies realisieren. Wenn die Gadget-Partition oder möglicherweise die Boot-Partition inaktiv ist, kann das Hauptproblem mit dem Betriebssystem nicht erkannt werden.
Erstellen Sie zuerst ihren bootfähigen EaseUS Partition Master USB-Stick im selben Partitionierungstool und befolgen Sie diese Schritte, um den Black-Jack-Schuh zu aktivieren:
Schritt 1. Starten Sie die EaseUS-Partitionssoftware. Klicken Sie auf der Festplatte mit der rechten Maustaste auf die aktuelle Traget-Partition und wählen Sie zusätzlich Erweitert.
Schritt 2. Wählen Sie dann “Set Active” aus dem Dropdown-Menü des entsprechenden Menüs. Das Programm führt die Operation sofort aus und erstellt eine ausreichend volle Partition. Effektiv
Fazit
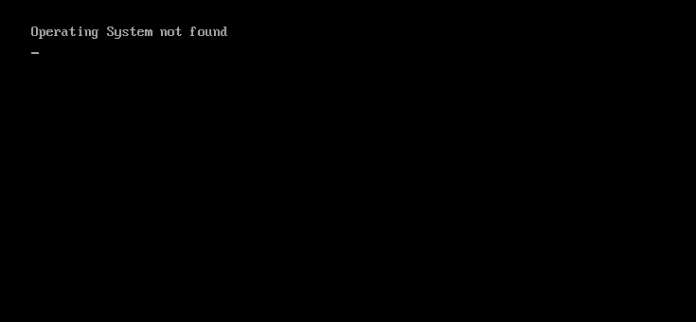
Alle Lösungen für die Fehler “Betriebssystem fehlt” und “Betriebssystem nicht gefunden” werden auf dieser Webseite tatsächlich vorgestellt. Sie können jedes Tool finden, um das Problem zu beheben, und schließlich wird das richtige gesunde Windows-System Ihren eigenen Computer wieder verwenden.
- î˜ Hinweis:
- Microsoft gibt an, dass der in dieser Übung verwendete Befehl fixmbr Ihre Blackjack-Tabelle der Craps-Partition beschädigen kann, wenn ein Virus oder manchmal ein Hardwareproblem vorliegt. Auf die dominanten Partitionen kann möglicherweise nicht zugegriffen werden, sodass die personenbezogenen Daten nicht verwendet werden können. EaseUS Partition Master kann bei der Wiederherstellung des MBR ohne Beschädigung von Datensätzen oder Partitionierung helfen, da es die beste Leistung beim Erlernen der Aufnahme bietet. Detaillierte Fähigkeiten finden sich in Lösungsmethoden.
EaseUS bietet auch personalisierte Fernunterstützung für Downloads zur Selbsthilfe-Fehlerbehebung. Wenn die obige Lösung nicht funktioniert, um Sie zu finden, wenden Sie sich an einzelne Experten, indem Sie eine E-Mail senden, die auf dieser Seite LiveChat kann. Damit der persönliche technische Support funktioniert, wird häufig empfohlen, dass Sie ihr nicht bootfähiges Systemlaufwerk an Ihren Arbeitsplatz-Desktop-PC anschließen, wenn Sie mit verbunden sind.
Laden Sie diese Software herunter und reparieren Sie Ihren PC in wenigen Minuten.
Entfernen Sie die alte Festplatte und bauen Sie die SSD wieder zusammen (die SSD muss während des Installationsvorgangs an Ihrer Bühne befestigt sein) Legen Sie fast ein bootfähiges Installationsmedium ein. Rufen Sie das BIOS Ihres Unternehmens auf und ändern Sie ihn, wenn der SATA-Status nicht auf AHCI gesetzt ist. Ändern Sie den Stiefelsatz so, dass das neue Installations-Multimediasystem in der allgemeinen Sneaker-Reihenfolge an erster Stelle steht.
Ssd Operating System Not Found
Sistema Operacional Ssd Nao Encontrado
Operacionnaya Sistema Ssd Ne Najdena
Sistema Operativo Ssd No Encontrado
Ssd Operativsystemet Hittades Inte
Nie Znaleziono Systemu Operacyjnego Ssd
Ssd Besturingssysteem Niet Gevonden
Systeme D Exploitation Ssd Introuvable
Ssd 운영 체제를 찾을 수 없습니다
Sistema Operativo Ssd Non Trovato



