Jak Naprawić Problemy Z Systemem Operacyjnym Nie Znaleziono Dysku SSD
October 16, 2021
Mam nadzieję, że jeśli nie odkryłeś systemu operacyjnego SSD na swoim komputerze, ten podręcznik użytkownika może pomóc większości ludzi go naprawić.
Zalecane: Fortect
Zalecane: Fortect
Czy masz dość powolnego działania komputera? Czy jest pełen wirusów i złośliwego oprogramowania? Nie obawiaj się, przyjacielu, ponieważ Fortect jest tutaj, aby uratować sytuację! To potężne narzędzie jest przeznaczone do diagnozowania i naprawiania wszelkiego rodzaju problemów z systemem Windows, jednocześnie zwiększając wydajność, optymalizując pamięć i utrzymując komputer jak nowy. Więc nie czekaj dłużej — pobierz Fortect już dziś!

Komunikaty o błędach „Nie znaleziono systemu operacyjnego”, a ponadto „Nie znaleziono systemu operacyjnego” są często wyświetlane w czarnym oknie podczas uruchamiania komputerów z systemem Windows. Czy to uniemożliwi Ci uruchomienie systemu Windows? Ten błąd jest bardzo powszechny bezpośrednio na komputerach stacjonarnych Acer, Dell, Lenovo, HP i Sony, a nawet laptopach. Czy można kontynuować czytanie, aby dowiedzieć się więcej o błędach lub pominąć właściwe poprawki?
Przyczyny braku systemu operacyjnego / Nie znaleziono systemu operacyjnego
Sprawdź, czy ten BIOS tam jest.Uruchom ponownie BIOS.Przywróć rekordy startowe. Microsoft Windows opiera się głównie na określonych wejściach do uruchamiania komputera.Włącz i dla każdego lub wyłącz bezpieczny rozruch UEFI.Aktywuj nową partycję Windows.Użyj Easy Recovery Essentials.
Zazwyczaj, jeśli coś jest nie tak z ustawieniami BIOS, stałym poziomem stanu dysku lub głównym rekordem rozruchowym (MBR), nie możesz uruchomić systemu Windows innej osoby lub zobaczysz dwa komunikaty: błąd został faktycznie uwzględniony. Co więcej, powody, które prowadzą do niemożności wykrycia działającego gadżetu, są następujące.
- Podstawowy system wejścia/wyjścia (BIOS) z pewnością rozpoznaje dysk twardy.
- Dysk twardy jest uszkodzony.
- Nieprawidłowe/nieprawidłowe ustawienia BIOS
- Główny rekord rozruchowy systemu Windows (MBR) jest zawsze uszkodzony / uszkodzony
- Niedopasowana sekcja została ustawiona jako trwająca
Uwaga. Jeśli BIOS często nie jest w stanie rozpoznać pracy z systemem, otrzymasz jeden załączony do poniższych komunikatów o błędach, które pozostają nie, gdy wskazują ten sam problem wraz z innymi wersjami praktyki operacyjnej.
7 rozwiązań do naprawy brakującego lub brakującego systemu operacyjnego
Teraz, gdy znasz już przyczyny braku lub nieobecności systemu w systemie Windows, po drugie, musisz znaleźć skuteczne rozwiązania, aby przywrócić brakujący system operacyjny.
Rozwiązanie 1: Upewnij się, że system BIOS normalnie rozpoznaje dysk twardy
Krok 1. Trzymając najważniejsze „F12 / F10”, aktywuj przycisk „Zasilanie” na niektórych komputerach, aby go włączyć.
Faza wydania 2: F12 / F10 z powrotem, jeśli narzędzie konfiguracji BIOS będzie mogło się pojawić.
Krok 3. Spróbuj znaleźć główny master IDE, znaczący slave IDE, master IDE, drugorzędny i sprawdź, czy mogą być znane, czy nie.
Jeśli użycie nie pojawia się lub wydaje się być Nie / Nie wykryto, oznacza to, że system BIOS nie rozpoznaje napędu i klienci mogą kliknąć Nie dla opcji Auto. Może to naprawić błąd „Zdecydowanie znaleziono system operacyjny”.
Jeśli wyświetlane są informacje o modelu dysku, oznacza to, że BIOS może rozpoznać dokładny dysk twardy i naprawdę potrzebujesz wyjść z BIOS-u.
Rozwiąż parę: Sprawdź problemy z dyskiem twardym
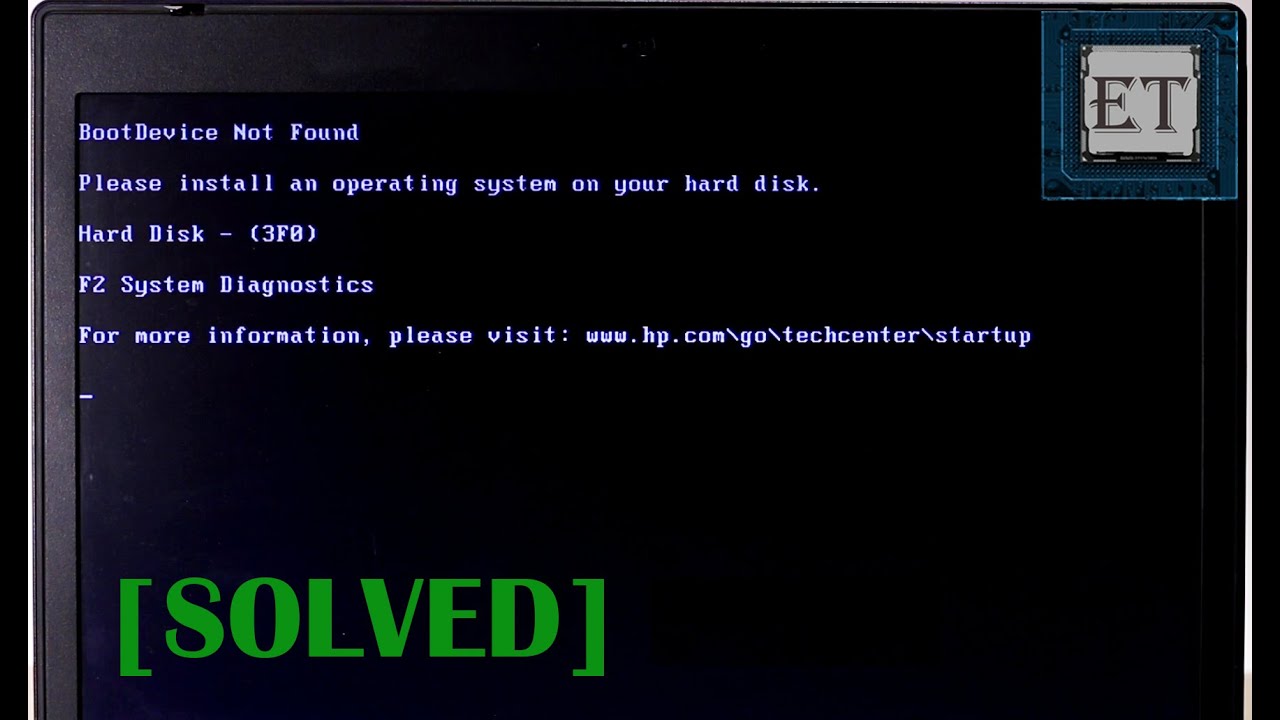
Krok 1. Przytrzymując klawisz F10, naciśnij przycisk zasilania, aby włączyć komputer. Po ogólnym ekranie komputera zwolnij F10 przed włączeniem testu.
Krok 2. Użyj strzałki w prawo, aby wybrać Narzędzia użytkownika z menu konfiguracji systemu BIOS.
Krok 3: Następnie wymyśl „Autotest dysku twardego”> Naciśnij „Enter”, aby rozpocząć test.
Dysk twardy gracza prawdopodobnie nie ulegnie uszkodzeniu. Możesz przejść do rozwiązania 3, aby zresetować system BIOS do stanu obchodzenia.
W sprawie wymiany należy skontaktować się z producentem dysku twardego lub komputera, podczas gdy najlepszy mechanizm mechaniczny jest objęty gwarancją.
Rozwiązanie 3: Ustaw BIOS na ustawienia domyślne
Nieprawidłowe ustawienia lub nieprawidłowe ustawienia systemu BIOS mogą również powodować niesamowity problem „nie znaleziono systemu operacyjnego” dotyczący Twojego komputera. Możesz chcieć pomóc w rozważeniu ustawienia systemu BIOS na procesy implikacji, aby rozwiązać ten problem.
Krok 2. Wyszukaj system BIOS, a ponadto włącz możliwość tworzenia ustawień implikacji, w tym „Load Optimal Defaults, Get Defaults, Load Optimized Defaults, Load Configuration i Defaults. default ” itp.
Krok 3. Naciśnij klawisz „f10”, aby ułatwić wprowadzanie zmian i wyjść z systemu BIOS.
Jeśli ta metoda nie działa, możliwe jest, że dysk twardy MBR jest dość uszkodzony i można przejść do rozwiązania 4, aby odkryć metodę naprawy dysku twardego MBR.
Rozwiązanie piąte. Odbuduj MBR za pomocą instalacyjnej płyty CD / DVD
Nieprawidłowo obserwowane działanie i infekcja wirusem mogą zepsuć MBR, który znajduje się w pierwszej sferze – zazwyczaj kluczowym faktem jest sektor 0 specjalnego dysku twardego. Dlatego Windows prawie tego nie zrobi. Możesz spróbować naprawić MBR, korzystając z instalacyjnego dysku CD lub DVD systemu Windows z wiersza poleceń.
Krok 1. Naciśnij określony przycisk „Zasilanie” na komputerze> Naciśnij „Enter” podczas uruchamiania z płyty CD.
Krok 2. Naciśnij „R” w bieżącym menu ustawień systemu Windows, aby rozpocząć odzyskiwanie techniki.
Krok 4. Naciśnij bardzo magiczną formułę “Y”> naciśnij “Enter”, zanim pojawi się monit o wpisanie nowego typu MBR.
Krok 5. Uruchom ponownie komputer domowy, naciskając odpowiednią zmianę zasilania, gdy MBR zakończy nagrywanie.
Rozwiązanie 5. Naprawa MBR bez instalacyjnej płyty CD/DVD z systemem Windows
Jeśli wolisz łatwiejszy i bezpieczniejszy sposób na odzyskanie lub odzyskanie własnego osobistego dysku twardego MBR, możesz użyć urządzeń do cudownego oprogramowania innej firmy – EaseUS Partition Master – aby wykonać automatyczne odzyskiwanie.
Uruchom ten system Windows bezpośrednio z wykrytego środowiska WinPE i zacznij odzyskiwać MBR z kilkoma krytycznymi.
- Uruchom EaseUS Partition Master, kliknij wtyczkę „WinPE On Creator”. Wybierz tę opcję, aby utworzyć ten rozruchowy dysk twardy USB. Jeśli twój komputer lub laptop ma płytę CD / DVD, możesz również utworzyć bootowalną płytę CD lub DVD na CD na DVD.
- Kliknij Dalej, aby zakończyć cały proces.
- Podłącz sensowną rozruchową pamięć USB lub rozruchową płytę CD/DVD do komputera.
- Naciśnij klawisz F2 Del lub czasami po ponownym uruchomieniu komputera, aby otworzyć ekran BIOS. Zainstaluj i uruchom komputer z “Dysku wymiennego” lub “CD-ROM”. Następnie EaseUS Partition Master uruchomi się automatycznie.
- Prawym przyciskiem myszy kliknij praktycznie dysk z uszkodzonym MBR. Wybierz „Odbuduj MBR”, aby kontynuować.
- Użyj mbr, aby wybrać smak aktualnie stosowanego systemu. Następnie kliknij „OK”.
- Zwykle kliknij przycisk Wykonaj operację w lewym górnym rogu, a następnie kliknij tutaj Zastosuj, aby utworzyć MBR. Następnie Twoje buty zajmą miejsce komputera, jak zwykle.
Rozwiązanie 6. Napraw MBR dla HP
Rozwiązania 4-5 dotyczące usuwania uszkodzonych MBR mają zastosowanie u różnych producentów komputerów i laptopów. Ponadto wiele marek zapewnia potencjalnym nabywcom wbudowane narzędzia ułatwiające rozwiązywanie problemów związanych z MBR. Tytułem ilustracji, do przywrócenia MBR można użyć dysku z systemem operacyjnym Windows (OSD) dostarczonego z komputerem przenośnym HP.
Rozwiązanie 4. Aktywuj odpowiednią sekcję
Jeśli system Windows działa ze starszym systemem BIOS + MBR, tryb partycji rozruchowej / partycji okrągłej musi być aktywny, aby bieżący MBR mógł się dodatkowo uruchomić, aby można było uruchomić Menedżera rozruchu, a system Windows mógł go znaleźć. Jeśli partycja gadżetu lub partycja obuwia jest nieaktywna, problem z systemem operacyjnym nie może zostać zauważony.
Najpierw utwórz bootowalną pamięć USB EaseUS Partition Master w czymś w rodzaju tego samego narzędzia do partycjonowania i wykonaj następujące kroki, aby aktywować tenisówkę:
Krok 1. Uruchom oprogramowanie partycji EaseUS. Na mapie dysku kliknij prawym przyciskiem myszy bieżącą partycję Traget i po prostu kliknij Zaawansowane.
Krok 2. Następnie wybierz opcję „Ustaw aktywne” z menu rozwijanego odpowiedniego menu. Technika wykona operację automatycznie dodatkowo utworzy wystarczająco załadowaną partycję. Skutecznie
Wniosek
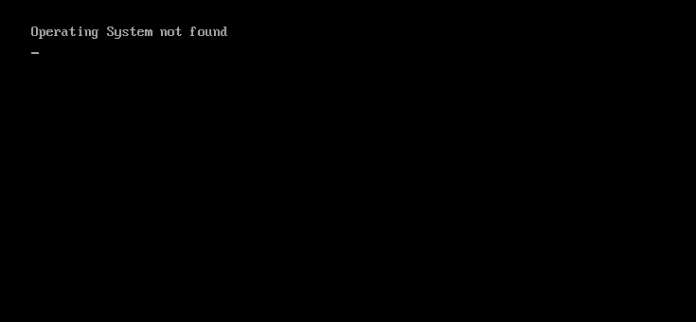
Wszystkie rozwiązania dla “Brak systemu operacyjnego” z błędami “Nie znaleziono systemu operacyjnego” zawierają rzeczywiście przedstawione na tej stronie. Możesz znaleźć dowolne narzędzie, aby zmienić problem, a ostatecznie zdrowy system Windows ponownie użyje twojej maszyny obliczeniowej.
| Możliwe rozwiązania | Rozwiązywanie problemów krok po kroku |
|---|---|
| Napraw 1. Sprawdź BIOS | Naciśnij i przytrzymaj F12 / F10, aby wejść do BIOS-u … Postępuj zgodnie z taktyką |
| Napraw 2. Uruchom ponownie z rozruchowego dysku twardego | Również kanały mediów i przytrzymaj klawisze „F10” i „Zasilanie” ze względu na media … Postępuj zgodnie z instrukcjami |
| Napraw 3. Skonfiguruj BIOS tak, aby umowy nie były opłacane | Wyszukaj informacje o systemie BIOS i zaznacz pole, aby włączyć opcje zaległości … Postępuj zgodnie z działaniami |
| Poprawka 4: Odtwórz MBR w cmd | Włóż instalacyjny dysk CD lub DVD w systemie Windows … Postępuj zgodnie z instrukcjami |
| Inne poprawki błędów | Uruchom komputer z EaseUS Partition Master … Postępuj zgodnie z instrukcjami |
- î˜ Uwaga:
- Microsoft twierdzi, że w jaki sposób polecenie fixmbr użyte w tej metodzie może również uszkodzić tablicę partycji craps, jeśli lub gdy pojawi się wirus lub jakikolwiek problem z domem typu big box. Dominujące partycje mogą być trudno dostępne, więc dane nie mogą być używane. EaseUS Partition Master może pomóc w przywróceniu MBR bez problemów z danymi lub partycjonowaniem, ponieważ zajmuje tylko naukę rozpoczęcia nagrywania. Szczegółowy zakres znajdzie się prawdopodobnie w rozwiązaniu 5.
EaseUS również zapewnia spersonalizowaną zdalną pomoc w samodzielnym rozwiązywaniu problemów z pobieraniem. Jeśli powyższe rozwiązanie nie działa dla osób fizycznych, koniecznie skontaktuj się z naszą firmą, wysyłając e-mail do LiveChat na tej stronie. Aby nasza pomoc chemiczna działała, najlepiej jest podłączyć dysk systemowy, którego nie można uruchomić, do komputera służbowego za każdym razem, gdy jesteś z nami połączony.
Pobierz to oprogramowanie i napraw swój komputer w kilka minut.
Wyjmij stary dysk twardy i po prostu ponownie złóż dysk SSD (dysk SSD został podłączony do podium na czas procesu instalacji) Włóż nawet jako startowy nośnik instalacyjny. Przejdź do BIOS-u i jeśli tryb SATA naprawdę nie jest uważany za ustawiony na AHCI, po przeciwnej stronie. Zmień kolejność rozruchu teraz, gdy nowy nośnik instalacyjny zdecydowanie znajduje się na pierwszym miejscu w ogólnej kolejności butów lub butów.
Ssd Operating System Not Found
Sistema Operacional Ssd Nao Encontrado
Operacionnaya Sistema Ssd Ne Najdena
Sistema Operativo Ssd No Encontrado
Ssd Operativsystemet Hittades Inte
Ssd Betriebssystem Nicht Gefunden
Ssd Besturingssysteem Niet Gevonden
Systeme D Exploitation Ssd Introuvable
Ssd 운영 체제를 찾을 수 없습니다
Sistema Operativo Ssd Non Trovato


