Så Här åtgärdar Du Försörjande Systemproblem SSD Hittades Inte
October 15, 2021
Förhoppningsvis, om du inte har hittat SSD -operativsystemet på din dator kan de här användarriktlinjerna hjälpa dig att fixa det.
Rekommenderas: Fortect
Rekommenderas: Fortect
Är du trött på att din dator går långsamt? Är det full av virus och skadlig kod? Var inte rädd, min vän, för Fortect är här för att rädda dagen! Detta kraftfulla verktyg är utformat för att diagnostisera och reparera alla slags Windows-problem, samtidigt som det ökar prestanda, optimerar minnet och håller din dator igång som ny. Så vänta inte längre - ladda ner Fortect idag!

Felmeddelandena “Operationsinställning hittades inte” och “Operativsystem hittades inte” visas vanligtvis runt ett svart fönster när Windows datorsystem startas. Kommer det att hindra personen från att starta Windows? Detta fel är också mycket vanligt på Acer, Dell, Lenovo, HP och Sony stationära datorer och många bärbara datorer. Kan du fortsätta läsa på vägen för att lära dig mer om buggarna och hoppa över de perfekta lösningarna?
Orsaker till att inget operativsystem finns och operativsystemet inte hittades
Kolla att det här BIOS finns.Starta om BIOS.Återställ startposter. Microsoft Windows är främst baserat på vissa poster för att starta hela datorn.Aktivera och / eller inaktivera UEFI Secure Boot.Aktivera Windows -partitionen.Använd Easy Recovery Essentials.
Om det vanligtvis är något fel med din BIOS -konfiguration, fast diskstatus eller Master Boot Record (MBR) kan du inte starta någon annans Windows och du får reda på två meddelanden: fel har betalats för. Mer exakt, vars skäl leder till oförmågan att bestämma operativsystemet är som spår.
- Basic Input / Output System (BIOS) känner definitivt igen hårddisken.
- Hårddisken kan vara skadad.
- Felaktiga / felaktiga BIOS -inställningar
- Windows Master Boot Record (MBR) är skadad / skadad
- Ett inkompatibelt avsnitt har redan angetts som aktivt
Obs. Om BIOS ofta inte kan hjälpa dig att känna igen operativsystemet, kommer du att få ett av de föregående felmeddelandena, som inte visar när vi alla har samma problem med andra versioner av operativsystemet.
8 lösningar för att åtgärda saknade eller saknade operativsystem
Nu när ägarna känner till orsakerna till minimalt eller frånvaro av ett system om Windows, är det dags att hitta skickliga lösningar för att återställa systemet som saknas.
Lösning 1: Se till att hårddisken normalt känns igen av BIOS
Steg 1. Medan du håller ner “F12 / F10” -knappen, aktiverar du vår egen “Power” -knapp på datorn för att stänga av all elektronik.
Släpp fas helt enkelt: F12 / F10 tillbaka om BIOS -inställningsverktyg kan visas.
Steg 3. Försök hitta den främsta IDE -master, primära IDE -slaven, IDE -master, sekundär och se om företaget kan identifieras eller inte.
Om enheten inte visas eller visas som No / Not Detected, betyder det att BIOS inte känner igen enheten också kan klienter välja Nej för ditt nuvarande Auto -alternativ. Detta kan åtgärda alla “Operativsystem hittades inte” -fel.
Om systemdiskinformationen normalt visas betyder det att BIOS kan känna igen hårddisken och efter det behöver du också avsluta BIOS.
Lösning 2: Sök efter problem med hårddisken
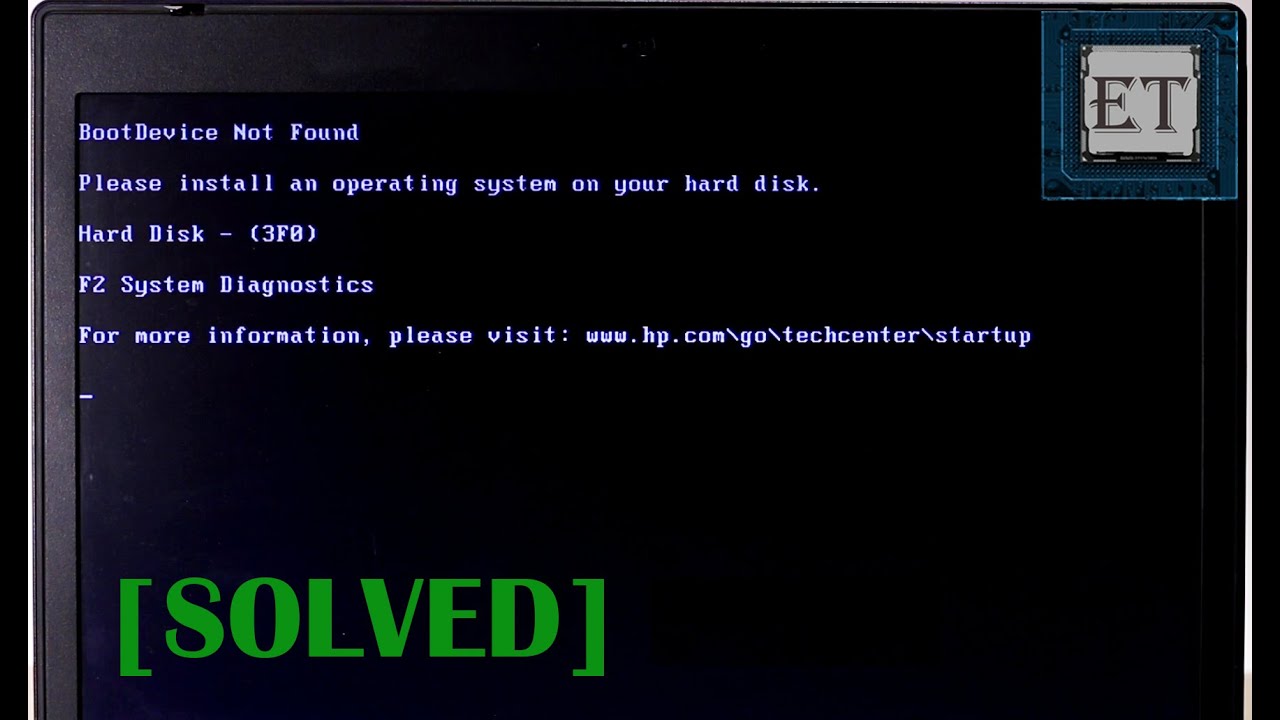
Steg 1. När du håller ned F10 -tangenten trycker du vanligtvis på strömbrytaren för att slå på en specifik dator. Efter datorskärmen distribueras F10 innan testet körs.
Steg 2. Använd den högra pekaren för att välja Användarverktyg från var och en av vår BIOS -inställningsmeny.
Steg cirka tre: Välj sedan “Självtest för hårddisk”> Tryck på “Enter” för att starta testet.
Spelarens hårddisk kommer sannolikt inte att skadas. Du kommer att kunna gå till lösning 3 för att helt återställa BIOS till standardläget.
Du bör kontakta din hårddisk eller alternativt datortillverkaren för att byta ut den, trots att den bästa hårdvaran är garanterad.
Lösning 3: Ställ in BIOS till standardinställningar
Felaktiga inställningar eller felaktiga BIOS -inställningar kan också orsaka problem med “operativsystemet hittades inte” på din dator. Du kanske vill överväga att ställa in BIOS till standardprocesser för att starta detta problem.
Steg 2. Sök efter BIOS och aktivera valet för att skapa standardinställningar, bland dem “Ladda optimala standardvärden, Hämta standardvärden, Ladda optimerade standardvärden, Ladda konfiguration och standardinställningar.”, etc.
Steg 3. Tryck på “f10” för att spara ändringar och ta bort BIOS.
Om den här metoden inte fungerar, är det möjligt när MBR -hårddisken påverkas och du kan hoppa till alternativ 4 för att hitta en metod för att reparera MBR -hårddisken.
Lösning 4. Bygg om MBR med installations -CD / DVD
Felaktigt upptäckt drift och PC -virusinfektion kan skada MBR, precis vad som finns i den första nischen – vanligtvis är detta sektor två på en viss hårddisk. Därför kommer inte Windows att göra detta. Du kan försöka reparera MBR med hjälp av Windows installations -CD eller möjligen en DVD från kommandoraden.
Steg 1. Tryck på specifik “Power” -länk på PC> Tryck på “Enter” medan du börjar från CD.
Steg 2. Tryck på “R” i Windows installationslista för att starta konsolåterställning.
Steg 4. Tryck på de magiska recepten “Y”> tryck på “Enter” när du uppmanas att tala om den nya MBR -typen.
Steg 6. Starta om datorn genom att trycka på motsvarande strömknapp när MBR -inspelningen är klar.
Lösning alla fem. Reparera MBR utan Windows installations -CD / DVD
Om du föredrar ett starkare enklare och säkrare sätt att bygga om eller återställa din MBR -hårdhet kan du vända dig till fenomenal programvara från tredje part – EaseUS Partition Master – för att utföra automatisk återställning.
Starta detta Windows från WinPE som allmänheten upptäckte och börja återställa MBR som har några klick.
- Starta EaseUS Partition Master, klicka på “WinPE On Creator” plugin. Välj det här alternativet när du skapar en startbar USB -hårddisk. Om din dator har en CD / DVD -enhet kan du dessutom skapa en startbar CD eller DVD till CD / DVD.
- Klicka på Nästa för att slutföra hela processen.
- Anslut en startbar USB -push eller startbar CD / DVD som kommer till din dator.
- Tryck på F2 Del, eller ibland när du startar om det privata, öppnar du BIOS -skärmen. Installera och starta dessutom datorn med en “flyttbar disk” eller “CD-ROM”. Då kommer EaseUS Partition Master igång automatiskt.
- Högerklicka på en disk med stressad MBR. Välj “Rebuild MBR” för att hålla på.
- Använd mbr för att välja det mesta av smaken i systemet som anses vara för närvarande i bruk. Ta sedan en titt på “OK”.
- Klicka vanligtvis på knappen Utför operation i det övre vänstra skåpet och klicka sedan på Apply för att tillverka MBR. Därefter tar dina tränare platsen för din dator som vanligt.
Lösning 6. Reparera MBR för HP
Lösningar 4-5 för att ta bort skadade MBR: er kan tillämpas på olika dator plus bärbara tillverkare. Dessutom ger många typer sina kunder inbyggda källor för att hjälpa dem att felsöka MBR-ämnen. Som illustration, som skivan med Windows operativsystem (OSD) som levereras tack vare en bärbar HP -dator kan användas för att återställa MBR.
Lösning 7. Aktivera lämplig sektion
Om Windows leder äldre BIOS + MBR måste läget för skopartition / systempartition sluta vara aktivt för att MBR ska kunna startas förutom BootManager, och Windows kan också hitta det. Om enhetspartitionen eller startpartitionen är inaktiva kan inte problemet med driftskroppen upptäckas.
Förbered först ett startbart EaseUS Partition Master USB -minne i samma partitioneringsapplikation och följ dessa steg för att aktivera sneakern:
Steg 1. Starta EaseUS -partitionsprogramvaran. På själva diskkartan högerklickar du på den aktuella Traget-partitionen och väljer Avancerat.
Steg 2. Välj sedan “Set Active” på grund av rullgardinsmenyn för samma exakta meny. Programmet kommer att utföra alla operationer automatiskt och skapa en tillräckligt noggrant laddad partition. Effektivt
Slutsats
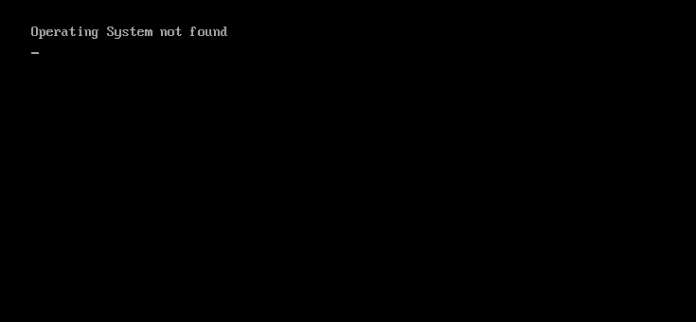
Alla lösningar relaterade till fel “Operativsystem saknas” och “Operativsystem hittades inte” presenteras verkligen mot denna sida. Du kan hitta alla verktyg för att lösa problemet, i kombination med så småningom ett hälsosamt Windows -system, säkert använda din dator igen.
| Möjliga lösningar | Felsökning steg för steg |
|---|---|
| Fixa en. Kontrollera BIOS | Tryck och håll F12 / F10 för att gå in i BIOS … Följ stegen |
| Fixa ett par. Starta om från den startbara hårddisken | Tryck och häng på “F10” och “Power” för media … Följ stegen |
| Fix 3. Konfigurera BIOS så att inställningarna inte är avgiftsbaserade | Sök efter BIOS och ta en titt på rutan för att möjliggöra eftersläpning … Följ stegen |
| Fixa några: Återskapa MBR med cmd | Infoga installations -CD / DVD som finns i Windows … Följ stegen |
| Andra termitkorrigeringar | Starta datorn på EaseUS Partition Master … Följ stegen |
- î˜ Obs:
- Microsoft uttalar att fixmbr -kommandot som används i denna metod kan skada din onlinecasino craps -partitionstabell om det bara är ett virus- eller hårdvaruproblem. De dominerande partitionerna är kanske inte tillgängliga, därför kan data inte användas. EaseUS Partition Master kan hjälpa till att återställa MBR utan datakorruption eller partitionering eftersom det bara utför inlärningsstartprojekt. Detaljerad omfattning finns för lösning 5.
EaseUS tillhandahålls ibland Ger personlig fjärrhjälp för självhjälp problemlösning av nedladdningar. Om ovanstående lösning inte nödvändigtvis fungerar för dig, var noga med att faktiskt kontakta våra experter genom att skicka ett bra mejl till LiveChat på denna url -sida. För att vår tekniska support ska visa resultat, rekommenderas att du får ihop en icke-startbar system-enhet till någon arbetsdator när du är ansluten till oss.
Ladda ner den här programvaran och fixa din dator på några minuter.När datorn ofta startar, försöker BIOS bestämma driftsmekanismen på problemdriven till tränaren. Men om den inte utforskar den, visas ett felmeddelande “Användningsteknik hittades inte”. Detta kan bero på ett fel genom att använda BIOS -installationen, en felaktig hårddisk eller helt enkelt en skadad Master Boot Record.
Ssd Operating System Not Found
Sistema Operacional Ssd Nao Encontrado
Operacionnaya Sistema Ssd Ne Najdena
Sistema Operativo Ssd No Encontrado
Ssd Betriebssystem Nicht Gefunden
Nie Znaleziono Systemu Operacyjnego Ssd
Ssd Besturingssysteem Niet Gevonden
Systeme D Exploitation Ssd Introuvable
Ssd 운영 체제를 찾을 수 없습니다
Sistema Operativo Ssd Non Trovato


