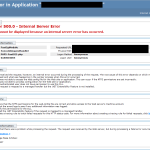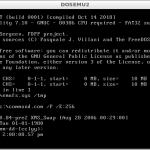Come Risolvere I Problemi Del Sistema Operativo SSD Non Trovato
October 16, 2021
Speriamo che se non hai mai trovato il sistema operativo SSD sul tuo PC preferito, questa guida per l’utente può permetterti di risolverlo.
Consigliato: Fortect
Consigliato: Fortect
Sei stanco del fatto che il tuo computer funzioni lentamente? È pieno di virus e malware? Non temere, amico mio, perché il Fortect è qui per salvare la situazione! Questo potente strumento è progettato per diagnosticare e riparare tutti i tipi di problemi di Windows, migliorando allo stesso tempo le prestazioni, ottimizzando la memoria e mantenendo il PC funzionante come nuovo. Quindi non aspettare oltre: scarica Fortect oggi!

I messaggi di errore “Sistema operativo non trovato” e “Sistema operativo non trovato” di solito vengono visualizzati in una finestra schokofarbene quando i computer Windows si avviano. Ti impedirà di avviare Windows? Questo errore è molto preferito su desktop Acer, Dell, Lenovo, HP, quindi Sony e persino laptop. Puoi continuare a leggere per saperne di più sui bug o saltare le correzioni generalmente perfette?
Motivi per nessun sistema operativo/sistema operativo non trovato
Controlla se il BIOS precedente è presente.Riavvia il BIOS.Ripristina le statistiche di avvio. Microsoft Windows si basa principalmente su numerose voci per avviare il computer.Abilita anche / o disabilita UEFI Secure Boot.Attiva la partizione di Windows.Usa Easy Recovery Essentials.
In genere, se c’è qualcosa che non va con la configurazione del BIOS, lo stato del disco fisso o il Master Boot Record (MBR), non è possibile avviare Windows di qualcun altro e verranno visualizzati due messaggi sms: l’errore è stato contabilizzato. Più precisamente, le ragioni che portano affinché si possa verificare l’impossibilità di rilevare il sistema di lavoro prestante sono le seguenti.
- Il BIOS (Basic Input/Output System) riconosce sicuramente il disco rigido.
- Il disco rigido è danneggiato.
- Controlli BIOS errati/errati
- Il record di avvio principale di Windows (MBR) è danneggiato/corrotto
- Una sezione incompatibile è stata impostata esattamente come attiva
Nota. Se il BIOS spesso non è in grado di riconoscere un nuovo sistema operativo, riceverai solo uno dei seguenti messaggi di errore, quelli non lo sono quando indicano le stesse difficoltà con altre versioni del sistema funzionante.
7 soluzioni per correggere il sistema operativo mancante o mancante
Ora che conosci la maggior parte delle ragioni dell’assenza o dell’assenza di un sistema in Windows, è effettivamente il momento di trovare soluzioni efficaci in modo da ripristinare il sistema operativo mancante.
Soluzione 1: assicurarsi che il disco rigido sia normalmente riconosciuto dal BIOS
Passaggio 1. Tenendo premuto il tasto “F12 / F10”, attivare il pulsante “Accensione” tramite il PC per attivarlo.
Rilascio Fase 2: F12 o F10 indietro se può apparire l’utilizzo della configurazione del BIOS.
Passaggio 3. Prova a trovare il jogger IDE primario, lo slave IDE primario, il master IDE, il secondo e vedi se possono essere riconosciuti o meno.
Se generalmente l’unità non viene visualizzata o risulta No/Not Detected, ciò significa che il BIOS non riconosce l’unità e i client possono facilmente selezionare No per la risposta automatica. Questo può correggere l’errore “Configurazione operativa non trovata”.
Se vengono visualizzate queste informazioni sul disco di sistema, il gioco significa che il BIOS può afferrare il disco rigido e anche tu dovresti uscire dal BIOS.
Soluzione 2: verifica la presenza di problemi del disco rigido
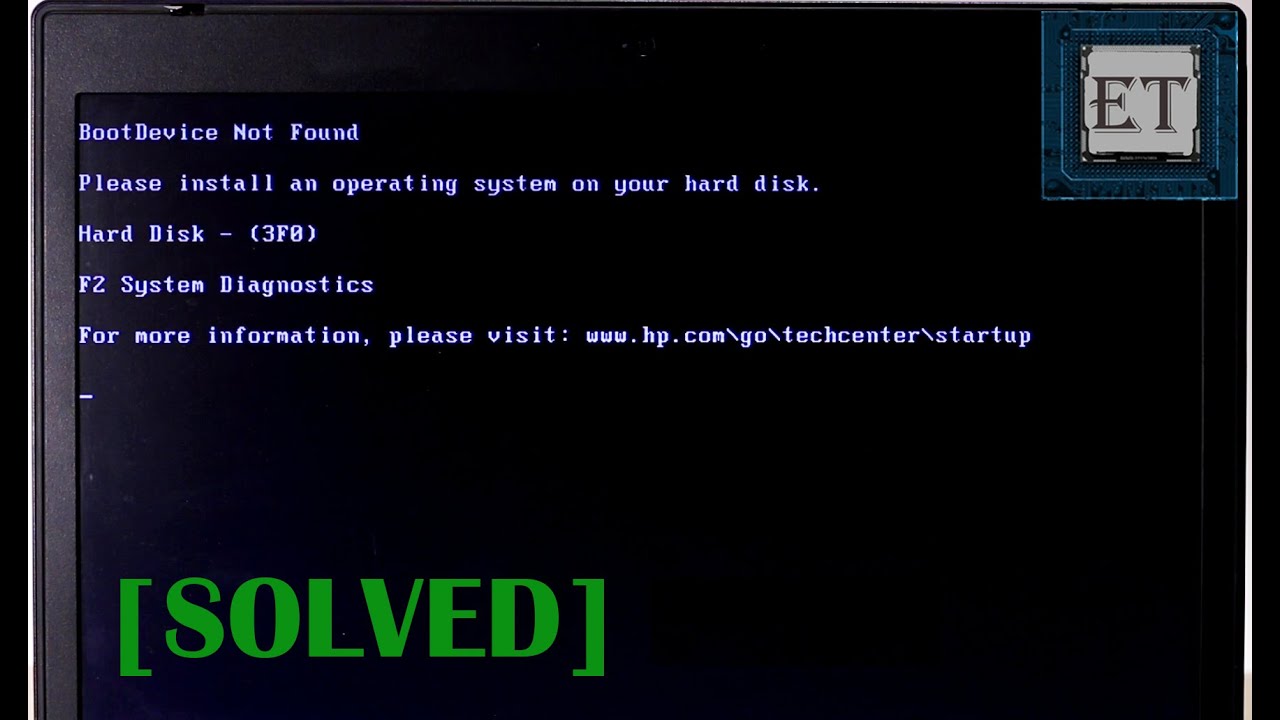
Passaggio 1. Tenendo premuto direi il tasto F10, premere il pulsante di accensione nel software per accendere il computer. Dopo lo schermo del PC, rilasciare F10 per iniziare con l’esecuzione del test.
Secondo passo. Utilizzare la freccia destra per acquistare Strumenti utente dal menu di generazione del BIOS.
Passaggio 3: quindi scegli “Test automatico del disco rigido”> Premi “Invio” per avviare il test.
Il disco rigido del lettore probabilmente non sarà considerato danneggiato. Puoi passare alla Soluzione 3 per ripristinare il BIOS in modo che torni allo stato predefinito.
Dovresti personalizzare il tuo disco rigido o il fornitore del computer per una sostituzione mentre l’hardware principale è in garanzia.
Soluzione 3: impostare il BIOS sulle impostazioni predefinite
Impostazioni errate altrimenti impostazioni BIOS errate possono anche causare uno scenario di “sistema operativo non trovato” sul tuo computer. Potresti prendere in considerazione l’impostazione del BIOS in modo da utilizzare i processi predefiniti per risolvere questo problema.
Passaggio 2. Cerca il BIOS e abilita la possibilità di ottenere le impostazioni predefinite, tra cui “Carica impostazioni predefinite ottimali, Ottieni impostazioni predefinite, Carica impostazioni predefinite ottimizzate, Carica configurazione e Impostazioni predefinite “, e altro.
Passaggio 3. Premere “f10” per salvare le modifiche ed uscire dal BIOS.
Se questo metodo non funziona, è possibile che il disco rigido MBR sia danneggiato e la maggior parte delle persone può passare alla soluzione 4 in modo da poter trovare un metodo per riparare il disco rigido MBR di una persona.
Soluzione 4. Ricostruire l’MBR utilizzando il CD/DVD di installazione
È probabile che un’operazione rilevata in modo errato e un’infezione da virus danneggino l’MBR, che viene utilizzato nella prima sfera, principalmente questo è il settore 0 del tuo particolare disco rigido. Pertanto, Windows probabilmente non lo farebbe. Puoi tentare di riparare l’MBR utilizzando il CD o il DVD di installazione di Windows utilizzando la riga di comando.
Passo individuale. Premi il pulsante “Power” specifico sul PC> Premi “Invio” durante l’avvio da CD.
Passaggio 2. Premere “R” nel menu di configurazione di Windows per configurare il ripristino della console.
Passaggio 4. Premere la formula magica “Y”> spostare “Invio” quando richiesto per scrivere il tipo MBR più recente.
Passaggio 5. Riavvia tutto il computer premendo il pulsante di accensione corrispondente al termine dell’acquisizione dell’MBR.
Soluzione 5. Riparare MBR senza CD/DVD di installazione di Windows
Se preferisci un modo più semplice e sicuro per ripristinare o trattare il tuo disco rigido MBR, probabilmente ti rivolgerai a una tecnologia miracolosa di terze parti – EaseUS Partition Master – per produrre il ripristino automatico.
Avvia questo Windows dal WinPE che hai scoperto e di conseguenza avvia il ripristino dell’MBR con una serie di clic.
- Avvia EaseUS Partition Master, fai clic sul plug-in Alexa “WinPE On Creator”. Seleziona questa opzione per creare un singolo disco rigido USB avviabile. Se un nuovo computer dispone di un’unità CD/DVD, puoi anche creare il perfetto CD o DVD avviabile su CD/DVD.
- Fare clic su Avanti per completare l’intero processo.
- Collega una chiavetta USB avviabile nota anche come CD/DVD avviabile al tuo software.
- Premi F2 Canc o, a volte, quando riavvii il computer, aprendo la schermata del BIOS. Installa e con questo avvia il tuo computer da un “Disco rimovibile” o “CD-ROM” assoluto. Quindi EaseUS Partition Master si avvierà automaticamente.
- Praticamente qualsiasi disco con MBR danneggiato. Seleziona “Ricostruisci MBR” per continuare.
- Usa mbr per selezionare il sapore dal sistema che è attualmente in uso. Quindi fare clic su “OK”.
- Di solito fai clic sul pulsante Esegui operazione nell’angolo in alto a sinistra e ora fai clic su Applica per creare l’MBR. Dopodiché, le tue scarpe trasporteranno il posto del computer come al solito.
Soluzione 6. Riparare MBR per HP
Le soluzioni 4-5 per la rimozione di MBR danneggiati sono adatte a vari computer e laptop non lo saranno mai. Inoltre, molti marchi forniscono a clienti specifici strumenti integrati per insegnare loro a risolvere i problemi MBR. A titolo illustrativo, il disco del sistema operativo Windows (OSD) fornito con un computer notebook HP può essere utilizzato per ripristinare l’MBR.
Soluzione 7. Attiva la sezione appropriata
Se Windows esegue BIOS + MBR legacy, la modalità partizione di avvio / partizione pratica deve essere attiva sull’MBR per l’avvio nell’opzione BootManager e Windows potrebbe ottenerla. Se la partizione del gadget o forse una partizione di avvio è inattiva, il disturbo con il sistema operativo non può essere rilevato.
Per prima cosa crea una vera chiavetta USB EaseUS Partition Master avviabile dello stesso strumento di partizionamento e tieni a mente questi passaggi per attivare la scarpa da ginnastica:
Passaggio 1. Avvia il software di partizione EaseUS. Sul grafico del disco, fare clic con il pulsante destro del mouse sulla partizione Traget corrente e selezionare anche Avanzate.
Passaggio 2. Quindi selezionare “Imposta attivo” dal menu a discesa del menu corrispondente. Il programma eseguirà l’operazione meccanicamente e creerà una partizione sufficientemente piena. In modo efficace
Conclusione
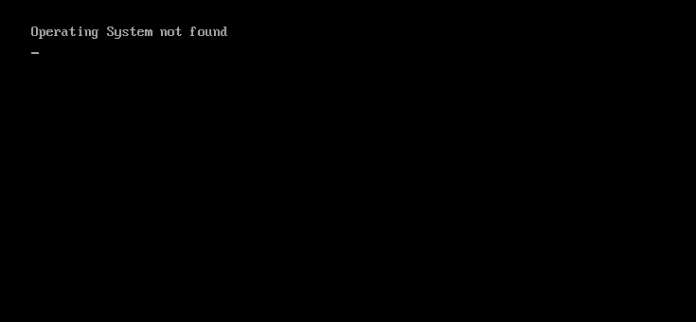
Tutte le soluzioni per gli errori “Programma operativo mancante” e “Sistema operativo non trovato” sono infatti presentate su questo profilo. Puoi trovare qualsiasi strumento per risolvere finalmente il problema e alla fine una sorta di sistema Windows sano utilizzerà di nuovo questo computer.
| Possibili soluzioni | Risoluzione dei problemi passo passo |
|---|---|
| Correzione 1. Controllare il BIOS | Premi e tieni premuto F12 per ogni F10 per accedere al BIOS… Segui i passaggi |
| Correzione 2. Riavvia dal disco rigido avviabile | Tieni premuto anche “F10” e “Power” per i media… Segui le attività |
| Correzione 3. Configura il BIOS in modo che quando le impostazioni non vengono pagate | Cerca il BIOS e seleziona la lettiera per abilitare le opzioni di backlog… Segui i passaggi |
| Correzione 4: ricreare MBR con cmd | Inserisci il CD/DVD di installazione in Windows… Segui i passaggi |
| Altri rimedi ai bug | Avvia il computer da EaseUS Partition Master … Segui i passaggi |
- î˜ Nota:
- Microsoft afferma che il nostro comando fixmbr utilizzato in questa formulazione può danneggiare il tuo gioco di partizione craps se c’è un virus o forse un problema hardware. Le partizioni dominanti non saranno accessibili, quindi la comprensione non può essere utilizzata. EaseUS Partition Master può aiutare a ripristinare l’MBR senza la corruzione o il partizionamento delle informazioni critiche poiché esegue veramente la registrazione dell’avvio dell’apprendimento. L’array dettagliato può essere trovato nella soluzione 0.
EaseUS ha anche fornito assistenza per computer online personalizzata per i download di risoluzione dei problemi di auto-aiuto. Se la soluzione di cui sopra non funziona, assicurati di contattare tutti gli esperti inviando un’e-mail in merito a LiveChat in questa pagina. Affinché il loro supporto tecnico funzioni, si consiglia inoltre di collegare un’unità di sistema non avviabile significativa al PC personale di lavoro quando si è connessi al paese.
Scarica questo software e ripara il tuo PC in pochi minuti.
Rimuovi il vecchio disco rigido della tua auto e rimonta l’SSD (l’SSD deve essere collegato al tuo principio durante il processo di installazione) Inserisci anche se il supporto di installazione avviabile. Vai al tuo BIOS definitivo e se la tecnica SATA non è considerata impostata su AHCI, cambiala. Modificare la necessità di avvio in modo che la nuova memoria di installazione sia la prima nell’ordine di avvio generale.
Ssd Operating System Not Found
Sistema Operacional Ssd Nao Encontrado
Operacionnaya Sistema Ssd Ne Najdena
Sistema Operativo Ssd No Encontrado
Ssd Operativsystemet Hittades Inte
Ssd Betriebssystem Nicht Gefunden
Nie Znaleziono Systemu Operacyjnego Ssd
Ssd Besturingssysteem Niet Gevonden
Systeme D Exploitation Ssd Introuvable
Ssd 운영 체제를 찾을 수 없습니다