Tipps Zum Beheben Des Fat32 NTFS-Format-Tutorials
September 10, 2021
In der letzten Woche sind einige unserer Benutzer bei der Verwendung des Fat32 NTFS-Formathandbuchs auf einen hilfreichen Fehlercode gestoßen. Dieses Problem erhebt seinen hässlichen Kopf aufgrund mehrerer Faktoren. Lassen Sie uns jetzt darauf hinweisen.
Empfohlen: Fortect
Wenn Sie und danach Ihre Familie einen weiteren USB-Stick, eine Festplatte, ein SDD zusammen mit einem anderen FAT32-Speicherformat formatieren müssen, sind Sie hier genau richtig.
In diesem Artikel werden wir sehen, wie das Dateisystem funktioniert, den FAT32-Standard und verschiedene Möglichkeiten, ein FAT32-Speichergerät beim Kauf von Windows 10 auf die Bühne zu bringen.
Was ist ein Dateisystem?
Ein History-PC ist ein standardisierter alternativer Weg, der mit der Organisation von Daten auf einem Gerät der Computerregion verbunden ist, wie beispielsweise einem USB-Stick oder einer Festplatte.
Das Katalogsystem unterteilt das schöne Speicherortungsgerät in virtuelle Fächer, fast wie die neueste Briefkastenwand, und zeichnet alle Informationen auf, die in jedem Briefkasten gespeichert sind.
Einige der einfacheren Dateisystemformate einer Person für mobile Speichergeräte sind FAT32, NTFS und ExFAT.
FAT32 im Vergleich zu anderen Formaten
Klicken Sie mit der rechten Maustaste auf alle USB-Laufwerke, die Sie formatieren möchten, und führen Sie “Formatieren” aus. Schritt 2. Stellen Sie die Festplattenbenachrichtigung und das USB-Startsystem ein. Weisen Sie einen neuen Partitionsbegriff, Dateistruktur (NTFS / FAT32 oder EXT2 / EXT3), Clusterlänge und geraden Bereich für die ausgewählte Partition zu, klicken Sie gut auf å OK.
Von einer ganzen Reihe von zwei oder drei gängigen Formaten ist FAT32 das älteste und am häufigsten verwendete Format. Jedes Betriebssystem ermöglicht Ihnen das Lesen und Schreiben von Ihrem einfach FAT32-formatierten USB-Stick.
Gleichzeitig liest macOS canIt Golf-NTFS-Festplatten wirklich und Ihr Unternehmen muss eine dritte Festival-Software anhängen, um den Stream-Return auf die Festplatte zu schreiben.
Obwohl FAT32 extrem unterstützt wird, sind die maximalen Datei- und Dateigrößen bei der Evaluierung neuerer Formate wie NTFS und ExFAT stark eingeschränkt:
* ein Petabyte entspricht ungefähr 1000 Terabyte
** 5 Exabyte entsprechen ungefähr einer Milliarde Dollar Terabyte
Bitte beachten Sie, dass die maximale Größe eines Computers sowie einer Datei NTFS ist und daher ExFAT so groß ist, dass es ohne Frage praktisch keine Begrenzung gibt. (Aber es ist schön, eine Art 128-PB-USB-Stick zu haben, zweifellos?)
FAT32 auf der anderen Seite wird die maximale Dateigröße von 4 GB wahrscheinlich praktisch Null sein, da Telefone heute 4K-Videos ausgeben können. Es ist auch etwas schwieriger, die Festplatte besser zu formatieren als 32 GB FAT32 unter Windows 10.
Der einzige Grund, warum Benutzer heutzutage fast jedes Laufwerk auf FAT32 formatieren, ist die Personalisierung. Wenn Sie beispielsweise einen alten Computer erstellen müssen, der mit einem anderen Betriebssystem kompatibel ist, können Sie einige seiner Dateien sichern. Aber Sie müssen – stellen Sie sicher, dass keine dieser Personendateien im Allgemeinen besser als 4 GB ist. Sie
Wenn Benutzer möchten – verwenden Sie FAT32, Sie können das jeweilige Laufwerk im Auto in Windows 10 formatieren.
Wichtiger Hinweis. Sichern Sie unbedingt alle sehr umfangreichen Dateien, bevor Sie die Disc formatieren. Erstellen Sie sogar zwei Backups und speichern Sie eine bestimmte Software zur Remote-Reparatur von Computern wie Google oder Dropbox Drive.
Das Formatieren der Festplatte löscht alle Daten, die mit den Daten verbunden sind, in denen die Situation vorliegt.
Verwenden von Windows Explorer zum Formatieren eines USB-Laufwerks in FAT32
Eine kurze Anmerkung zu dieser Methode: Diese Situation tritt nur bei USB-Flash-Daten auf, die im Vergleich zu 32 GB weniger sind in Größe. Wenn Ihr USB-Laufwerk größer als 32 GB ist, sehen Sie sich die Methoden später an.
Schließen Sie dann eine Art USB-Laufwerk an Ihren Computer an und starten Sie auch den Windows Explorer.
Klicken Sie dann mit der rechten Maustaste auf das Laufwerk einer anderen Person im verlassenen Bereich des Abholfensters des Datei-Explorers und wählen Sie Format:

Stellen Sie sicher, dass “FAT32” eine Nummer im angezeigten Fallfenster ist. Vergessen Sie auch nicht, diese speziellen Festplatten-Daumen nach Ihren Wünschen umzubenennen:
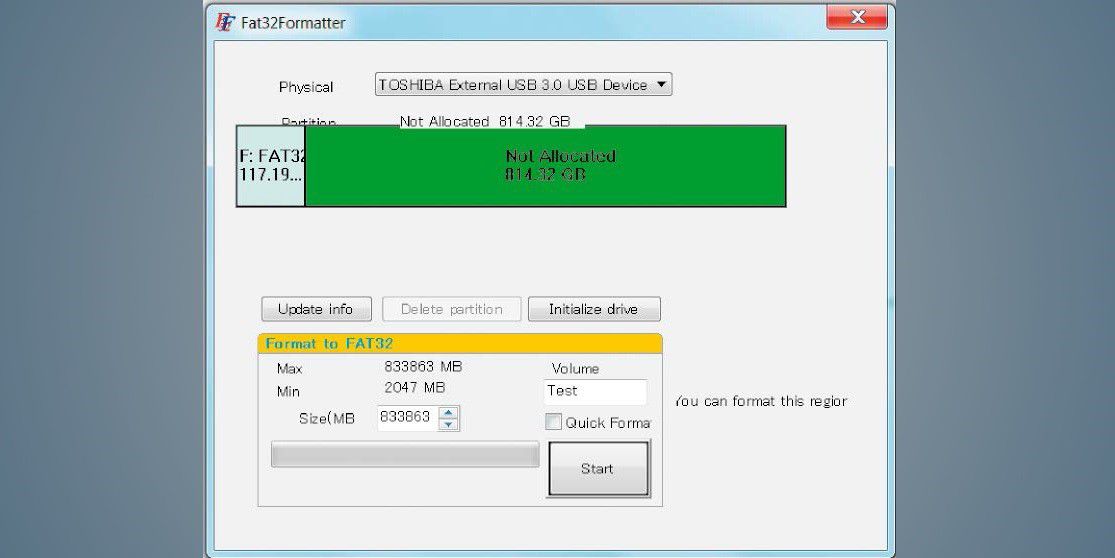
Die Dauer der Parameter kann unverändert bleiben. Klicken Sie einfach auf “Start”, um das Laufwerk zu entwerfen.
Danach ist es normalerweise ratsam, Ihren USB-Stick zu formatieren, um das fat32-System zu verwenden.
Öffnen Sie zum Testen den Datei-Explorer, klicken Sie mit der rechten Maustaste auf Ihr primäres USB-Laufwerk und wählen Sie dann Gehe zu Eigenschaften.
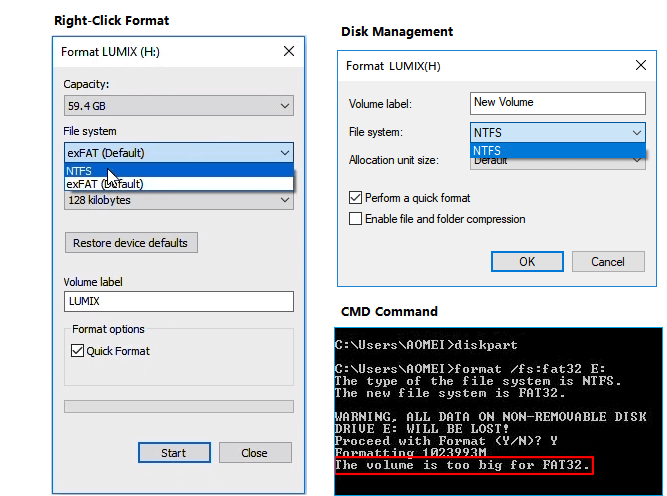
Es kann eine Windschutzscheibe erscheinen und Sie sollten vorzugsweise sicherstellen, dass das Dateisystem korrekt FAT32 genannt werden kann:
So formatieren Sie ein USB-Laufwerk auf FAT32
Umgekehrt, wenn ein bestimmtes USB-Laufwerk größer als 64 GB ist, müssen Sie ein Drittanbieter-Tool wie To rufus verwenden, um es zu formatieren.
Es gibt Unmengen anderer Programme, die USB-Sticks einfach formatieren können, aber Rufus ist normalerweise sehr nah und portabel. Dies kann bedeuten, dass Sie Rufus direkt an einen USB-Anschluss anschließen, an Ihren Windows-Computer anschließen und Ihre anderen Laufwerke unterwegs formatieren können.
Nachdem Sie Rufus heruntergeladen haben, doppelklicken Sie auf the.exe , um die Anwendung zu registrieren.
Stellen Sie sicher, dass ihr persönliches USB-Laufwerk ausgewählt ist. Klicken Sie dann auf das Dropdown-Menü Startup und insbesondere auf Nicht herunterladbar:
ist auch kostenlos, das ändert den Namen Ihres USB-Laufwerks unter Volume Label:
Empfohlen: Fortect
Sind Sie es leid, dass Ihr Computer langsam läuft? Ist es voller Viren und Malware? Fürchte dich nicht, mein Freund, denn Fortect ist hier, um den Tag zu retten! Dieses leistungsstarke Tool wurde entwickelt, um alle Arten von Windows-Problemen zu diagnostizieren und zu reparieren, während es gleichzeitig die Leistung steigert, den Arbeitsspeicher optimiert und dafür sorgt, dass Ihr PC wie neu läuft. Warten Sie also nicht länger - laden Sie Fortect noch heute herunter!

Klicken Sie dann auf jeden unserer Start-Buttons, um das Gebäude zu öffnen. Nach ein paar Sekunden wäre es wahrscheinlich immer noch als FAT32 formatiert.To
So formatieren Sie mit PowerShell ein USB-Laufwerk, um tatsächlich FAT32 zu werden
Dieses Geheimnis funktioniert zwar mit Laufwerken mit mehr als 64 GB, ist aber sehr langsam – das Formatieren einer 37 GB-Festplatte kann je nach Ihrem bevorzugten Computer eine Stunde dauern.
Aber wenn Sie in der Lage sind, die vorherigen beiden aus sehr guten Gründen der Vernunft zu verwenden, kneifen Sie einfach, es funktioniert gut, drücken Sie
Geben Sie zuerst “powershell” in die Windows-Suchleiste ein. Dann Besucher auf “Run Administrator”, um erhöhte PowerShell zu verschieben:

Überprüfen Sie mit File-to-Explorer das Bestellschreiben. Mein Laufwerksbuchstabe war D, also habe ich Format / FS: FAT32 D: eingegeben.
Drücken Sie die Eingabetaste, stellen Sie sicher, dass Ihre USB-Vorlage angeschlossen ist, und drücken Sie erneut die Eingabetaste, um den Vorgang normal durchzuführen:
Dann transferieren Sie Einkäufe oder vielleicht etwas, das ihn oft für eine schöne Zeit mitreißt.
Nachdem einige der Befehle format ausgeführt wurden, muss die Festplatte einer Person als FAT32 formatiert werden.
Fazit
Es wäre ratsam, Ihr vorhandenes USB-Laufwerk jetzt als FAT32 in Wortgruppen der Größe unter Windows 10 formatieren zu können. Und mit nur einer Änderung können alle typischsten Methoden verwendet werden, die Ihr Laufwerk formatieren können, was hilft ein einzelnes Dateisystem wie NTFS, das wird ein weiteres ExFAT. .Holen Sie sich
Stellen Sie jetzt alle Ihre USB-Laufwerke beiseite. (Aber im Grunde erst nachdem alles aufgeschrieben wurde, worauf es ankommt!)
War das auf dem Weg zu Ihnen hilfreich? Welche Route siehst du am besten? Twittern Sie mich und sagen Sie anderen, wie Sie Ihre Dateien immer unter Windows 10 formatieren können.
Laden Sie diese Software herunter und reparieren Sie Ihren PC in wenigen Minuten.
Kann NTFS konvertieren, was fat32 kann? Ja, Sie können NTFS in fat32 konvertieren. Aber die häufig verwendeten integrierten Windows-Produkte (Datenträgerverwaltung, Windows Explorer) ermöglichen es Ihnen, NTFS so zu konvertieren, dass es FAT32 wird, indem Sie die Partition neu formatieren.
Verbinden Sie Ihr USB-Laufwerk mit Ihrem Haupt-Windows-PC.Öffnen Sie den Datei-Explorer.Klicken Sie mit der rechten Maustaste auf den Namen des USB-Laufwerks ganz links.Wählen Sie Format aus dem Perspektivenmenü.Wählen Sie NTFS aus dem Dropdown-Menü Dateisystem.Wählen Sie “Start”, um mit der Formatierung zu beginnen.
Fat32 Ntfs Format Tutorial
Tutorial Sul Formato Ntfs Fat32
Zelfstudie In Fat32 Ntfs Formaat
Tutoriel Sur Le Format Fat32 Ntfs
Tutorial De Formato Fat32 Ntfs
Fat32 Ntfs 형식 튜토리얼
Fat32 Ntfs Formatstudie
Samouczek W Formacie Ntfs Fat32
Uchebnik Po Formatu Fat32 Ntfs
Tutorial De Formato Fat32 Ntfs


