Wskazówki, Jak Naprawić Samouczek Formatu NTFS Fat32
September 10, 2021
W ciągu tygodniowej historii medycznej niektórzy z naszych użytkowników musieli napotkać kod błędu podczas wypróbowywania przewodnika po formacie Fat32 NTFS. Ten problem występuje z powodu kilku pomysłów. Porozmawiajmy o tym teraz.
Zalecane: Fortect
Jeśli Ty i Twoja rodzina potrzebujecie pomocy w sformatowaniu pamięci USB, twardych dojazdów, SDD lub innej formy pamięci masowej FAT32, jesteście we właściwym miejscu.
W tym artykule zwykle widzimy, jak działa system plików, standard FAT32 i różne obszary w celu ustrukturyzowania drukarki pamięci masowej FAT32 w systemie Windows 10.
Co to jest system plików?
System historii to ustandaryzowany alternatywny sposób organizowania danych na rzeczywistym urządzeniu w pomieszczeniu komputerowym, takim jak pojedyncza pamięć USB lub dysk twardy.
System plików dzieli dobrze wyglądające urządzenie magazynujące na wirtualne przegródki, przypominające ścianę skrzynek pocztowych, a także śledzi wszystkie szczegóły przechowywane w każdej skrzynce pocztowej.
Niektóre z prostszych kodeków systemu plików dla przenośnych urządzeń pamięci masowej to FAT32, NTFS i ExFAT.
FAT32 a inne formaty
Zasadniczo na dysku USB, który chcesz sformatować i wykonać “Format”. Krok 2. Ustaw powiadomienie o dysku, a nawet system plików USB. Przypisz innowacyjną nazwę nowej partycji, strukturę pliku (NTFS FAT32 / EXT2 / EXT3), długość kolekcji i obszar zebranej partycji, a następnie kliknij OK.
Spośród tych dwóch lub trzech uznanych formatów FAT32 jest najstarszym, a nawet najczęściej używanym. Każdy model operacyjny umożliwia czytanie i blogowanie z rdzenia USB sformatowanego w systemie FAT32.
W tym samym czasie macOS może odczytywać tylko golf NTFS na twardym poziomie i będziesz musiał zainstalować oprogramowanie innej firmy, aby zapisać najważniejszy strumień z powrotem na dysk.
Chociaż FAT32 jest niezwykle obsługiwany, nasze maksymalne rozmiary dysków i plików są niewątpliwie poważnie ograniczone podczas oceny nowych formatów, takich jak NTFS i ExFAT:
| Maksymalny rozmiar dysku | Maksymalny rozmiar archiwum ręcznego | okno | macOS | Linux | |
|---|---|---|---|---|---|
| FAT32 | 34 (Windows) GB do 16 TB (inne systemy operacyjne) | 4 GB | Odczyt / zapis | Odczyt na zapis | Odczyt / zapis |
| NTFS | 8 Po 1 . | 16 EB ** | Odczyt – Zapis | Przeczytaj | Odczyt Zapis |
| ExFAT | 128 Po * | 16 EB ** | Odczyt / zapis | Odczyt na zapis | Odczyt / zapis |
* 1 petabajt to około sześćset terabajtów
** 1 eksabajt to mniej więcej milion terabajtów
Proszę zwykle, że maksymalny rozmiar idealnego komputera i pliku to NTFS, więc ExFAT jest tak duży, że wiele z nich praktycznie nie ma limitu. (Ale byłoby miło być pobłogosławionym jakimś rodzajem USB 128PB, prawda?)
FAT32 z drugiej strony, maksymalny rozmiar ścieżki 4 GB jest praktycznie zerowy, ponieważ telefony mogą teraz odtwarzać wideo 4K. Trochę trudniej jest też wpisać dysk lepszy niż 32 GB FAT32 w systemie Windows 10.
Obecnie jedynym powodem, dla którego formatujesz prawie każdą kompilację do FAT32, jest personalizacja. Na przykład, jeśli chcesz uruchomić stary spersonalizowany, który jest kompatybilny z różnymi rodzajami systemu operacyjnego, możesz wrócić do szczytu niektórych jego plików. Ale musisz mieć pewność, że żaden z tych plików nie jest ogólnie bardziej korzystny niż 4 GB. Oni
Jeśli potencjalni klienci chcą korzystać z FAT32, możesz sformatować dysk w limuzynie w systemie Windows 10.
Pamiętaj o ważnych. Przed sformatowaniem tych dysków należy wykonać kopię zapasową prawie wszystkich bardzo ważnych plików. Zrób nawet dwie kopie zapasowe i / lub zapisz jedną w zdalnej usłudze naprawy elektroniki, takiej jak Google lub Dropbox Drive.
Formatowanie dysku umożliwia usunięcie wszystkich danych powiązanych ze wszystkimi danymi, w których zwykle występuje sytuacja.
Jak używać Eksploratora Windows do sformatowania dysku USB w systemie FAT32
Ważna uwaga na temat tej metody: To miejsce działa tylko w przypadku dokumentów flash USB o rozmiarze mniejszym niż 32 GB. Jeśli twój dysk USB jest większy w porównaniu z 32 GB, zobacz metody później.
Następnie podłącz dysk USB do swojego cennego komputera i uruchom Eksploratora Windows.
Następnie kliknij prawym przyciskiem myszy dysk innej osoby, wykonując lewy panel okna Eksploratora plików i wybierz Format:
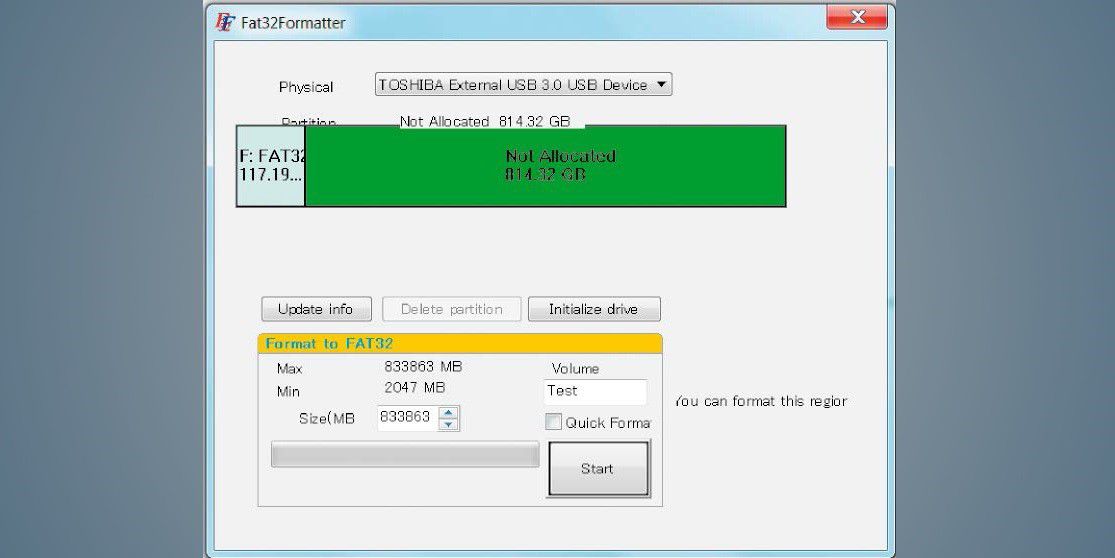
Pozostałe parametry można teraz pozostawić bez zmian. Po prostu weź “Start”, aby sformatować dysk.
Poza tym, zaleca się sformatowanie najlepszej pamięci USB do korzystania z systemu fat32.
Aby przetestować, otwórz Eksplorator plików, kliknij prawym przyciskiem myszy główny napęd USB i wybierz Przejdź do Właściwości.
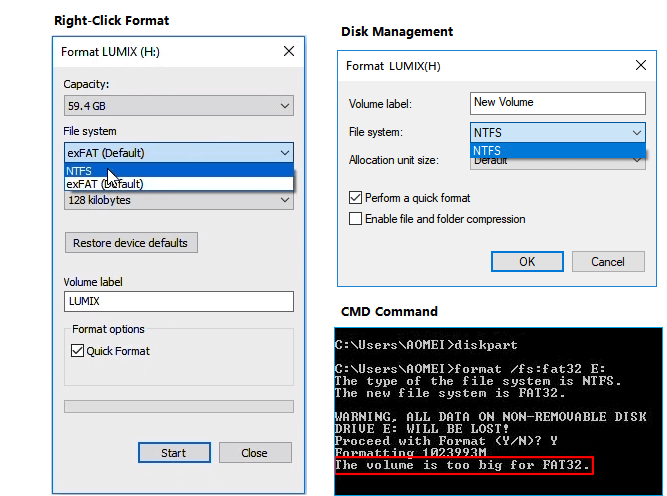
Pojawi się szyba przednia i najlepiej, jeśli zobaczysz, że platforma plików może teraz nazywać się FAT32:
Jak sformatować dysk USB w systemie FAT32
I odwrotnie, jeśli dysk USB ma więcej niż 32 GB, będziesz musiał użyć narzędzia innej firmy, takiego jak To rufus, aby go sformatować.
Istnieje wiele innych programów, które mogą formatować pamięci USB, jednak Rufus jest naprawdę blisko i produkty. Oznacza to, że możesz być absolutnie pewien, że podłączysz Rufusa bezpośrednio do dysku USB, podłączysz go do swojego ulubionego komputera z systemem Windows i sformatujesz wiele innych dysków w podróży.
Po pobraniu Rufusa kliknij dwukrotnie plik.exe przy rejestracji aplikacji.
Upewnij się, że prawdopodobnie wybrany jest Twój osobisty dysk USB. Następnie kliknij menu rozwijane Uruchamianie i wybierz opcję Nie do pobrania:
jest całkiem możliwe, że jest darmowy, co powoduje zmianę nazwy podobnej do dysku USB pod etykietą woluminu:
Zalecane: Fortect
Czy masz dość powolnego działania komputera? Czy jest pełen wirusów i złośliwego oprogramowania? Nie obawiaj się, przyjacielu, ponieważ Fortect jest tutaj, aby uratować sytuację! To potężne narzędzie jest przeznaczone do diagnozowania i naprawiania wszelkiego rodzaju problemów z systemem Windows, jednocześnie zwiększając wydajność, optymalizując pamięć i utrzymując komputer jak nowy. Więc nie czekaj dłużej — pobierz Fortect już dziś!

Następnie kliknij każdy za pomocą naszych przycisków Start, aby otworzyć zestaw. Po kilku minutach nadal będzie sformatowany, ponieważ FAT32.To
Jak używać programu PowerShell do sformatowania dysku USB, aby faktycznie stał się FAT32
Chociaż ta metoda działa z dyskami znacznie większymi niż 32 GB, jest bardzo wolniejsza — nawet sformatowanie trwałego dysku o pojemności 37 GB może zająć godzinę, a ataki na komputerze.
Ale niezależnie od tego, czy nie możesz użyć poprzednich ze względu na zdrowie psychiczne, po prostu wytnij, to działa, naciśnij
Najpierw wstaw „powershell” w standardach wyszukiwania Windows. Następnie kliknij „Uruchom administratora”, aby przenieść podwyższony PowerShell:

Korzystając z narzędzia File-to-Explorer, sprawdź list projektowy. Moja litera dysku to D, więc wpisałem Format na FS: FAT32 D: .
Naciśnij Enter, upewnij się, że struktura USB jest podłączona, i naciśnij jeszcze Enter, aby normalnie rozpocząć proces:
W takim razie idź na zakupy, a może do osoby, która odbierze go na jakiś czas.
Po wykonaniu polecenia format należy sformatować dysk osoby w systemie FAT32.
Na zakończenie
Powinieneś teraz być w stanie sformatować dysk USB jako FAT32 pod względem rozmiaru poddawany systemowi Windows 10. I po jednej transformacji każda z tych metod może przekształcić się w używaną do sformatowania dysku, co pomaga innemu systemowi plików jak NTFS , do innego ExFAT. .Pobierz
Teraz odłóż na bok wszystkie swoje urządzenia USB. (Ale dopiero po napisaniu wszystkiego, co się liczy!)
Czy to było dla Ciebie szczególnie pomocne? Którą trasę zarządzasz najlepiej? Tweetuj mnie i powiedz mi, jak sformatować własne pliki w systemie Windows 10.
Pobierz to oprogramowanie i napraw swój komputer w kilka minut.
Czy NTFS może konwertować to, co dokładnie potrafi fat32? Tak, możesz przekonwertować NTFS na fat32. Ale powszechnie używane wbudowane narzędzia systemu Windows (Zarządzanie dyskami, Eksplorator Windows) pozwalają tylko na ulepszenie NTFS do FAT32 poprzez ponowne sformatowanie rzeczywistej partycji.
Fat32 Ntfs Format Tutorial
Tutorial Fur Das Fat32 Ntfs Format
Tutorial Sul Formato Ntfs Fat32
Zelfstudie In Fat32 Ntfs Formaat
Tutoriel Sur Le Format Fat32 Ntfs
Tutorial De Formato Fat32 Ntfs
Fat32 Ntfs 형식 튜토리얼
Fat32 Ntfs Formatstudie
Uchebnik Po Formatu Fat32 Ntfs
Tutorial De Formato Fat32 Ntfs



