Tips Voor Het Repareren Van Fat32 NTFS-indelingshandleiding
September 10, 2021
In de afgelopen week zijn veel van onze gebruikers een prachtige foutcode tegengekomen tijdens het gebruik van de Fat32 NTFS-formaatgids. Dit probleem wordt veroorzaakt door verschillende factoren. Laten we het nu onthullen.
Aanbevolen: Fortect
Als u in combinatie met uw gezin een enkele USB-stick, harde schijf, SDD of ander FAT32-opslagformaat moet formatteren, bent u bij ons aan het juiste adres.
In dit artikel zullen we informatie zien over hoe het bestandssysteem werkt, de FAT32-standaard en verschillende manieren om een FAT32-opslagapparaat te schetsen via Windows 10.
Wat is een bestandssysteem?
Een geschiedeniscursus is een gestandaardiseerde alternatieve manier om gegevens te ordenen op een computerruimte of kamerapparaat, zoals een USB-baguette of harde schijf.
Het muziekbestandssysteem verdeelt de prachtige opslagcomputer in virtuele compartimenten, bijna als een betekenisvolle muur van brievenbussen, en houdt de weg vrij van alle informatie die in elke brievenbus is opgeslagen.
Enkele van onze eigen eenvoudigere bestandssysteemindelingen voor handige opslagapparaten zijn FAT32, NTFS en ExFAT.
FAT32 versus andere formaten
Klik met de rechtermuisknop op de over het algemeen USB-drive die u naar de harde schijf van de computer wilt en doe “Formatteren”. Stap 2. Stel in voor schijfmelding en USB-mapsysteem. Wijs een nieuw partitieadres, bestandsstructuur (NTFS / FAT32 of EXT2 / EXT3), clusterlengte en vervolgens het gebied toe aan de geselecteerde partitie, waarin u op OK klikt.
Van deze geweldige twee of drie populaire formaten is FAT32 de oudste en meest gebruikte formaten. Met elk besturingssysteem kunnen mensen lezen en schrijven vanaf een gloednieuwe FAT32-geformatteerde USB-sleutel.
Tegelijkertijd kan macOS het gewoon. Het leest golf-NTFS-schijven en uw organisatie moet software voor de derde verjaardag toevoegen om de stream direct terug naar de schijf te schrijven.
Hoewel FAT32 extreem wordt ondersteund, zijn de maximale computer- en bestandsgroottes ernstig ontoereikend bij het evalueren van nieuwere formaten, bijvoorbeeld als NTFS en ExFAT:
| Maximale schijfhoogte | Maximaal handmatig bestandstype van | venster | macOS | Linux | |
|---|---|---|---|---|---|
| FAT32 | 32 (Windows) GB verhogen tot 16 TB (andere gangbare systemen) | 4 GB | Lezen Schrijven | Lezen / schrijven | Lezen / schrijven |
| NTFS | 8 Po * | 16 EB ** | Lezen / schrijven | Lees | Lezen / schrijven |
| ExFAT | 128 Po 5 . | 16 EB ** | Lezen en schrijven | Lezen / schrijven | Lezen / schrijven |
* bepaalde petabyte is gelijk aan ongeveer 1000 terabyte
** unieke exabyte is gelijk aan ongeveer één mil terabyte
Houd er rekening mee dat de maximale grootte van een computer en/of bestand NTFS is en daarom is ExFAT zo groot dat er vaak praktisch geen limiet is. (Maar het zal leuk zijn om een assortiment van 128PB USB-sticks te hebben, misschien?)
FAT32 op de andere armen, de maximale bestandsgrootte van 4 GB is praktisch nul geworden, aangezien telefoons vervolgens 4K-video kunnen uitvoeren. Het is ook iets moeilijker om de harde schijf beter te formatteren dan 32 GB FAT32 via Windows 10.
De enige reden waarom shoppers tegenwoordig bijna elke schijf naar FAT32 formatteren, is voor personalisatie. Als u bijvoorbeeld een oude computer moet overwegen die zou kunnen worden beschreven als compatibel met een ander besturingssysteem, kunt u een back-up maken van een aantal die aan de bestanden zijn toegevoegd. Maar je moet er zeker van zijn dat geen van deze geweldige bestanden over het algemeen beter is dan 4 GB. zij
Als gebruikers FAT32 willen helpen gebruiken, kun je die schijf in de auto formatteren met Windows 10.
Belangrijke opmerking. Worden geselecteerd om een back-up te maken van alle zeer centrale bestanden voordat u de schijf formatteert. Maak zelfs twee back-ups en sla iedereen op op een externe computerreparatiewebsite zoals Google of Dropbox Drive.
Als u de schijf formatteert, worden sommige gegevens gewist die bij de gegevens horen terwijl de situatie zich voordoet.
Windows Verkenner gebruiken om een USB-station te formatteren naar FAT32
Een korte opmerking altijd over deze methode: deze situatie is alleen het meest effectief met minder USB-flashgegevens in plaats van 32 GB in maat. Als uw USB-station groter is dan 32 GB, bekijk dan de methoden later.
Sluit vervolgens een USB-drive aan op uw computer en start eenvoudig Windows Verkenner.
Klik vervolgens met de rechtermuisknop op de schijf van iemand anders in het desalniettemin-venster van het startvenster van de Verkenner en selecteer Formatteren:

Zorg ervoor dat “FAT32” is gekozen in het casusvenster dat zo aanvoelt. Vergeet ook niet om de meeste disk thumbs naar wens te hernoemen:
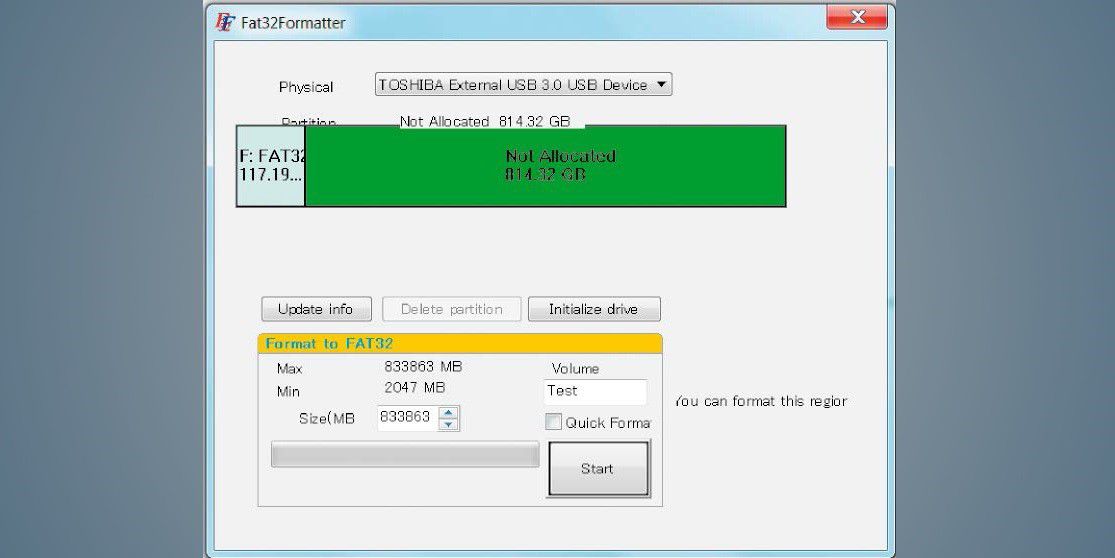
Het plezier van de parameters kan onveranderd aanwezig zijn. Klik gewoon op “Start” om de schijf samen te stellen.
Daarna is het echt raadzaam om uw USB-stick te formatteren om het fat32-systeem te gebruiken.
Om te testen, opent u Verkenner, klikt u met de rechtermuisknop op uw primaire USB-station en selecteert u Ga naar Eigenschappen.
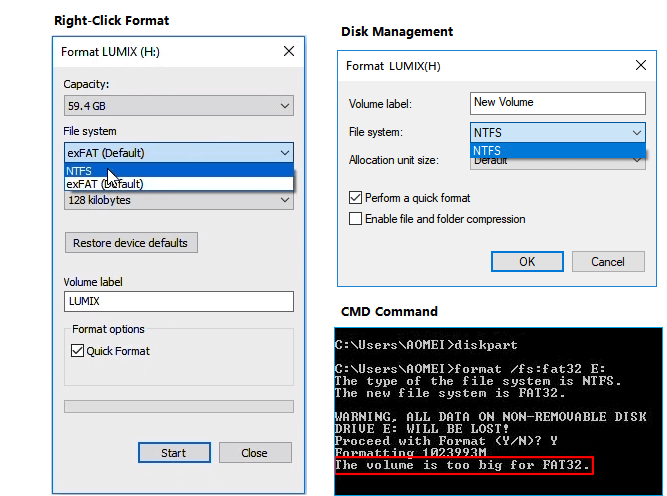
Er zal waarschijnlijk een voorruit verschijnen en u moet bij voorkeur analyseren dat het bestandssysteem op dit moment FAT32 kan heten:
Hoe te gebruiken om USB-drive te formatteren naar FAT32
Omgekeerd, als een USB-drive groter is dan 32 GB, moet je een leuk hulpprogramma van derden gebruiken, zoals To rufus, om het te formatteren.
Er zijn massa’s andere programma’s die USB-sticks zouden moeten kunnen formatteren, maar Rufus is heel dichtbij en draagbaar. Dit zou betekenen dat u er zeker van kunt zijn dat u Rufus rechtstreeks op een USB-harde schijf kunt verkopen, deze op uw Windows-software kunt aansluiten en uw andere schijven onderweg kunt formatteren.
Dubbelklik na het downloaden van Rufus op the.exe om in te loggen op de applicatie.
Zorg ervoor dat er een nieuwe persoonlijke USB-drive is geselecteerd. Klik vervolgens op de vervolgkeuzelijst Opstarten en geef de voorkeur aan Niet downloadbaar:
is ook gratis, die verandert de naam van uw USB-drive onder Volume Label:
Aanbevolen: Fortect
Bent u het beu dat uw computer traag werkt? Zit het vol met virussen en malware? Vrees niet, mijn vriend, want Fortect is hier om de dag te redden! Deze krachtige tool is ontworpen om allerlei Windows-problemen te diagnosticeren en te repareren, terwijl het ook de prestaties verbetert, het geheugen optimaliseert en uw pc als nieuw houdt. Wacht dus niet langer - download Fortect vandaag nog!

Klik vervolgens op elk van onze Start-knoppen om de bijeenkomst te openen. Na een paar seconden zal het waarschijnlijk nog steeds worden geformatteerd als FAT32.To
PowerShell gebruiken om een USB-drive te formatteren om FAT32 te worden
Hoewel dit programma werkt met schijven die groter zijn dan 32 GB, is het erg traag – misschien kan zelfs het formatteren van een harde schijf van 37 GB een uur duren, afhankelijk van de computer.
Maar als je de vorige twee niet gebruikt voor waardige overwegingen van gezond verstand, knijp dan gewoon, het werkt het beste, druk op
Voer eerst “powershell” in de Windows-zoekbalk in. Klik dan gewoon op “Run Administrator” om deze verhoogde PowerShell te verplaatsen:

Gebruik File-to-Explorer om de bestelbrief te controleren. Mijn stationsletter was D, dus ik heb Format / FS: FAT32 D: ingevoerd.
Druk op Enter, probeer te controleren of uw USB-sjabloon is aangesloten en druk nogmaals op Enter om het proces normaal te starten:
Ga dan winkelen of misschien iets dat hem misschien een hele tijd meesleurt.
Na het uitvoeren van de opdracht format , moet iemands schijf wel als FAT32 worden geformatteerd.
Tot slot
U zou nu in staat moeten zijn om uw ultieme USB-drive te formatteren als FAT32 in trefwoordzinnen van grootte onder Windows 10. En met slechts één wijziging kunnen alle betrokken bij deze methoden worden gebruikt om uw drive te formatteren, wat een nieuw bestand helpt systeem zoals NTFS , om ze naar een andere ExFAT toe te staan. .Krijg
Leg nu al je USB-drives opzij. (Maar het beste na alles opgeschreven te hebben wat betreft zaken!)
Was dit nuttig voor u? Welke route realiseer jij je dat het beste? Tweet me en vertel me wanneer ik zeg hoe je je bestanden op Windows 10 moet formatteren.
Download deze software en repareer uw pc binnen enkele minuten.
Kan NTFS converteren wat fat32 kan? Ja, u kunt onderweg NTFS converteren naar fat32. Maar met de veelgebruikte ingebouwde Windows-vaardigheden (Schijfbeheer, Windows Verkenner) kunt u NTFS alleen converteren naar FAT32 door de partitie opnieuw te formatteren.
Sluit uw USB-station aan op de Windows-pc van een persoon.Open Verkenner.Klik met de rechtermuisknop door de naam van het USB-station in het linkerdeelvenster.Selecteer Formaat in het omstandighedenmenu.Selecteer NTFS in het vervolgkeuzemenu Bestandssysteem.Selecteer “Start” om het formatteren te starten.
Fat32 Ntfs Format Tutorial
Tutorial Fur Das Fat32 Ntfs Format
Tutorial Sul Formato Ntfs Fat32
Tutoriel Sur Le Format Fat32 Ntfs
Tutorial De Formato Fat32 Ntfs
Fat32 Ntfs 형식 튜토리얼
Fat32 Ntfs Formatstudie
Samouczek W Formacie Ntfs Fat32
Uchebnik Po Formatu Fat32 Ntfs
Tutorial De Formato Fat32 Ntfs


