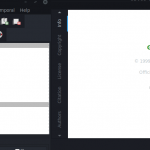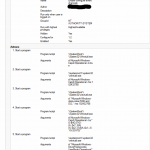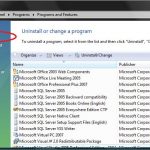How Do You Deal With Sorenson System Errors?
March 7, 2022
Recommended: Fortect
It’s worth checking out these repair tips if you’re experiencing a sorenson system error on your PC. If the envelope icon just doesn’t show up when you expected, the first thing to do is check to see if the option is still enabled. File->Options->Mail section->Setting group: Inbox->Option: Show envelope icon on all taskbars.
Can we try this to see if we can restore the new mail icon. In Outlook, click the Tools menu and select Options. Under Settings, click Email Options, then click Advanced Email Options. Check the “Show specific envelope icon in notification area” checkbox to restore the icon.
If taskbar notifications are not showing in all windows since 10.11. are displayed, this message will help you solve the problem. Many potential customers are facing the issue of the Microsoft Store apps logo icon on the system tray not working. Thus, when there is a new update or news message, there is no notification or unread message counter for additional non-pinned applications on the taskbar. Allow users to manually check for updates by opening the app. If you’re having the exact same problem, check out this article for some easy fixes.
- Enable displayicons on taskbar buttons.
- Enable application notifications
- Allow applications to run in the background
- Use Registry Editor
- li>
- How to re-pin apps
- Restart File Explorer
- Update or reinstall certain apps.
1] Check “Show Icons Before Taskbar Buttons”
Press Ctrl-Alt-Delete and select “Start Task Manager”. Select the “Processes” tab, select “explorer.exe” and click “End Process” here. Select the Applications navigation bar, click New Task, type explorer.exe in the text box, and press Enter. Your icons should reappear.
Windows 11
To show icons (unread counter) in apps on the taskbar using Windows 11 settings, do the following:
- Press Win+I or use the Start menu to open the Settings app.
- Go to the Personalization category /li>
- Scroll down
- Select the option “Show icons (unread message counter) in applications on the taskbar”.
- Open the Settings application using the keyboard shortcut “Win+I”.
- Click on the Personalization category on the taskbar and select an option for the taskbar buttons that appear in the corresponding one .
- Open the Settings application using the keyboard shortcut Win+I.
- Select the Notifications menu under the System category.
- Enable notifications. A button is available to receive notifications from apps and other senders.
- Use the enable button for apps for which you normally want to offer notifications.
- Open the app
- Go to the System category
- Go to the Notifications and actions page
- Turn on or enable Receive notifications from apps and enable multiple senders Button
- Scroll down and select the apps you want to receive notifications for using the available toggle buttons.
- Use the Win+I keyboard shortcut to open a specific Windows 11 Settings app.
- Go to the Apps category.
- Click on the Apps & features page .
- Scroll down to the list of applications.
- Tap the icon with three vertical dotsand next to the powerful app you want to run in the background.
- Tap for more options.
- Scroll down to access our own background app permissions section.
- Click the drop-down menu from Continue to run this instance in the background.
- Select the Always option.< /li>
- Open the Settings app using Win + I keyboard shortcut
- Go to the Privacy category
- Go to the background of the Applications page
- Select the applications that can be run in the database from the list of available applications.
- Open Registry Editor
- Invoke extended key
- Create DWORD value for TaskbarBadges
- Set TaskbarBadges-like data value to 1
- Restart your computer. First,
- 1. Download and install Fortect
- 2. Open the program and click "Scan"
- 3. Click "Repair" to start the repair process
< li> Expand the Taskbar Features section.
< /ol >
Once the situation is resolved, the taskbar should show notifications of new applications during messages or updates.
Windows 10
If icons are disabled when browsing apps, this may be the reason why your company is notreceives status bar notifications intended for the application. It certainly could have happened after a Windows update or some other reason. Therefore, you must enable this option. Here are the steps:
2] Enable Goal Notifications
Windows 11
To enable “Receive notifications from apps” in Windows 11, do the following:
Windows 10
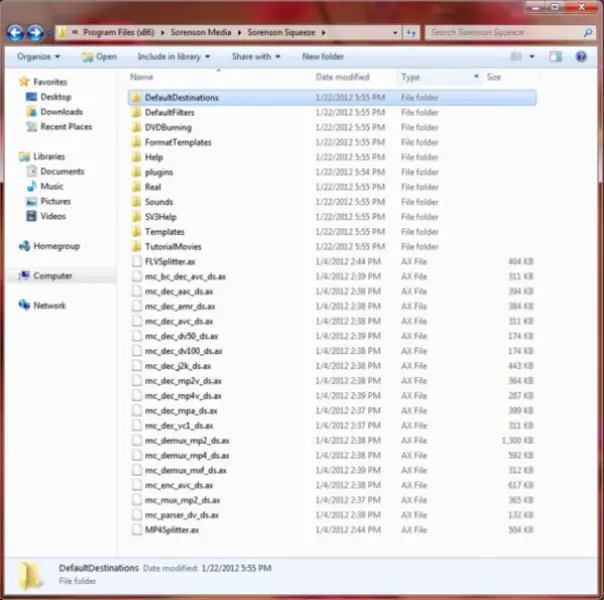
The target notification route can be enabled or disabled. In this case you need to enable this option first and thenfind taskbar apps that receive notifications. The steps are:
3] Allow Applications To Run In The Background
Windows 11

In order for apps to notify you of new messages or updates on the current taskbar, leave them running in the background. If you have actually closed the main interface, its file processes should be running. On Windows 11, follow these steps to easily run apps in the background:
Similarly, just repeat the steps above for the apps you want to run in the background in the market.
Windows 10
Right-click an empty area of the taskbar and also click Properties.In the “Notification area” section, click “Nadjust”.Check the “Always show all icons and notifications on the taskbar” box and click OK.
Regardless of whether applications are completely closed, sometimes these applications will not appear in taskbar notifications. Therefore, make sure that the document allows automatic launch of applications. For this:
< li>Enable running viral marketing in the background Button
For all applications thatOthers can work in the background, a power button is provided. Use the Always On button for the apps you want.
4] Using The Registry Editor
If the registry key for taskbar icons does not normally exist, this situation can also lead to the problem with missing taskbar notifications. So you need to check this key and fix it as well. Before doing this, just in case, you should create a backup copy of all registrations. Now do the following:
Recommended: Fortect
Are you tired of your computer running slowly? Is it riddled with viruses and malware? Fear not, my friend, for Fortect is here to save the day! This powerful tool is designed to diagnose and repair all manner of Windows issues, while also boosting performance, optimizing memory, and keeping your PC running like new. So don't wait any longer - download Fortect today!

Enter the Broad Registry editor and navigate to the Advanced Registry key. Its path is usually found here:
HKEY_CURRENT_USERSOFTWAREMicrosoftWindowsCurrentVersionExplorerAdvanced
In the Taskbar and Start Menu Properties window, find the selection labeled “Notification area” and click “Customize”. Click Turn system icons on or off. If you want to always show all icons, set the sliding window to On. Restart your PC for the changes to take effect.
Under this key, create a new DWORD value, set it and its name relative to TaskbarBadges. If this value is present, no result should be obtained.
Double-click the TaskbarBadges value and the package will open. There add 8 in the value fieldii, enter the data and save it as well.
You may need to restart your computer now for the changes to take effect.
5] Fix The Application Type Again
Download this software and fix your PC in minutes.Erreur Systeme Sorenson
Sorenson Systemfehler
Sorenson Systemfel
Error Del Sistema Sorenson
Errore Di Sistema Sorenson
Blad Systemu Sorenson
Sistemnaya Oshibka Sorensona
소렌슨 시스템 오류
Erro Do Sistema Sorenson
Sorenson Systeemfout