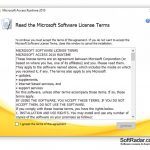Cómo Frenar La Configuración De La Impresora De Red En Windows Seis En Pdf
March 9, 2022
Recomendado: Fortect
Recientemente, uno de nuestros lectores encontró un código de error mientras configuraba una impresora de red específica en un documento de Windows 7. Este problema puede ocurrir debido a a varios factores relacionados. Vamos a conocerlos debajo.
¿Estás cansado de que tu computadora funcione lentamente? ¿Está plagado de virus y malware? ¡No temas, amigo mío, porque Fortect está aquí para salvar el día! Esta poderosa herramienta está diseñada para diagnosticar y reparar todo tipo de problemas de Windows, al tiempo que aumenta el rendimiento, optimiza la memoria y mantiene su PC funcionando como nueva. Así que no esperes más: ¡descarga Fortect hoy mismo!Recomendado: Fortect

A partir de ahora, probablemente sepa todo lo que sabe un dispositivo individual, pero si no va a saberlo, le proporcionamos algunos informes básicos a continuación.
Botones de control del dispositivo y funciones básicas
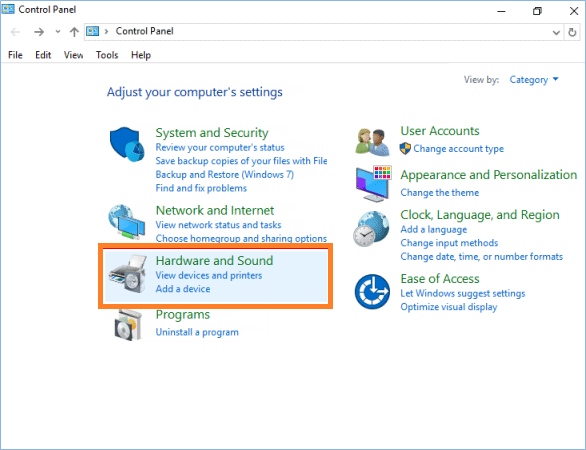
Obtenga una descripción general rápida de los diversos botones reales en su dispositivo junto con algunas de sus características principales.
Botones
Iconos
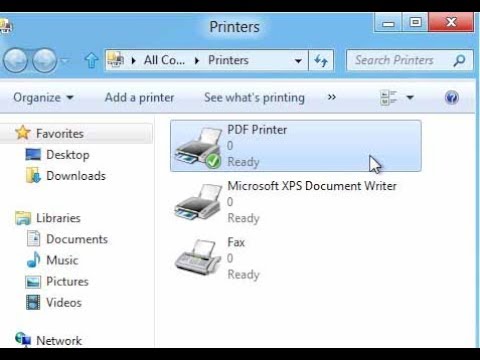
Indicadores
Para comprender completamente el significado del estado sin mencionar los indicadores de pago, lea lo siguiente:
Amarillo: la batería de su teléfono es competitiva o su teléfono está girando localizado y cargándose.
Funciones básicas
Guía del usuario
Indicadores sencillos paso a paso para su dispositivo. Consulte su manual de usuario en PDF conectado a algún tipo de cable.
Copia de seguridad y restauración
Si vuelve a crear datos en su dispositivo BlackBerry, todos los archivos almacenados en algún dispositivo actual se eliminarán para comenzar con la restauración de la solución alternativa.
Copia de seguridad
- Conecte su mecanismo a su computadora usando un cable USB múltiple.
- En BlackBerry Desktop Software, haga clic en Terminal.
- Haga clic en Guardar.
- Haz uno de los siguientes:
- Para hacer una copia de seguridad de todas sus estadísticas, haga clic en Copia de seguridad completa.
- Para guardar todos los datos excepto el correo electrónico, haga clic rápidamente en Guardar.
- Para clasificar los tipos de datos de los que se realizará una copia de seguridad, haga clic en Copia de seguridad selectiva y seleccione las casillas de verificación correspondientes junto a los datos deseados.
- Si es necesario, haga clic en Archivos no utilizados en el almacenamiento multimedia integrado.
- Haga clic en Guardar.
- Haga clic en “Cerrar” una vez, la copia de seguridad debería existir completada.
Recuadro
- Conecte su dispositivo a su computadora de entrenamiento de trabajo con un cable USB.
- En Desk Phone Manager, haga clic en Dispositivo.
- Haga clic en Restaurar.
- Seleccione el archivo grabado que desea utilizar.
- Haga lo siguiente:
- Para restaurar las calificaciones, haga clic en Restaurar todo.
- Para seleccionar a los profesionales que afirman que desea recuperar sus datos, simplemente haga clic en “Recuperación personalizada” y seleccione las casillas de verificación más ideales para los datos deseados.
- Para reiniciar los datos web en el almacenamiento de recursos integrado, seleccione la casilla de confirmación Archivos almacenados en todo el almacenamiento integrado para mi información.
- Si el archivo de respaldo se mantiene encriptado, ingrese la contraseña.
- Haga clic en “Restaurar”.
Restablecer su dispositivo
Un ajuste maestro restaura la configuración original de fábrica y además borra sus datos personales en cada memoria interna, como descargas, tonos de llamada, imágenes, contactos, aplicaciones y correo de voz visual. Los datos almacenados en la tarjeta de simulación o tal vez en una tarjeta SD no se eliminarán más.
Reinicio maestro desde el menú de configuración
- Asegúrese de que hará una copia de seguridad de los datos almacenados solo en el refrigerador y el congelador.
- En la pantalla de inicio, presiona la tecla de menú.
- Desplácese hasta el ícono de Configuración y selecciónelo.
- Desplácese para seleccionar el icono de opciones. para
- Desplácese hacia abajo y seleccione Opciones de seguridad.
- Desplácese hacia abajo y seleccione Borrar datos de seguridad y protección.
- Entra Blackberry.
- Seleccione Eliminar.
Memoria y tarjetas SIM
Tarjeta SIM
- Retire la cubierta una vez más.
- Inserte o extraiga la tarjeta SIM.
Nota. La tarjeta SIM se inserta con los contactos chapados en oro hacia abajo, con toda la esquina con muescas de la tarjeta maestra SIM hacia afuera de la ranura.- Coloca la mayor parte de la tapa trasera.
- Coloca la mayor parte de la tapa trasera.
Tarjeta de memoria
- Eliminar parte entre la tapa trasera.
- Inserte o extraiga estas tarjetas de memoria del recurso de almacenamiento con los contactos dorados hacia abajo.
- Coloca la tapa trasera.
- Coloca la tapa trasera.
Configuración de red
Selección manual de red
La impresora se detecta cuando se registra en redes Wi-Fi dentro del rango de llamadas de T-Mobile; lamentablemente, el roaming de la red suele estar limitado por el costo de una tarjeta SIM de T-Mobile. La selección manual de círculos en línea solo está disponible en áreas donde T-Mobile no usa su propio espectro GSM.
- En la pantalla de inicio, publique la tecla de menú.
- Desplácese hacia abajo y determine el ícono de Configuración.
- Desplácese por los servicios en el ícono de configuración y en el panel táctil de un reportero en particular.
- Desplácese de Móvil a Red y eche un vistazo a algún tipo de panel táctil.
- Desplácese hacia abajo hasta la estrategia de selección de red y presione el panel táctil específico.
- Resalte también presione el panel táctil manualmente.
- Desplácese hasta el servicio deseado específico y selecciónelo.
- Elija “Seleccionar red”.
Habilitar/Deshabilitar la itinerancia de datos
- Presione normalmente la tecla de galería en la pantalla de inicio.
- Desplácese directamente a la sección Configuración y seleccione
- Desplácese y seleccione Opciones.
- Desplácese hacia abajo hasta la sección Dispositivos móviles y seleccione Red.
- Desplácese hacia abajo hasta Servicios de datos y seleccione una de las siguientes opciones:
- Habilitado
- Deshabilitado
- Deshabilitado aunque esté en roaming
Habilitar y activar la conexión Wi-Fi
- En la pantalla del hogar, presione la tecla de menú.
- Desplácese hacia abajo hasta el tatuaje Administrar todas las conexiones y seleccione
- Desplácese hacia abajo y seleccione Configurar red Wi-Fi.
- Desplácese hacia abajo sin mencionar que haga clic en Siguiente.
- Seleccione Buscar redes.
Nota. Si Wi-Fi está deshabilitado, desplácese hacia abajo para volver a Activar Wi-Fi y colóquelo. - Seleccione la red deseada y tome una decisión sobre ella.
- Ingrese una clave de función o contraseña si es necesario.
- Desplácese hacia abajo hasta el cuadro Conectar y tome su decisión.
Nota. Muchos sitios Wi-Fi universales requieren una conexión. Si es necesario, vaya a Wi-Fi y compre Connect to hotspot. Esto abrirá una página web cuando debas conectarte a la red de un proveedor de Wi-Fi. - Desplácese hacia abajo y seleccione Siguiente.
- Desliza excelente y selecciona Listo.
Configuración del punto de acceso
- En la pantalla de inicio real, presione la tecla de comida.
- Desplácese hacia abajo y seleccione “Configuración”.
- Desplácese con las opciones seleccionadas.
- Desplácese hacia abajo hasta la sección Dispositivos móviles y seleccione Red.
- Desplácese hacia abajo para ayudar a Servicios de datos y seleccione el cuerpo fundamental de las siguientes opciones:
- Habilitado
- Deshabilitado
- Deshabilitado y adicionalmente en roaming
Actualice su dispositivo
Probablemente hayas pasado por un montón con tu dispositivo personal. Y a pesar de que es difícil decir adiós, es probable que sea hora de decir adiós, así que compre un nuevo dispositivo. Explore nuestras muchas opciones de actualización u obtenga más información sobre el plan de dispositivo a plazos, que a su vez lo ayuda a reducir los costos del dispositivo con respecto a los pagos mensuales manejables en el sitio.
How To Configure Network Printer In Windows 7 Pdf
Jak Skonfigurowac Drukarke Sieciowa W Systemie Windows 7 Pdf
Hoe Een Netwerkprinter Te Configureren In Windows 7 Pdf
Hur Man Konfigurerar Natverksskrivare I Windows 7 Pdf
Como Configurar Impressora De Rede No Windows 7 Pdf
Kak Nastroit Setevoj Printer V Windows 7 Pdf
So Konfigurieren Sie Den Netzwerkdrucker In Windows 7 Pdf
Windows 7에서 네트워크 프린터를 구성하는 방법 Pdf
Come Configurare La Stampante Di Rete In Windows 7 Pdf
Comment Configurer Une Imprimante Reseau Sous Windows 7 Pdf