Как управлять конфигурацией сетевого устройства печати в Windows 7 в формате Pdf
March 9, 2022
Рекомендуется: Fortect
Недавно некоторые читатели столкнулись с известной системой ошибок при настройке сетевого принтера в Windows 7 pdf. Это заболевание может возникнуть из-за этого количества факторов. Давайте узнаем их ниже.
<название>
Рекомендуется: Fortect
Вы устали от медленной работы компьютера? Он пронизан вирусами и вредоносными программами? Не бойся, друг мой, Fortect здесь, чтобы спасти положение! Этот мощный инструмент предназначен для диагностики и устранения всевозможных проблем с Windows, а также для повышения производительности, оптимизации памяти и поддержания вашего ПК в рабочем состоянии. Так что не ждите больше - скачайте Fortect сегодня!

К настоящему времени покупатели, вероятно, знают все, с чем знакомо ваше устройство, но если вы этого не знаете, ниже мы предоставили некоторую основную информацию.
Кнопки управления устройством и основные функции
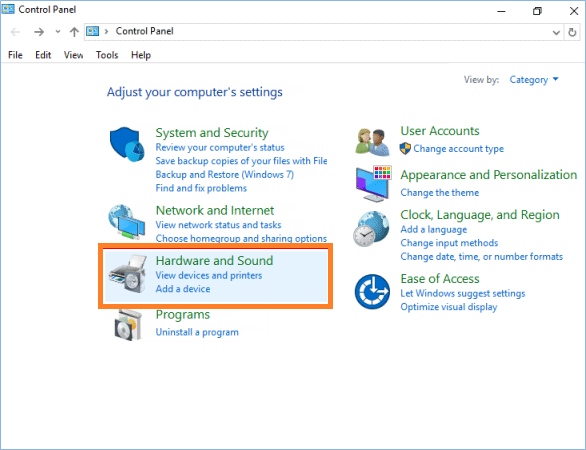
Получите хороший краткий обзор различных кабинетов на вашем устройстве и некоторых из них, связанных с его основными функциями.
Кнопки
Значки
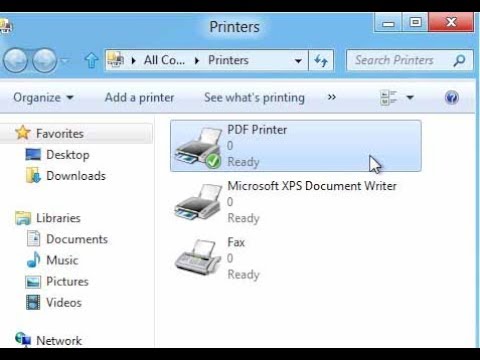
Индикаторы
Чтобы понять конкретное значение признаков статуса и платежа, прочитайте следующее:
<ул>
Желтый: батарея вашего телефона разряжена или ваш телефон вращается рядом во время зарядки.
Основные функции
<ул>
Руководство пользователя
Простые пошаговые инструкции для вашего собственного устройства. См. руководство человека в формате PDF, прикрепленное к кабелю.
Резервное копирование и восстановление
Если вы реплицируете данные на своем устройстве BlackBerry, почти все файлы, хранящиеся на вашем текущем электронном устройстве, будут удалены до того, как будет восстановлен обходной путь.
Резервное копирование
<ол>
- Чтобы создать резервную копию всех ваших данных, нажмите Полная резервная копия.
- Чтобы сохранить всю пропускную способность, кроме электронной почты, быстро нажмите “Сохранить”.
- Чтобы выбрать шаблоны данных для резервного копирования, нажмите Выборочное резервное копирование и установите соответствующие флажки рядом с искомыми данными.
Вставка
<ол>
- Чтобы восстановить экзамены, нажмите “Восстановить все”.
- Чтобы выбрать экспертов, которые судятся, что вы хотите восстановить данные, просто нажмите «Выборочное восстановление» и в результате установите соответствующие флажки для нужных данных.
- Чтобы восстановить информацию веб-маркетинга во встроенном хранилище мультимедиа, установите флажок Файлы, хранящиеся во встроенной памяти для моей информации.
Сбросить настройки устройства
Общий сброс восстанавливает исходные заводские настройки и стирает личные данные вашей компании во внутренней оперативной памяти, такие как загрузки, мелодии звонка, изображения, ассоциации, приложения и визуальная голосовая почта. Данные, находящиеся на карте Simulation или SD Visa или MasterCard, не будут удалены.
Общий сброс через меню настроек
<ол>
Память и SIM-карты
SIM-карта
<ол>
Примечание. SIM-карта mastercard вставляется позолоченными звеньями вниз, а часть SIM-карты с прорезью обращена наружу от гнезда.
<изображение
Карта памяти
<ол>
<изображение
Настройки сети
Выбор сети вручную
Устройство реализуется при регистрации в беспроводных сетях внутри диапазона звонков T-Mobile, но сетевые звонки обычно ограничиваются общей стоимостью SIM-карты T-Mobile. Ручной онлайн-выбор круга доступен только в тех областях, где T-Mobile фактически не использует собственный спектр GSM.
<ол>
Включить/отключить роуминг данных
<ол>
- Включено
- Отключено
- Отключено в роуминге
Включить и включить соединение Wi-Fi
<ол>
Примечание. Если Wi-Fi всегда был отключен, прокрутите вниз до пункта Включить Wi-Fi и выберите его.
Примечание. Многие общедоступные сети Wi-Fi требуют подключения. При необходимости запустите Wi-Fi и выберите Подключиться к положительной точке доступа. Это запустит глобальную веб-страницу, когда вам нужно будет подключиться к сети поставщика Wi-Fi.
Настройки точки доступа
<ол>
- Включено
- Отключено
- Отключено во время роуминга
Обновите устройство
Потенциально вы через многое прошли со всеми вашими личными устройствами. И хотя прощаться сложно, может быть, это случай попрощаться и купить одно новое устройство. Ознакомьтесь с нашими многочисленными вариантами увеличения или узнайте больше о плане для устройств в рассрочку, который поможет вам сократить расходы на устройства для управляемых стандартных платежей на месте.
How To Configure Network Printer In Windows 7 Pdf
Jak Skonfigurowac Drukarke Sieciowa W Systemie Windows 7 Pdf
Hoe Een Netwerkprinter Te Configureren In Windows 7 Pdf
Hur Man Konfigurerar Natverksskrivare I Windows 7 Pdf
Como Configurar Impressora De Rede No Windows 7 Pdf
So Konfigurieren Sie Den Netzwerkdrucker In Windows 7 Pdf
Windows 7에서 네트워크 프린터를 구성하는 방법 Pdf
Como Configurar Impresora De Red En Windows 7 Pdf
Come Configurare La Stampante Di Rete In Windows 7 Pdf
Comment Configurer Une Imprimante Reseau Sous Windows 7 Pdf
г.




