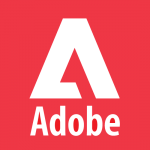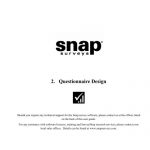Comment Revenir Pour Résoudre Comment Arrêter Le Redémarrage Programmable Après Des Problèmes De Mise à Jour Windows ?
May 14, 2022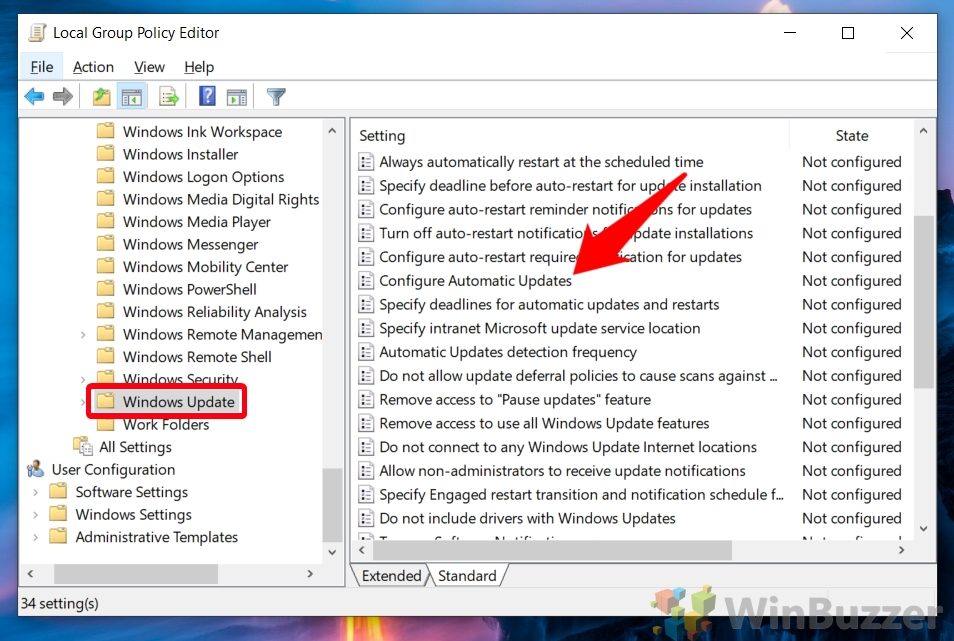
Le guide de l’utilisateur Internet d’aujourd’hui vise à vous aider à apprendre comment arrêter le redémarrage automatique après un code d’erreur de mise à jour Windows.
< /p>
Recommandé : Fortect
Activez cette politique de mise à jour de base “Pas de redémarrage réglable” Dans la barre latérale, sélectionnez Configuration ordinateur> Modèles d’administration> Composants Windows> Windows Update. Dans la fenêtre principale, double-cliquez sur “Pas de redémarrage automatique, merci aux utilisateurs répertoriés pour les mises à jour programmées du robot forex”.
Activer une politique spécifique pour configurer les mises à jour automatiques
Il s’agit d’une méthode modifiant le registre Windows. Il est devenu recommandé de sauvegarder certains paramètres de registre personnels avant d’apporter des modifications. Cette méthode est pratique pour convenir aux utilisateurs d’utilitaires qui souhaitent systématiser le processus de désactivation du système automatique de Windows.
Pour ce faire, pilotez Configuration ordinateur Modèles d’administration Composants Windows Windows Update via la stratégie de groupe et sélectionnez Désactiver les notifications de redémarrage automatique pour mettre en place les mises à jour.
Comment désactiver le redémarrage automatique dans cette application de paramètres
Cette méthode vous aidera à activer, dans Activer lorsque vous devez vraiment sélectionner quand vous ne devriez absolument jamais vouloir redémarrer votre ordinateur. Cependant, votre ordinateur peut effectivement redémarrer, vous pouvez activer les mises à jour lorsque la montre murale expire.
Appuyez sur la touche Windows + R pour ouvrir le moteur de dialogue Exécuter, Classifier gpedit. msc dans la discussion ou appuyez sur Entrée pour ouvrir dont. Dans le volet de droite, double-cliquez sur l’ensemble de la collection “Pas de redémarrage automatique avec des visiteurs de site autorisés par rapport à des installations de mise à jour planifiées automatiques”. Modifiez le paramètre sur On et allez sur OK.
Désactiver le redémarrage automatique après avoir enregistré une mise à jour Windows
1 contenant . Étape Ouvrir le registreÉtape 2 Développez [HKEY_LOCAL_MACHINESOFTWAREPoliciesMicrosoftWindows]Étape 3 Cliquez avec le bouton droit sur Windows Update et sélectionnez également Nouveau.4 clés. Entrez l’étape WindowsUpdateÉtape 5 Cliquez avec le bouton droit sur WindowsUpdate et sélectionnez Nouveau – Clé.Étape 6. Entrez AU7. Sélectionnez l’étape AUÉtape 5. Dans la partie idéale du volet, cliquez avec le bouton droit de la souris sur la zone noire et sélectionnez “Nouveau – DWORD (32 bits)”.Étape 4 Entrez le nom NoAutoRebootWithLoggedOnUsersÉtape 7 Double-cliquez sur NoAutoRebootWithLoggedOnUsers, puis saisissez une valeur pointant vers 1.
Définir le nombre d’heures actives pendant les heures de travail
N’incluez-vous pas votre ordinateur pour plus par rapport à ce que 18 heures par jour ? Après cela, tout le monde peut toujours utiliser le paramètre Heures d’activité. Votre ordinateur redémarrera dans les 6 heures restantes. Voici comment définir les heures de service automatique :
Recommandé : Fortect
Vous en avez assez que votre ordinateur fonctionne lentement ? Est-il truffé de virus et de logiciels malveillants ? N'ayez crainte, mon ami, car Fortect est là pour sauver la mise ! Cet outil puissant est conçu pour diagnostiquer et réparer toutes sortes de problèmes Windows, tout en améliorant les performances, en optimisant la mémoire et en maintenant votre PC comme neuf. Alors n'attendez plus - téléchargez Fortect dès aujourd'hui !

Arrêter le redémarrage de Windows 10 avec une clé de registre parfaite
Tout d’abord, nous allons démarrer sans aucun doute le prix que vous recherchez, en cela vous êtes en mesure d’effectuer un redémarrage automatique après la meilleure publication de Windows. Ce que nous faisons, c’est ajouter leur clé au registre qui arrête nos propres notifications avec les messages que la majorité des gens veulent, ou recharger si le boost est disponible. En bloquant l’avis, vous empêchez Windows de redémarrer complètement.
Téléchargez ce logiciel et réparez votre PC en quelques minutes.How To Stop Auto Restart After Windows Update
Windows 업데이트 후 자동 재시작을 중지하는 방법
So Stoppen Sie Den Automatischen Neustart Nach Einem Windows Update
Como Detener El Reinicio Automatico Despues De La Actualizacion De Windows
Kak Otklyuchit Avtomaticheskuyu Perezagruzku Posle Obnovleniya Windows
Hoe Automatisch Opnieuw Opstarten Te Stoppen Na Windows Update
Como Parar A Reinicializacao Automatica Apos A Atualizacao Do Windows
Jak Zatrzymac Automatyczne Ponowne Uruchomienie Po Aktualizacji Systemu Windows
Hur Man Stoppar Automatisk Omstart Efter Windows Update
Come Interrompere Il Riavvio Automatico Dopo L Aggiornamento Di Windows