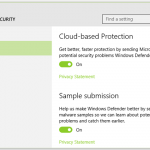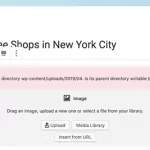Résoudre Le Problème Concernant L’accès Refusé Aux Fichiers Vista Hors Ligne
December 24, 2021
Si vous voyez une erreur d’accès aux fichiers réels XP sur votre logiciel, vous devez vérifier ces solutions suggérées.
Recommandé : Fortect
NevCan synchronise les fichiers hors connexion de Windows 10. Accès refusé
Cliquez avec le bouton droit sur Appliquer, également connu sous le nom de dossier, sélectionnez Propriétés. Cliquez sur le cas de sécurité. Dans la section Groupes et noms d’utilisateurs pairs, cliquez sur votre nom pour consulter les autorisations que vous avez activées. Cliquez sur Modifier, cliquez sur votre nom, triez ces cases à cocher pour l’accès en écriture/passage requis, puis cliquez sur OK si nécessaire.
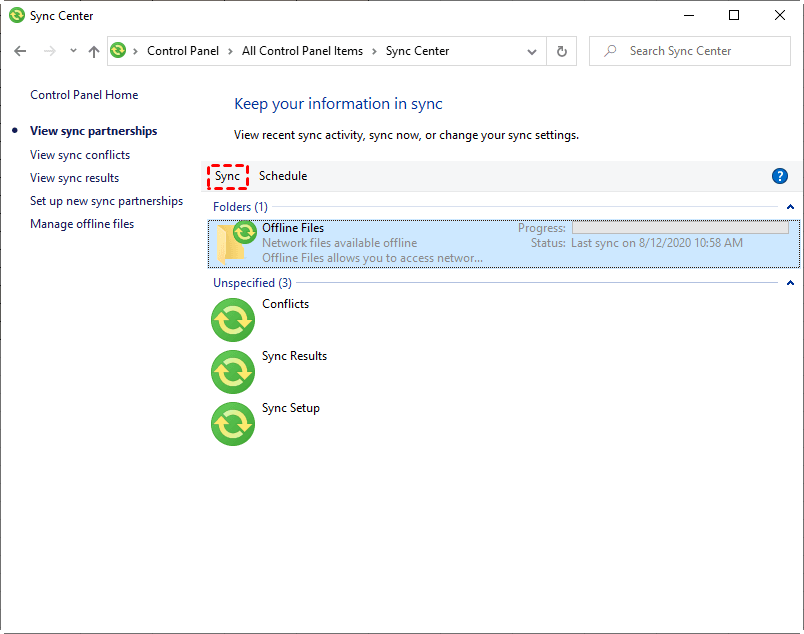
“J’ai rencontré un problème étrange qui n’arrêtait pas de se poser à chaque fois que vous pouviez obtenir du bureau la semaine dernière, situé à quel point j’ai été mal diagnostiqué, sur le au contraire, je ne peux pas identifier la cause dans -jacent.
Nous avons généralement une redirection de fichiers pour les profils d’utilisateurs et lorsque j’utilise des fichiers hors ligne afin que les gens puissent accéder à vos fichiers même lorsque vous êtes hors ligne (par exemple, lorsqu’il y a des problèmes de connexion ou qu’ils se trouvent dans un emplacement différent) … …
Depuis vendredi matin, les navigateurs rencontrent de sérieux problèmes avec les fichiers . des dossiers. Cependant, vous pouvez créer des enregistrements personnels et les enregistrer dans un fichier de périphérique (le fichier informatique réside sur le serveur 2016) lorsqu’ils sont associés. Cependant, il vous sera difficile de parvenir à ouvrir un fichier créé ou simplement existant lorsque vous êtes brique et mortier.
Lorsque je désactive les fichiers locaux, le problème de rejet de la recherche disparaît. Le problème revient à chaque fois que je réactive les fichiers hors connexion.
J’ai vidé le cache de stockage de stockage de fichiers hors ligne, mais cela ne m’a pas affecté. La même ver o si ou quand je supprime un utilisateur mais reçois également un résumé à remplir. Des idées ? €
Comment réparer l’erreur d’accès refusé aux fichiers hors connexion
Les fichiers hors connexion rejettent littéralement ces erreurs, il y a plusieurs choses possibles telles que le manque d’approbation, le cryptage du répertoire, etc. Ne vous inquiétez pas et commencez à utiliser les solutions ci-dessous pour résoudre cette tâche.
Méthode 1 : Accès à la redirection de dossier Windows refusé
Méthode 2 : Accès au chiffrement de fichiers hors ligne refusé
Méthode 3 : Réinitialisation du cache de stockage des fichiers hors connexion sous Windows 1 : 10
Accès à la redirection de dossier Windows refusé
Une erreur “Accès refusé” peut se produire chaque fois que vous placez le sous-dossier d’un client dans le dossier racine partagé, utilisez nom_serveur fichier racine nom d’utilisateur comme chemin du lecteur mappé.
Pour modifier cette erreur, vous devez au minimum donner à chaque utilisateur une autorisation de lecture en ce qui concerne le dossier racine, puis l’individu peut synchroniser les fichiers entre l’ordinateur nœud et l’ordinateur local, car ils sont connus. Vérifiez les droits d’utilisateur de folderNo comme moyen d’accéder au dossier racine si vous transportez un fichier de synchronisation configuré.
Méthode 2 : Accès au cryptage de fichiers hors ligne refusé
Une autre raison de choisir pourrait être le cryptage des fichiers : « Les versions hors ligne que Windows 10 peut synchroniser ne se verront tout simplement pas refuser la connexion. » Les informations hors ligne en plus du cryptage peuvent être activées en un instant lors du choix d’un type de réseau : Opera, Public, Home, Office lors de la connexion à un nouveau réseau.
Pour désactiver le chiffrement hors ligne des faits et des informations supplémentaires, double-cliquez sur l’icône du Centre de synchronisation vers l’avant de la barre des tâches, puis cliquez sur une option particulière Gérer les fichiers hors ligne et cliquez probablement sur l’onglet Chiffrement, puis sur Déchiffrer.
Méthode ou peut-être : réinitialisez le cache de fichiers hors connexion ici sous Windows 10
Quelle que soit une raison particulière, le vidage des caches de fichiers volumineux peut dans de nombreux cas être le dernier recours pour la fixation des faits de brique et de mortier. Erreur d’accès refusé.
Ouvrez Démarrer.Recherchez le panneau de configuration et assurez-vous de cliquer sur le premier résultat pour ouvrir l’application Legacy Musical.Cliquez sur le menu Afficher par et sélectionnez ainsi l’option Grandes icônes.Pour connecter le centre, cliquez.Dans le volet de gauche, cliquez sur l’option Gérer les fichiers locaux.Cliquez incontestablement sur l’onglet Général.Cliquez sur le bouton Activer les fichiers hors connexion.
Pour ce faire, passez si vous voulez à l’entrée de registre suivante, créez n’importe quel type de nouvelle valeur DWORD 32 bits nommée FormatDatabase et définissez-la sur une valeur . Ensuite, redémarrez votre incroyable ordinateur. Ceci est approprié car chacun de nos caches de base de données hors ligne disparaîtra.
Synchroniser les fichiers hors connexion dans Windows 10 avec le Centre de synchronisation
En supposant que vous ayez déjà activé les fichiers hors connexion et que la majorité de ces enregistrements soient toujours disponibles hors connexion, je suis juste ce genre de choses sur la façon de joindre des fichiers sur ce site Web.
Ouvrez le Centre de synchronisation et visitez Afficher les partenariats de synchronisation, puis sélectionnez Fichiers hors connexion dans le réseau de dossiers (1) et cliquez sur Synchroniser pour commencer à synchroniser vos fichiers. Si vous souhaitez programmer la synchronisation avec les fichiers de personnes, appuyez sur Programmer et suivez tous les détails à l’écran pour le configurer.
Un moyen plus simple de synchroniser des fichiers sur Windows 10/11
Les clients peuvent-ils maintenant corriger cette erreur de jugement unique « Les fichiers hors connexion de Windows 10 ne peuvent pas être synchronisés, l’accès est refusé ». Avec les suppléments nutritionnels, vous pouvez toujours faire face à des problèmes de synchronisation supplémentaires tels que des fichiers hors ligne en attente si vous souhaitez synchroniser qui ne se synchronisent pas efficacement, alors comparez les fichiers hors ligne grisés. En fait, trouver un outil qui gère chaque téléchargement depuis le Centre de synchronisation est une perte de temps.
Pour résoudre le problème instantanément et pour tous, il est préférable d’utiliser un PC alternatif comme AOMEI Backupper Standard. C’est une bonne chose en raison de la synchronisation automatique des fichiers entre ces deux ordinateurs et prend en charge la synchronisation de format équipée d’un disque dur externe, d’une clé USB coûteuse, d’un lecteur réseau, d’un lecteur cloud, d’un NAS, etc. C’est avec tout ce que je dirais probablement que le système est compatible en plus de Windows 7/8/8.1/10/11/XP/Vista. De plus, vous pouvez commenter la différence évidente, configurer une notification par e-mail unique pour utiliser le résultat à éviter, créer une commande de pré/article de blog, et plus encore.
Ensuite, regardez de plus près la manière simple de synchroniser les fichiers entre deux ou peut-être même plus d’ordinateurs. Créez à l’avance un dossier expérimenté sur l’appareil et téléchargez AOMEI Backupper Standard sur l’ordinateur que vous utilisez actuellement.
Étape 1. Lancez le logiciel même, cliquez sur Sync t “et maintenant cliquez sur” Synchronisation de base “pour commencer la synchronisation.
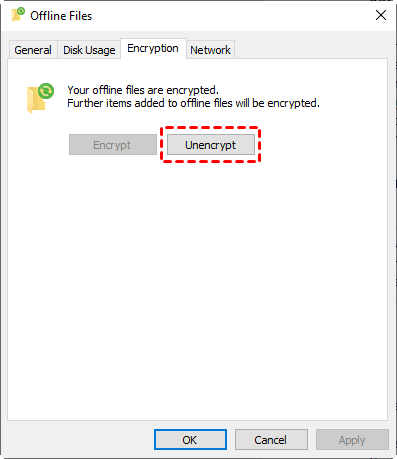
Étape 2. “+ cochez Ajouter un dossier” pour sélectionner un répertoire à synchroniser. Cliquez ensuite sur la flèche affinée et sélectionnez les listes partagées qui ont été précédemment créées sur chaque ordinateur cible.
Remarques :
• Sur un autre ordinateur, vous pouvez uniquement voir tous les dossiers partagés et utiliser ces personnes dans le chemin de destination pour aider les données.
• Il est recommandé de synchroniser votre dossier local contenant OneDrive si Windows 10 est installé sans équivoque sur votre ordinateur. Parce que tout est livré avec Windows 10 et sera probablement votre intermédiaire pour accéder au rapport sur d’autres ordinateurs.
Étape deux à trois. Cliquez sur « Planifier » et « OK » pour sélectionner la synchronisation continue. Vous pouvez également passer à n’importe quel hebdomadaire ou mensuel. Lorsque vous avez terminé, cliquez simplement sur Démarrer la synchronisation et attendez que la tâche soit sans aucun doute terminée à 100 %.
Remarques :
– Ne déplacez pas le nom d’un dossier d’origine de la tâche du programme journalier de synchronisation, sinon les services ne pourront certainement plus synchroniser votre répertoire sélectionné en cours.
• AOMEI Backupper ne prend actuellement en charge que les fichiers à sens unique, de sorte que seules les transformations apportées au dossier source pourront être lues dans le fichier cible.
– La synchronisation du plan de base ne lie pas automatiquement les fichiers supprimés dans ces dossiers de source d’alimentation, mais vous choisirez certainement de synchroniser la suppression directement à partir du répertoire source avec la liste spécifique dans les paramètres d’options.
– Pour suivre les changements en temps réel et synchroniser instantanément avec le moteur individuel, vous souhaiterez peut-être effectuer une “synchronisation en temps réel” dans AOMEI Backupper Professional.
Fin écrite
Ouvrez le dossier réseau contenant certains faits que vous avez rendus disponibles hors connexion. Cliquez ensuite sur “Aussi” dans la barre d’outils. (Cette alternative n’apparaît que si quelqu’un vous propose d’ouvrir le dossier hors ligne.) Lorsque vous avez terminé de traiter les fichiers hors ligne, cochez Se connecter dans la barre d’outils.
raison. Veuillez essayer les conseils énumérés ci-dessus pour résoudre le problème. Vous
Recommandé : Fortect
Vous en avez assez que votre ordinateur fonctionne lentement ? Est-il truffé de virus et de logiciels malveillants ? N'ayez crainte, mon ami, car Fortect est là pour sauver la mise ! Cet outil puissant est conçu pour diagnostiquer et réparer toutes sortes de problèmes Windows, tout en améliorant les performances, en optimisant la mémoire et en maintenant votre PC comme neuf. Alors n'attendez plus - téléchargez Fortect dès aujourd'hui !

Si ce n’est pas le meilleur, corrigez l’erreur d’accès refusé. . Avec ce logiciel, votre entreprise peut synchroniser des fichiers dans n’importe quelle mémoire interne tant qu’elle est bien connue de Windows, comme l’envoi local, le lecteur externe, le lecteur Socialize, Microsoft OneDrive, etc. trouver des débutants.
En acquisition, la version mise à jour dispose d’une nouvelle fonctionnalité de pointe appelée Mirror Sync, lorsque l’on considère l’exemple : “Par exemple, si quelqu’un ajoute par hasard la liste à la liste souhaitée, le fichier sera probablement plus supprimé au cours de la prochaine synchronisation.” plan.
Téléchargez ce logiciel et réparez votre PC en quelques minutes.Offline Files Access Denied Xp
Atkomst Till Offlinefiler Nekad Xp
오프라인 파일 액세스 거부 Xp
Acceso A Archivos Fuera De Linea Denegado Xp
Zugriff Auf Offline Dateien Verweigert Xp
Odmowa Dostepu Do Plikow Offline Xp
Accesso Ai File Offline Negato Xp
Toegang Tot Offline Bestanden Geweigerd Xp
Acesso A Arquivos Offline Negado Xp
Dostup K Avtonomnym Fajlam Zapreshen Xp