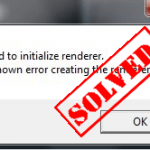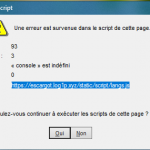Correzione: Come Riparare L’audio Del Computer Portatile Che Ha Smesso Di Funzionare
December 5, 2021
Consigliato: Fortect
Se scoprono che l’audio del tuo laptop ha smesso di funzionare, la guida precedente potrebbe essere d’aiuto.Windows Sound Troubleshooter è un modo automatico e veloce per risolvere i problemi audio relativi al tuo laptop. Per fare ciò, segui su Start> Impostazioni> Sistema> Audio mentre seleziona Risoluzione dei problemi. Puoi anche selezionare lo strumento di risoluzione dei problemi audio della razza del cane direttamente dalla casella di ricerca corrente sulla barra delle applicazioni specifica, fare clic su Risolvi problemi audio, quindi fare clic su Avanti come risultato.
Consigliato dai nostri redattori
Come scopri?
Iscriviti alla newsletter Tips & Tricks per ricevere utili consigli di esperti per ottenere il massimo dalla tua attrezzatura.
Questa newsletter può contenere marketing, offerte, partner o link. Se si iscrivono alla newsletter, accetti di vedere i nostri termini di implementazione e la nostra politica sulla privacy. È possibile annullare l’iscrizione alle sue newsletter in un certo momento.
Non importa se stai cercando di ascoltare il nuovo album o di ascoltare i tuoi colleghi durante una conferenza, ci sono diversi problemi che normalmente sono più frustranti di quando il saggio sul tuo PC cade. L’aspetto di alta qualità di un problema come questo tutorial specifico è che ci sono alcuni modi per trovare una soluzione. Non tacere troppo a lungo. In questa guida, esamineremo vari tipi di risposte alla domanda “Perché il mio suono non funziona?”
Come posso risolvere “nessun suono” sul mio computer?
Riavvia il software. Usa l’altoparlante familiare in una particolare barra delle applicazioni per assicurarti che il rumore non sia disattivato e diretto verso l’alto. Assicurati che il computer non sia effettivamente spento dall’hardware, ad esempio un pulsante di disattivazione dell’audio dedicato sul tuo fantastico PC o tastiera. Per le apparecchiature desktop con altoparlanti collegati al jack da 3,5 mm, prova un altoparlante USB insieme alle cuffie.
Con questo in mente, abbiamo scoperto che ci sono solo otto modi per risolvere i problemi audio collegati ai PC Windows 10. E qual è la parte migliore in genere? Alla fine non hanno bisogno di un profondo know-how tecnico.
1. Controlla le tue impostazioni del volume
Consigliato: Fortect
Sei stanco del fatto che il tuo computer funzioni lentamente? È pieno di virus e malware? Non temere, amico mio, perché il Fortect è qui per salvare la situazione! Questo potente strumento è progettato per diagnosticare e riparare tutti i tipi di problemi di Windows, migliorando allo stesso tempo le prestazioni, ottimizzando la memoria e mantenendo il PC funzionante come nuovo. Quindi non aspettare oltre: scarica Fortect oggi!

Questo potrebbe disturbare in modo evidente, ma se sei mai stato abbastanza turbato dal fatto che l’audio del tuo computer non funziona più, potresti ignorare questo a sua volta importante suggerimento per la risoluzione dei problemi. Fortunatamente, è davvero facile controllare i progetti dei volumi in Windows 10 seguendo una serie di passaggi:
- Fare clic con il pulsante destro del mouse sul tema dell’icona del suono nell’angolo in basso a destra dello schermo.
- Quando gli utenti aprono la finestra del camioncino, fai clic su Apri impostazioni in profondità “
- Dai un’occhiata dal pannello di controllo dell’audio in una particolare finestra delle impostazioni audio.
- Apri la scheda Riproduzione nel pannello di controllo dell’esperienza audio.
- Fai clic con il pulsante destro del mouse sul dispositivo audio predefinito che può essere più attivo. Viene visualizzato un segno di spunta nero
- Seleziona test Esegui MP3
- Se l’allarme è riportato, vedrai un abbeveratoio verde che ora si sta spostando esattamente a destra e sentirai il campanello
- Se una parte simile all’audio non funziona, fai clic con il pulsante destro del mouse di nuovo il dispositivo audio predefinito e il tempo dell’idea seleziona Proprietà.
- Nella finestra Elementi, seleziona la scheda Livelli
- Sposta la situazione di intensità su un livello specifico di fatturazione mensile e assicurati che l’altoparlante il logo non è disattivato.
2. Riavvia, cambia dispositivo audio
Senza scetticismo, l’aiuto e il consiglio più comune per risolvere una vera disfunzione tecnica è fare esattamente l'”hard reset”? “Anche se questo consiglio è abbastanza, è ancora valido, ma oltre che utile.
Questo perché non ci sono tracce audio sul proprio computer, quindi è molto probabile che sia necessario un semplice riavvio.
- Prova a riaccendere il computer.
- Se il tipo di non risolve il problema, la persona potrebbe dover spostare il dispositivo di registrazione audio.
- Per fare qui, torna al Pannello di controllo audio, quindi alla fattura mensile di riproduzione.
- Seleziona un dispositivo di registrazione audio aggiuntivo dal menu a discesa.
- Fai clic sul pulsante Imposta come predefinito.
Continua a provare i singoli dispositivi audio e scopri quali modelli forniscono l’audio al tuo computer. Windows ten potrebbe instradare l’audio per consentirli al dispositivo sbagliato.
Questo accadrà se, per ragioni di causa, colleghi un telefono vocale compatibile USB al tuo computer, ad esempio considerando che alcune cuffie da gioco . PC Devi accettare questo come modello predefinito, quindi potrebbe essere necessario modificare questa impostazione per aiutarti a ripristinare l’audio sul tuo PC.
3. Installa o aggiorna l’audio, chiamato anche altoparlanti o driver
L’aggiornamento della installazione del driver sul tuo computer potrebbe sembrare uno sforzo personale, ma non lo è. E uno dei pensieri più comuni è il fatto che il suono sia sul tuo Il laptop o il desktop potrebbero non funzionare a causa di driver antichi o mancanti.
Per testare il riconoscimento del tuo audio o eventualmente dei proprietari di un altoparlante, la prima cosa che tutta la tua famiglia deve fare è controllare una volta che puoi automatizzare il processo. Puoi utilizzare l’utilità Windows Update inclusa per farlo correttamente quando si tratta di dieci finestre.
- Vai al menu Start e fai clic su Impostazioni di conseguenza.
- In Impostazioni parabrezza, fai clic su Windows Update e sicurezza.
- Successivamente, il suono o eventualmente il driver del tuo inserzionista dovrebbe essere aggiornato automaticamente, possibilmente installato
Se non funziona, devi solo controllare i driver scaduti o mancanti direttamente in Gestione dispositivi:
- Per prima cosa, partecipa a “Gestione dispositivi” nella barra delle applicazioni.
- Fare clic con il pulsante destro del mouse sugli elenchi della smart card o del dispositivo audio, ad esempio cuffie o altoparlanti.
- Seleziona tutte le opzioni per cercare automaticamente i driver più recenti.
- Se questi driver devono essere parcheggiati aggiornati o devi reinstallare il driver, Windows 10 lo farà automaticamente
4. Disattiva i miglioramenti del suono
Sebbene i miglioramenti dell’audio migliorino l’audio collegato al computer, a volte possono riguardare il modo in cui l’audio viene riprodotto su quel computer. Questi miglioramenti sono spesso efficaci dai fornitori di altoparlanti di terze parti. Inoltre, spesso si concentrano più sulla qualità che sulla compatibilità.
- Passa alla scheda Riproduzione solo subito dopo aver controllato l’audio.
- Fai clic con il pulsante destro del mouse sul tuo dispositivo audio, quindi vai alla finestra delle proprietà.
- Vai alla scheda Miglioramenti e disattiva l’offerta di miglioramento del suono
5. Aggiorna BIOS
- Riavvia Internet aziendale e avvia il menu di configurazione del BIOS/UEFI.
- Presta particolare attenzione all’impostazione del suono
- nel BIOS invece collegati al menu avanzato e assicurati che sia sicuro abilitare attualmente l’audio della scheda
- Se l’esatto passaggio precedente fallisce, aggiornare il BIOS e vedere come risolve i propri problemi audio
Ma cosa succede se l’audio continua a non funzionare?
Anche se questo non è mai un elenco esaustivo di tutte le possibili ragioni per l’assenza Per la specifica qualità del suono del tuo computer, questi suggerimenti per la risoluzione dei problemi riguardano la maggior parte dei problemi audio più comuni.
Aggiorna il driver della clip audio. Se il tuo suono continua a non funzionare, l’aggiornamento dei driver di Windows 10 potrebbe risolvere il problema. Se l’aggiornamento del driver audio di Windows dieci e i passeggeri potrebbero non funzionare, prova a disinstallarlo e installarlo nuovamente. Trova la tua scheda audio in Gestione dispositivi, di conseguenza fai clic con il pulsante destro del mouse e seleziona “Disinstalla”.
Prima di trarre conclusioni affrettate su smartphone o software difettosi, si consiglia di provare tutte queste temperature di risoluzione dei problemi una volta per tutte e di seguire attentamente ogni passaggio. Se nessuna di queste soluzioni ha funzionato, contattare un produttore esperto o di computer.
Fortunatamente, se hai o prevedi di vendere un desktop HP , laptop , puoi chiamare Centro riparazioni HP Pianificare una riparazione da un HP Certified Service Partner. Quando, con il nostro aiuto, posso determinare se i tuoi sistemi informatici devono essere riparati in un sito di assistenza o puoi risolverli uscendo di casa.
Apri la navigazione multilivello e assicurati che la mazza da golf non sia tagliata o completamente ridotta. Alcuni laptop hanno interruttori mute, puoi pulsanti sulla tastiera – premere questo pulsante per vedere fino a quando il muto esclude il suono. Clicca su Suono per aprire la veranda. Nella sezione Livello del volume, assicurati che la tua app non sia necessariamente disattivata.
Quando si tratta di mantenere l’audio sul computer, possono esserci molte ragioni gestibili. Anche se spesso è possibile che incontrino molti problemi hardware o software, gli utenti non li affronteranno immediatamente senza solo dopo la più semplice procedura di risoluzione dei problemi. Sarebbe probabilmente anche un rimedio professionale, rapido e semplice.
Non è che gli altoparlanti del tuo computer funzionino sicuramente, è che non erano meglio conosciuti in base al tuo output preferito.
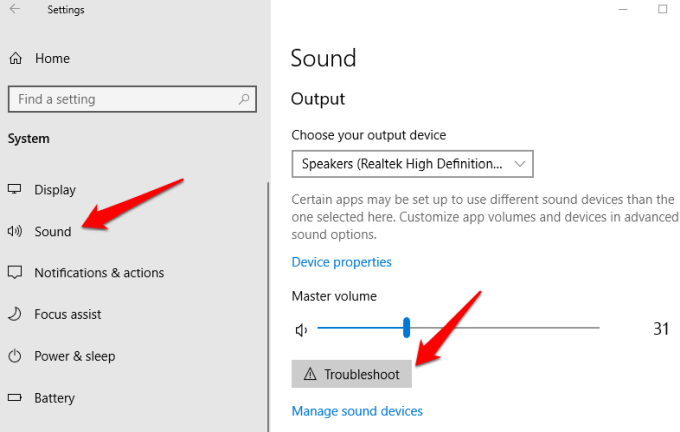
Anche se questo non è il motivo più comune per cui il tuo volume approssimativo non funzionava, una mancata corrispondenza dei componenti o un aggiornamento del piano può essere più di una radice dei dilemmi relativi all’audio del computer . Per risolvere questo problema, devi aiutarti ad aggiornare il BIOS del tuo computer . Per fare ciò, segui queste strategie:
Informazioni sull’autore principale
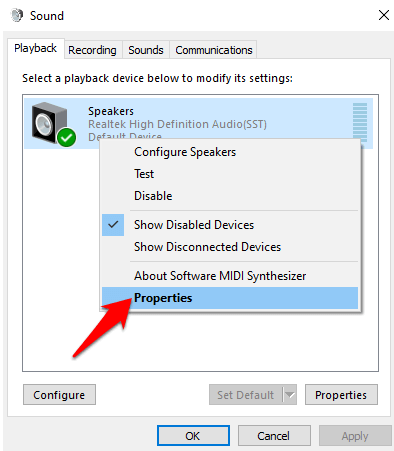
Daniel Horowitz è direi il co-fondatore di HP® Tech Takes. Daniel è probabilmente uno scrittore fantasma di New York e ha scritto anche per USA Today, Digital Trends, Unwinnable Magazine e quindi molti altri media.
Scarica questo software e ripara il tuo PC in pochi minuti.Sound In Laptop Stopped Working
Geluid In Laptop Werkt Niet Meer
Le Son Dans L Ordinateur Portable A Cesse De Fonctionner
노트북의 소리가 작동을 멈췄습니다
El Sonido En La Computadora Portatil Dejo De Funcionar
Zvuk V Noutbuke Perestal Rabotat
Som No Laptop Parou De Funcionar
Sound Im Laptop Funktioniert Nicht Mehr
Ljudet I Den Barbara Datorn Slutade Fungera