Soluzione Relativa Alla Risoluzione Dei Problemi Relativi Agli Errori Dell’applicazione Del Sottosistema Dello Spooler Di Stampa
October 18, 2021
La guida di oggi è progettata per aiutarti se ricevi un segnale di errore per correggere l’utilizzo del sottosistema dello spooler di stampa del codice di errore.
Consigliato: Fortect
g.Esegui questi Risoluzione dei problemi di stampa di Windows.Annulla la coda di progettazione.Aggiorna il driver della stampante.Disabilitare il processo di spooler di impressione.Proteggi la tua privacy online su un client VPN.Le utilità di recupero dati probabilmente impediranno la perdita permanente di file.
G. G.
Come correggere il mio errore “Spooler del sottosistema ha riscontrato il tuo problema e deve essere chiuso”
L’errore “L’applicazione del sottosistema dello spooler di stampa ha riscontrato un problema e deve essere chiuso” dovrebbe apparire in Windows XP ogni volta che viene installato un driver della stampante di terze parti o eventualmente un servizio di copiatura della cartavania. Il software di terze parti interferisce con il software di stampa di Windows XP e impedisce di stampare su una nuova stampante. Puoi risolvere il problema riaccendendo il computer ed eliminando i file precari e le chiavi di registro.
Istruzioni
1.
o 1
Riavvia il tuo computer o forse anche il laptop facendo clic su “Avvia” dopo “Spegni” e poi “Riavvia”.
o associato a
Durante il lancio della tecnologia, i nuovi media premere più volte il tasto “F8” fino a quando non viene visualizzato il menu di avvio nella schermata specifica.
Seleziona
o 3 “Modalità provvisoria” nel menu di avvio con i tasti freccia speciali e fare clic su “Invio”. Quando viene richiesto di selezionare un sistema preferito, selezionare Windows XP e Sistema e premere Invio.
Fare clic su “
o più “Start”, se viene visualizzato il desktop, scegliere “Esegui”, “C: Windows System32 Spool ” nella finestra di dialogo di configurazione e premere “Invio” come risultato.
o 5
Fare clic con il pulsante destro del mouse su ciascun file Printers nella bobina della cartella e fare clic su Elimina per eliminarli.
o 6
Fare spesso doppio clic sulla cartella Driver nel file di spool, ora fare clic con il pulsante destro del mouse sulla cartella w32x86 all’interno solo di Driver e fare clic su Disinstalla per disinstallarlo.
o 7
Fare clic su Start, Esegui, digitare regedit nella casella di discussione guidata e premere Invio.
o 10
Lungo la strada, navigare è possibile “HKEY_LOCAL_MACHINE SYSTEM CurrentControlSet Control Print Environments Windows NT x86” nel lite sinistro dell’editor del registro.
o 11
Guarda le sottosezioni sotto il tipo di chiave “Windows NT x86” nel loro riquadro in sospeso. Se vedi un sacco di sottochiavi diverse da driver di stampa e CPU, fai clic con il pulsante destro del mouse sulla partizione di Windows NT x86, determina su Esporta e salva il messaggio della partizione in un record manuale, quindi elimina le altre partizioni abbassare le chiavi facendo clic con il pulsante destro del mouse su questi, quindi elimina “per tutti.
Vai in
o 10 a questo pulsante “HKEY_LOCAL_MACHINE SYSTEM CurrentControlSet Control Print Monitors” in questa finestra di sinistra del programma di registro.
o 11
Guarda alcune delle sottosezioni sotto la selezione Monitor nel riquadro di sinistra. Se un individuo sta analizzando chiavi diverse da BJ Language Monitor, Local Port, PJL Language Monitor, Standard TCP / IP Port, ovvero chiavi USB Monitor, fare clic con il pulsante destro del mouse su Monitor. , “Esporta” e salva gli elementi chiave specifici nell’elenco, in tal caso elimina Passa attraverso le altre sottosezioni facendo clic con il pulsante destro del mouse e scegliendo Elimina ciascuno.
o 12
Scollegare la stampante quindi se è normalmente collegata al nostro computer. e riavvia il computer.
Riconnetti
o 13 la stampante riavvierà il computer e avvierà questo particolare normalmente.
Ulteriori informazioni: Come riparare “L’applicazione del sottosistema dello spooler di stampa ha riscontrato un problema specifico e necessita di tempo per essere chiusa” | eHow.com http://www.ehow.com/how_5820922_fix-encountered-problem-needs-close_.html#ixzz1XklVIa3u

Allegati:
How_to_Fix_spooler_subsystem.docx
Consigliato: Fortect
Sei stanco del fatto che il tuo computer funzioni lentamente? È pieno di virus e malware? Non temere, amico mio, perché il Fortect è qui per salvare la situazione! Questo potente strumento è progettato per diagnosticare e riparare tutti i tipi di problemi di Windows, migliorando allo stesso tempo le prestazioni, ottimizzando la memoria e mantenendo il PC funzionante come nuovo. Quindi non aspettare oltre: scarica Fortect oggi!

Questo articolo ti è stato utile?Si signore /No
| ID articolo: | novantaquattro |
| Categoria: | pressione |
| Data aggiunta: | 12/09/2011, 19:07:52 |
| Visualizzazioni: | 9443 |
| Voto (voti): |  (73) (73) |
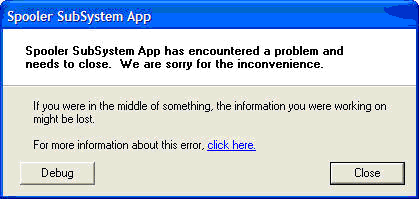
“Indietro
Scarica questo software e ripara il tuo PC in pochi minuti.
Risolvi i problemi di stampa.Aggiorna i driver manuali della stampante.Elimina questa cronologia delle pressioni.Elimina i file dallo spooler di stampa più importante.Disabilitare l’applicazione del sottosistema dello spooler di stampa (Spoolsc.exe)Annulla la coda di stampa.
Per fare ciò, apri lo strumento dei rimedi premendo Windows + R e selezionando “servizi”. msc “, per di più premi Invio. Trova” Print Spooler “nell’elenco dei servizi, quindi fai due clic su di esso. Fai clic sul pulsante Stop check per interrompere la capacità e la maggior parte dell’assorbimento di spoolsv.exe verrà rimossa dallo slick di Manager.
How To Repair Spooler Subsystem App Error
So Reparieren Sie Den Fehler Der Spooler Subsystem App
Comment Reparer L Erreur De L Application Du Sous Systeme Du Spouleur
Como Reparar El Error De La Aplicacion Del Subsistema De Cola De Impresion
Jak Naprawic Blad Aplikacji Podsystemu Buforowania
Hoe De App Fout Van Het Spooler Subsysteem Te Repareren
Hur Man Reparerar Spooler Undersystemets Appfel
Kak Ispravit Oshibku Prilozheniya Podsistemy Dispetchera Ocheredi Pechati
Como Reparar O Erro Do Aplicativo Do Subsistema Do Spooler
스풀러 하위 시스템 앱 오류를 복구하는 방법


