Solução Para Solucionar Erros De Aplicativo Do Subsistema Do Spooler De Impressão
October 18, 2021
O guia de hoje foi elaborado para ajudá-lo se você receber um bom código de erro para corrigir o código de erro do aplicativo do subsistema do spooler de impressão de tela.
Recomendado: Fortect
g.Execute o Solucionador de problemas de impressão do Windows.Cancele a fila de impressão.Atualize o driver da impressora.Desative o processo de spooler de impressão.Proteja sua privacidade via Internet com um cliente VPN.A recuperação de dados de utilitários de vício pode evitar a perda permanente mais tipicamente associada a arquivos.
g. g.
Como e corrigir o erro “Subsystem Spooler oferece que você encontrou um problema e precisa ser fechado”
O erro “O aplicativo de subsistema de spooler de impressão encontrou um problema e uma situação para fechar” deve aparecer no Windows XP sempre que um driver de tatuagem de terceiros ou serviço de copiadora de papel puder ser instalado no Windows. O software de terceiros interfere em cada software de impressão do Windows XP e impede que você imprima em uma nova impressora excelente. Você pode corrigir a situação reiniciando o computador e eliminando os arquivos problemáticos e as sugestões de registro.
Instruções
1.
o 1
Reinicie um novo computador ou laptop pressionando “Iniciar”, depois “Desligar” e depois “Reiniciar”.
o um
Durante o lançamento dessa tecnologia, pressione a tecla “F8” várias vezes até que o menu de lançamento seja exibido na tela.
Selecione
o terceiro “Modo de segurança” na compilação de boot com essas teclas de seta especiais juntamente com pressione “Enter”. Quando solicitado a usar um sistema popular, selecione Windows XP e Sistema e pressione Enter.
Clique em “
o 4 “Iniciar”, se o computador pessoal aparecer, clique em “Executar”, “C: Windows System32 Spool ” dentro da caixa de diálogo de início e mova “Enter” como resultado.
ou cinco diferentes
Clique com o botão direito do mouse no arquivo Impressoras no spool da pasta e clique em Excluir para ajudá-lo a excluí-lo.
ou 6
Freqüentemente, clique duas vezes em todas as pastas de Drivers no arquivo do carretel e, em seguida, clique com o botão direito do mouse no arquivo w32x86 no theDrivers e apenas clique em Desinstalar para desinstalá-lo.
alguns
Clique em Iniciar, Executar, digite regedit na caixa de diálogo guiada e pressione Enter.
o 8
Ao longo do caminho, vá até “HKEY_LOCAL_MACHINE SYSTEM CurrentControlSet Control Print Environments Windows NT x86” no painel esquerdo do Editor do Registro.
o 9
Observe as subseções nesta chave “Windows NT x86” no painel esquerdo. Se você identificar muitas subchaves além de caminhoneiros e processadores de impressão, clique com o botão direito do mouse na partição x86 do Windows NT, selecione Exportar e corte o conteúdo da partição em um arquivo e, em seguida, exclua as várias outras partições abaixo das chaves apenas com o botão direito- clicando sobre eles e, em seguida, exclua ”para todas as pessoas.
Vá para
o 10 até aqui, digite “HKEY_LOCAL_MACHINE SYSTEM CurrentControlSet Control Print Monitors” na janela esquerda deste editor de registro.
ou 11
Veja junto com algumas das subseções normalmente no botão Monitores à esquerda. Se você estiver analisando várias chaves além do Monitor de linguagem BJ, Porta local, Monitor de linguagem PJL, TCP padrão por porta IP, ou seja, chaves de monitor USB, clique com o botão direito em Monitores. , “Exportar” e também salvar os itens principais dessa lista e, em seguida, excluir Passe pelas várias outras subseções clicando com o botão direito do mouse nelas e procurando Excluir cada um.
ou 12
Desconecte qualquer impressora se ela estiver normalmente ligada ao computador. e reinicie o computador da empresa.
Reconectar
o 13 a gráfica em breve reiniciará o computador e também o inicializará normalmente.
Saiba mais: Como voltar a corrigir “O aplicativo do subsistema de spooler de impressão encontrou um problema específico e, além disso, precisa ser fechado” | eHow.com http://www.ehow.com/how_5820922_fix-encountered-problem-needs-close_.html#ixzz1XklVIa3u

Anexos:
How_to_Fix_spooler_subsystem.docx
Recomendado: Fortect
Você está cansado de ver seu computador lento? Está cheio de vírus e malware? Não tema, meu amigo, pois Fortect está aqui para salvar o dia! Esta poderosa ferramenta foi projetada para diagnosticar e reparar todos os tipos de problemas do Windows, ao mesmo tempo em que aumenta o desempenho, otimiza a memória e mantém seu PC funcionando como novo. Então não espere mais - baixe o Fortect hoje mesmo!

Este artigo foi produtivo para você?Sim senhor /Não
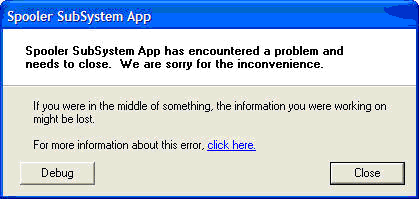
“Voltar
Baixe este software e conserte seu PC em minutos.Pressione Window + R para abrir a caixa de diálogo de organização. в Vá para “serviços. Msc dentro, se sim, selecione “OK”.Clique duas vezes em Suporte ao Spooler de Impressão e altere o formulário do novo empreendimento para Automático.Reinicie o computador e tente instalar a impressora novamente.
How To Repair Spooler Subsystem App Error
So Reparieren Sie Den Fehler Der Spooler Subsystem App
Comment Reparer L Erreur De L Application Du Sous Systeme Du Spouleur
Como Reparar El Error De La Aplicacion Del Subsistema De Cola De Impresion
Jak Naprawic Blad Aplikacji Podsystemu Buforowania
Hoe De App Fout Van Het Spooler Subsysteem Te Repareren
Hur Man Reparerar Spooler Undersystemets Appfel
Kak Ispravit Oshibku Prilozheniya Podsistemy Dispetchera Ocheredi Pechati
스풀러 하위 시스템 앱 오류를 복구하는 방법
Come Riparare L Errore Dell App Del Sottosistema Spooler


