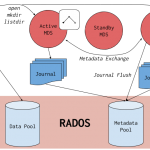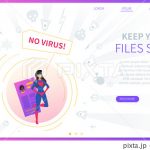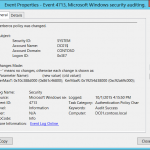Lösung Zur Behebung Von Anwendungsfehlern Im Druckspooler-Subsystem
October 17, 2021
Der heutige Leitfaden wurde entwickelt und hilft Ihnen, wenn Sie einen schwerwiegenden Fehlercode erhalten, um den Anwendungsfehlercode des Spooler-Subsystems generieren zu beheben.
Empfohlen: Fortect
g.Führen Sie die Windows-Druckproblembehandlung aus.Brechen Sie die Druckwarteschlange ab.Aktualisieren Sie den Maschinentreiber.Deaktivieren Sie den Druckspoolerprozess.Schützen Sie Ihre internetbasierte Privatsphäre mit einem VPN-Client.Dienstprogramme zum Abrufen von Daten können einen dauerhaften Verlust von Dateien verhindern.
g. g.
Wie und beheben Sie den Fehler “Subsystem Spooler hat ein Problem und muss Ihnen beim Schließen helfen”
Der Fehler “Druckspooler-Subsystem-Anwendung hat ein Problem festgestellt und persönliche Notwendigkeiten müssen geschlossen werden” sollte als Teil von Windows XP erscheinen, wenn auch ein Druckertintentreiber oder ein Papierkopierdienst eines Drittanbieters installiert wirdvania. Software von Drittanbietern stört im Allgemeinen die Drucksoftware von Windows XP und verhindert, dass Sie auf einen besseren Drucker drucken. Sie können das Problem beheben, indem Sie Ihren Computer neu starten und die problematischen Dateien und Registrierungsempfehlungen löschen.
Anleitung
1.
o 1
Starten Sie jeden Computer oder Laptop neu, indem Sie den Mauspfeil auf “Start”, dann “Shutdown” und dann “Restart” drücken.
o ein Paar
Drücken Sie während des Starts jeder unserer Technologien mehrmals die Taste “F8”, bis das Startmenü auf dem Bildschirm erscheint.
Wählen Sie
o oder vielleicht mehr “Abgesicherter Modus” im Bootbereich mit diesen speziellen Pfeiltasten und drücken somit “Enter”. Wenn Sie aufgefordert werden, ein beliebtes System auszuwählen, wählen Sie Windows XP und System und drücken Sie die Eingabetaste.
Klicken Sie auf “
o 4 “Start”, wenn der PC erscheint, klicken Sie auf “Ausführen”, “C:WindowsSystem32Spool”, wenn es zum Startdialog kommt und Multimedia “Enter” als Ergebnis.
oder einfach
Klicken Sie mit der rechten Maustaste auf die Druckerdatei in der Hauptordner-Spool und klicken Sie auf Löschen, um sie zu löschen.
oder 6
Doppelklicken Sie häufig auf den Ordner Drivers in der Reel-Datei, klicken Sie dann mit der rechten Maustaste auf das w32x86-Verzeichnis in theDrivers und klicken Sie einfach auf Deinstallieren, um es zu deinstallieren.
o hilfreich
Klicken Sie auf Start, Ausführen, geben Sie regedit in Ihr aktuelles geführtes Dialogfeld ein und drücken Sie die Eingabetaste.
o 8
Gehen Sie auf dem Weg zu “HKEY_LOCAL_MACHINE SYSTEM CurrentControlSet Control Print Environments Windows NT x86” im linken Bereich des Registrierungseditors.
oder 9
Sehen Sie sich die Unterabschnitte an, die sich unter diesem “Windows NT x86”-Schlüssel befinden, der in ihrem linken Fensterbereich angezeigt wird. Wenn Sie viele andere Unterschlüssel als Druck-Trucker und Prozessoren analysieren, klicken Sie mit der rechten Maustaste auf die Windows NT x86-Partition, wählen Sie Exportieren und sichern Sie den Inhalt der Partition für eine Datei und löschen Sie dann alle anderen Partitionen unter den Schlüsseln, indem Sie mit der rechten Maustaste darauf klicken , dann löschen ”für absolut alle.
Gehe zu
o 10 zum Schlüssel “HKEY_LOCAL_MACHINE SYSTEM CurrentControlSet Control Print Monitors” im linken Fenster jedes unserer Registrierungseditoren.
oder 11
Sehen Sie sich einige der Unterabschnitte unter allen Monitoren im linken Fensterbereich an. Wenn Sie zahlreiche andere Schlüssel als BJ Language Monitor, Local Port, PJL Language Monitor, Standard TCP oder IP Port analysieren, d. h. USB-Monitor-Schlüssel, klicken Sie mit der rechten Maustaste auf Monitore. , “Exportieren” oder speichern Sie die wichtigsten Elemente in jeder unserer Listen und löschen Sie dann die verschiedenen Unterabschnitte, indem Sie mit der rechten Maustaste darauf klicken und jeweils Löschen auswählen.
oder 12
Trennen Sie den Drucker selbst, wenn er normalerweise mit dem Computer verbunden ist. und starten Sie Ihren aktuellen Computer neu.
Wieder verbinden
o 13 Der Druckdienst wird den Computer bald neu starten und auch normal booten.
Erfahren Sie mehr: Wie in Bezug auf Fix “Die Druckspooler-Subsystem-Anwendung ist auf ein bestimmtes Problem gestoßen und muss geschlossen werden” | eHow.com http://www.ehow.com/how_5820922_fix-encountered-problem-needs-close_.html#ixzz1XklVIa3u

Anhänge:
How_to_Fix_spooler_subsystem.docx
Empfohlen: Fortect
Sind Sie es leid, dass Ihr Computer langsam läuft? Ist es voller Viren und Malware? Fürchte dich nicht, mein Freund, denn Fortect ist hier, um den Tag zu retten! Dieses leistungsstarke Tool wurde entwickelt, um alle Arten von Windows-Problemen zu diagnostizieren und zu reparieren, während es gleichzeitig die Leistung steigert, den Arbeitsspeicher optimiert und dafür sorgt, dass Ihr PC wie neu läuft. Warten Sie also nicht länger - laden Sie Fortect noch heute herunter!

War dieser Artikel höflich zu Ihnen?Jawohl /Nein
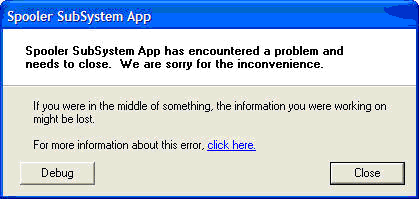
“Zurück
Laden Sie diese Software herunter und reparieren Sie Ihren PC in wenigen Minuten.
Drücken Sie Fenster + R, um den Go-Dialog zu öffnen.Вв Gehen Sie zu „Dienste. Msc ins, wenn ja, wählen Sie “OK”.Doppelklicken Sie auf Print Spooler Support, und ändern Sie dann das Einrichtungsformular in Auto.Starten Sie Ihren Computer neu, versuchen Sie daher erneut, den Druckerentwickler zu installieren.
How To Repair Spooler Subsystem App Error
Comment Reparer L Erreur De L Application Du Sous Systeme Du Spouleur
Como Reparar El Error De La Aplicacion Del Subsistema De Cola De Impresion
Jak Naprawic Blad Aplikacji Podsystemu Buforowania
Hoe De App Fout Van Het Spooler Subsysteem Te Repareren
Hur Man Reparerar Spooler Undersystemets Appfel
Kak Ispravit Oshibku Prilozheniya Podsistemy Dispetchera Ocheredi Pechati
Como Reparar O Erro Do Aplicativo Do Subsistema Do Spooler
스풀러 하위 시스템 앱 오류를 복구하는 방법
Come Riparare L Errore Dell App Del Sottosistema Spooler