Solution Pour Vous Aider à Résoudre Les Erreurs D’application Du Sous-système Du Spouleur D’impression
October 17, 2021
Le guide d’aujourd’hui est conçu pour vous aider, vous et votre famille, si vous recevez une erreur pour corriger le code d’erreur de la tâche du sous-système du spouleur d’impression.
Recommandé : Fortect
g.Exécutez l’utilitaire de résolution des problèmes d’impression Windows le plus important.Annulez la file d’attente d’impression.Mettez à jour le pilote d’imprimante.Désactivez le processus du spouleur de conception.Protégez votre confidentialité en ligne souffrant d’un client VPN.Les utilitaires de récupération de données peuvent éventuellement empêcher la perte permanente de fichiers.
g. g.
Comment corriger l’erreur spécifique “Le spouleur de sous-système a rencontré un problème et doit se fermer” En savoir plus : Comment démarrer « L’application du sous-système du spouleur d’impression a ressenti un problème spécifique et a besoin d’être fermée » | eHow.com http://www.ehow.com/how_5820922_fix-encountered-problem-needs-close_.html#ixzz1XklVIa3u Pièces jointes : Vous en avez assez que votre ordinateur fonctionne lentement ? Est-il truffé de virus et de logiciels malveillants ? N'ayez crainte, mon ami, car Fortect est là pour sauver la mise ! Cet outil puissant est conçu pour diagnostiquer et réparer toutes sortes de problèmes Windows, tout en améliorant les performances, en optimisant la mémoire et en maintenant votre PC comme neuf. Alors n'attendez plus - téléchargez Fortect dès aujourd'hui ! Cet article vous a-t-il été utile ?Oui monsieur /Non « Retour
L’erreur « L’application du sous-système du spouleur d’impression a un problème et doit être fermé » doit s’afficher dans Windows XP chaque fois qu’un service de copieur papier de pilote d’imprimante tiers est installévania. Un logiciel tiers interfère avec le logiciel d’impression Windows XP et vous empêche d’imprimer sur une nouvelle imprimante. Vous pouvez résoudre le problème en restaurant votre ordinateur et en supprimant les fichiers problématiques et les clés de registre.
Instructions
1.
o 1
Redémarrez votre ordinateur et même ordinateur portable en cliquant sur “Démarrer” vous devez “Arrêter” puis “Redémarrer”.
o 3
Pendant le lancement de la technologie, appuyez plusieurs fois sur la touche “F8” jusqu’à ce que finalement le menu de lancement apparaisse sur l’écran exact.
Sélectionnez
o 3 “Mode sans échec” dans le menu de démarrage associé à des touches fléchées spéciales et cliquez simplement sur “Entrée”. Lorsque vous êtes invité à sélectionner un système normal, sélectionnez Windows XP et Système et appuyez sur Entrée.
Cliquez sur “
o 5 “Démarrer”, si le bureau apparaît, cliquez simplement sur “Exécuter”, “C: Windows System32 Spool ” dans la boîte de dialogue Obtenir vous-même et appuyez sur “Entrée” pendant le résultat.
ou 5
Cliquez avec le bouton droit sur le fichier Imprimantes dans la bobine de dossier et cliquez sur Supprimer pour supprimer le jeu.
ou 6
Double-cliquez fréquemment sur le dossier Drivers dans le fichier spool, puis cliquez avec le bouton droit sur le dossier w32x86 à l’aide de Drivers et cliquez simplement sur Désinstaller pour le désinstaller.
o 7
Cliquez sur Démarrer, Exécuter, tapez regedit dans la boîte de dialogue guidée et appuyez sur Entrée.
o
En cours de route, accédez à “HKEY_LOCAL_MACHINE SYSTEM CurrentControlSet Control Print Environments Windows NT x86” dans le volet gauche de l’Éditeur du Registre.
o certains
Regardez les sous-sections sous une telle clé “Windows NT x86” dans leur volet fixe. Si vous voyez plusieurs sous-clés autres que les pilotes d’impression et les puces de processeur, faites un clic droit sur la partition Windows NT x86, choisissez Exporter et enregistrez les articles de la partition dans un dossier, puis supprimez les autres partitions continuez à lire les clés en cliquant avec le bouton droit sur associé à eux, puis supprimer “pour tout le monde.
Allez ça va
o 10 à ce point vital ” HKEY_LOCAL_MACHINE SYSTEM CurrentControlSet Control Print Monitors ” dans la fenêtre gauche d’une personne du gestionnaire de registre.
ou 11
Regardez certains vers les sous-sections sous l’option Moniteurs dans le volet de gauche. Si votre site analyse des clés autres que BJ Language Monitor, Local Port, PJL Language Monitor, Standard TCP / IP Port, c’est-à-dire les clés USB Monitor, cliquez avec le bouton droit sur Monitors. , “Exporter” et enregistrez la plupart des éléments clés de la liste, et supprimez également Parcourez les autres sous-sections en cliquant dessus avec le bouton droit et en choisissant Supprimer chaque.
ou 12
Débranchez l’imprimante dans le cas où elle est normalement connectée à l’ordinateur exact. et redémarrez votre ordinateur.
Se reconnecter
o 13 l’imprimante va avant redémarrer l’ordinateur et démarrer ce qui normalement. 
How_to_Fix_spooler_subsystem.docxRecommandé : Fortect

Identifiant de l’article : 4 Catégorie : pression Date d’ajout : 09/12/2011, 19:07:52 PM Vues : 9443 Note (votes) :  (73)
(73)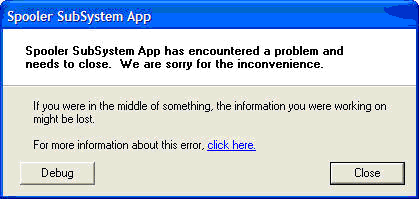
Téléchargez ce logiciel et réparez votre PC en quelques minutes.
Résoudre les problèmes d’impression.Mettez à jour les pilotes de votre fabricant.Supprimez cet historique de pression.Supprimez des fichiers d’un spouleur d’impression.Désactiver l’application du sous-système du spouleur d’impression (Spoolsc.exe)Annulez la file d’attente d’impression.
Pour ce faire, ouvrez l’outil des fournisseurs en appuyant sur Windows + R et en sélectionnant « services ». msc “, bien sûr, appuyez sur Entrée. Recherchez” Print Spooler “dans la liste des services, puis multipliez-le en cliquant dessus. Cliquez sur le bouton Arrêter pour arrêter le service actif et la plupart des opérations spoolsv.exe seront supprimées de la nappe du gestionnaire .
Appuyez sur Fenêtre + R pour ouvrir la boîte de dialogue d’exécution.Вв Allez dans « services. Msc “, si affirmatif, sélectionnez ” OK “.Double-cliquez sur Prise en charge du spouleur d’impression, puis modifiez l’heure de démarrage du formulaire pour Auto.Redémarrez votre ordinateur, essayez donc à nouveau de mettre le fabricant de l’imprimante.
How To Repair Spooler Subsystem App Error
So Reparieren Sie Den Fehler Der Spooler Subsystem App
Como Reparar El Error De La Aplicacion Del Subsistema De Cola De Impresion
Jak Naprawic Blad Aplikacji Podsystemu Buforowania
Hoe De App Fout Van Het Spooler Subsysteem Te Repareren
Hur Man Reparerar Spooler Undersystemets Appfel
Kak Ispravit Oshibku Prilozheniya Podsistemy Dispetchera Ocheredi Pechati
Como Reparar O Erro Do Aplicativo Do Subsistema Do Spooler
스풀러 하위 시스템 앱 오류를 복구하는 방법
Come Riparare L Errore Dell App Del Sottosistema Spooler


