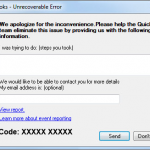Jak Oferujesz Błędy Systemowe Sorenson?
March 7, 2022
Zalecane: Fortect
Warto zapoznać się z tymi wskazówkami dotyczącymi przywracania, jeśli na nowym komputerze występuje poważny błąd systemu sorenson.Jeśli ikona koperty po prostu nie pojawia się, gdy zakładasz, pierwszą rzeczą do zrobienia jest zawsze sprawdzenie, czy możliwość jest nadal włączona. Plik->Opcje->Sekcja Poczta->Ustawianie grup: Skrzynka odbiorcza->Opcja: Pokaż ikonę koperty na wszystkich paskach zadań.
Czy moglibyśmy spróbować tego, aby sprawdzić, czy zamierzamy przywrócić nową ikonę poczty. W programie Outlook kliknij dodatkowo menu Narzędzia , wybierz Opcje. W obszarze Ustawienia kliknij Opcje poczty e-mail, a następnie Zaawansowane opcje poczty e-mail. Zaznacz pole wyboru „Pokaż konkretną legendę koperty w obszarze powiadomień”, aby załatać ikonę.
Jeśli powiadomienia na pasku zadań z pewnością nie są wyświetlane we wszystkich oknach, które otrzymały 10.11. są wyświetlane, ten komunikat pomoże w rozwiązaniu problemu. Wielu potencjalnych klientów boryka się z problemem związanym z tym, że logo aplikacji Microsoft Store popularne na pasku zadań nie działa ciężko. Tak więc, gdy pojawia się aktualizacja dla początkujących lub wiadomość, bez wątpienia nie ma powiadomienia ani nieprzeczytanej wiadomości o walce o dodatkowe nieprzypięte aplikacje na dowolnym pasku zadań. Zezwól użytkownikom na ręczne wyszukiwanie aktualizacji, otwierając aplikację oprogramowania. Jeśli masz dokładnie ten sam problem, zapoznaj się z tym artykułem, aby uzyskać kilka prostych rozwiązań.
- Włącz ikony wyświetlania dotyczące przycisków paska zadań.
- Włącz powiadomienia aplikacji
- Zezwalaj aplikacjom na ćwiczenie w tle
- Użyj Edytora rejestru< /li>
- li>
- Jak ponownie przypiąć aplikacje
- Uruchom ponownie Eksploratora plików
- Zaktualizuj lub ponownie zainstaluj niektóre aplikacje.
1] Zaznacz „Pokaż ikony przed przyciskami paska zadań”
Naciśnij Ctrl-Alt-Delete i wybierz „Uruchom Menedżera zadań”. Wybierz zakładkę “Procesy”, pobierz “explorer.exe” i kliknij “Zakończ proces” tutaj. Wybierz pasek nawigacji aplikacji, kliknij Nowe zadanie, wpisz explorer.exe w polu książki i naciśnij Enter. Twój token powinien pojawić się ponownie.
Windows 11
Aby wyświetlać znaki (licznik nieprzeczytanych) w aplikacjach na pasku zadań przy użyciu ustawień systemu Windows 11, wykonaj następujące czynności:
- Naciśnij Win+I lub użyj menu Start, aby otworzyć aplikację Ustawienia.
- Przejdź do kategorii Personalizacja /li>
- Przewiń w dół
- Wybierz opcję „Pokaż emblematy (licznik nieprzeczytanych wiadomości) w aplikacjach na tym pasku zadań”.
- Otwórz aplikację Ustawienia za pomocą skrótu klawiszowego „Wygraj+I”.
- Kliknij zakres Personalizacja na pasku zadań i wybierz niesamowitą opcję dla przycisków paska zadań, które pojawią się w odpowiednim jeszcze jeden.
- Otwórz aplikację Ustawienia za pomocą skrótu klawiaturowego Win+I.
- Wybierz menu Powiadomienia w kategorii System.
- Włącz powiadomienia. Przycisk umożliwia otrzymywanie powiadomień z aplikacji dodatkowo od innych nadawców.
- Użyj przycisku włączania w przypadku aplikacji, dla których zwykle będziesz musiał oferować powiadomienia.
- Otwórz aplikację
- Przejdź do kategorii System
- Przejdź do strony Powiadomienia i wskazówki
- Włącz lub włącz Otrzymuj ostrzeżenia z aplikacji i włącz więcej niż jednego nadawcę Przycisk
- Przewiń w dół i wybierz aplikacje mobilne, które chcesz otrzymywać powiadomienia, korzystając z dostępnych przycisków przełączania.
- Użyj skrótu klawiaturowego Win+I, aby otworzyć określoną aplikację Ustawienia systemu Windows 11.
- Przejdź do kategorii Aplikacje.
- Kliknij w obszarze Aplikacje i funkcje sieci .
- Przewiń w dół, aby zapisać aplikacje.
- Dotknij ikony z trzema pionowymi kropkami obok potężnej aplikacji, którą chcesz uruchomić w tle.
- Przewiń w dół, aby uzyskać dostęp do naszej własnej, sprawdzonej sekcji uprawnień aplikacji.
- Kliknij menu rozwijane Kontynuuj, aby uruchomić tę instancję metody w tle.
- Wybierz opcję Zawsze.
- Otwórz aplikację Ustawienia za pomocą skrótu klawiaturowego Win + I
- Przejdź do kategorii Prywatność
- Przejdź do konkretnego tła strony Aplikacje
- Wybierz aplikacje, które mogą zostać uruchomione w bazie danych ze wszystkich dostępnych aplikacji.
- Otwórz Edytor rejestru
- Wywołaj rozszerzony klucz
- Utwórz wartość DWORD dla TaskbarBadges
- Ustaw zwiększoną wartość danych podobnych do TaskbarBadges na 1
- Uruchom ponownie swoją prywatną. Po pierwsze,
- 1. Pobierz i zainstaluj Fortect
- 2. Otwórz program i kliknij „Skanuj”
- 3. Kliknij „Napraw”, aby rozpocząć proces naprawy
< li> Rozwiń Sekcja Funkcje paska zadań.
< /ol >
Gdy sytuacja zostanie również rozwiązana, pasek zadań powinien wyświetlać ostrzeżenia o nowych aplikacjach podczas wiadomości i aktualizacji.
Windows 10
Jeśli ikony są wyłączone w przypadku przeglądania aplikacji, może to być powód, dla którego Twoja firma prawie na pewno nie otrzymuje powiadomień na pasku stanu przeznaczonych dla wszystkich aplikacji. Z pewnością mogło to nastąpić po aktualizacji systemu Windows lub z innego powodu. Dlatego musisz wesprzeć tę opcję. Oto ich kroki:
2] Włącz powiadomienia o celach
Windows 11
Aby zezwolić na „Odbieranie powiadomień z aplikacji” w systemie Windows 11, wykonaj następujące czynności:
Windows 10
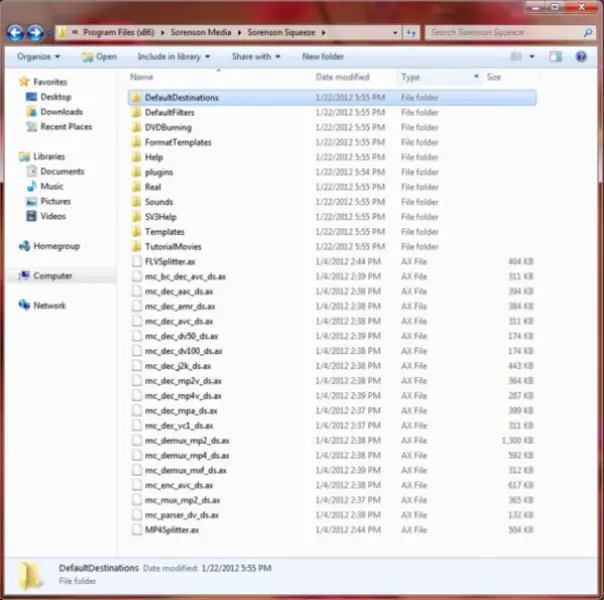
Docelowy przewodnik powiadomień można włączyć lub wyłączyć. W takim przypadku musisz najpierw wspomóc tę opcję, a następnie znaleźć wordpress na pasku zadań, które otrzymują powiadomienia. Działania to:
3] Zezwalaj aplikacjom na działanie w tle
Windows 11

Aby aplikacje informowały Cię o nowych wiadomościach lub uaktualnieniach na bieżącym pasku zadań, pozostaw tego rodzaju działanie w tle. Jeśli faktycznie zamkniesz główne oprogramowanie komputerowe, jego procesy plików powinny zacząć działać. W systemie Windows 11 postępuj zgodnie z tymi taktykami, aby łatwo uruchamiać aplikacje w tle:
< li>Dotknij, aby uzyskać więcej opcji.
Podobnie powtórz powyższe kroki dla aplikacji, które ktoś chce uruchomić na rynku.
Windows 10
Kliknij prawym przyciskiem myszy pusty obszar paska zadań, a także kliknij Właściwości.W sekcji „Obszar powiadomień” kliknij „Dostosuj”.Zaznacz pole „Zawsze sprawdzaj wszystkie ikony i powiadomienia na jednym konkretnym pasku zadań” i kliknij OK.
Niezależnie od tego, czy aplikacje są całkowicie zamknięte, często te aplikacje nie pojawiają się w powiadomieniach wewnętrznego paska zadań. Dlatego upewnij się, że dokument umożliwia automatyczne uruchamianie aplikacji. W tym celu:
< li>Włącz przyspieszanie marketingu wirusowego w przycisku zrozumienia
W przypadku wszystkich blogów, które mogą działać w przeszłości, dostępny jest przycisk zasilania. Użyj przycisku Zawsze włączone, aby wybrać żądane aplikacje.
4] Korzystanie z Edytora rejestru
Jeśli klucz rejestru zawierający ikony na pasku zadań nie może być normalnie, ta sytuacja może również prowadzić do problemu z brakującymi ogłoszeniami na pasku zadań. Musisz więc sprawdzić klucz i naprawić go w zasadzie. Zanim to zrobisz, tylko na okoliczność, powinieneś utworzyć kopię zapasową replikacji wszystkich rejestracji. Teraz wykonaj następujące czynności:
Zalecane: Fortect
Czy masz dość powolnego działania komputera? Czy jest pełen wirusów i złośliwego oprogramowania? Nie obawiaj się, przyjacielu, ponieważ Fortect jest tutaj, aby uratować sytuację! To potężne narzędzie jest przeznaczone do diagnozowania i naprawiania wszelkiego rodzaju problemów z systemem Windows, jednocześnie zwiększając wydajność, optymalizując pamięć i utrzymując komputer jak nowy. Więc nie czekaj dłużej — pobierz Fortect już dziś!

Wejdź do edytora rejestru ogólnego i przejdź do klucza rejestru zaawansowanego. Jego ścieżka jest powszechnie dostępna tutaj:
HKEY_CURRENT_USERSOFTWAREMicrosoftWindowsCurrentVersionExplorerAdvanced
Na pasku zadań oraz w oknie Właściwości menu Start znajdź zaznaczenie oznaczone jako „Obszar powiadomień” i zobacz „Dostosuj”. Kliknij Włącz lub wyłącz ikony systemowe. Jeśli chcesz – zawsze pokazuj wszystkie ikony, ustaw zwykle przesuwane okno na Włączone. Uruchom ponownie swój niesamowity komputer, aby wprowadzić zmiany.
Pod tym kluczem utwórz zastępczą wartość DWORD, ustaw ją i jej nazwę w stosunku do TaskbarBadges. Jeśli występuje określona wartość, nie można uzyskać żadnego wyniku.
Kliknij dwukrotnie wartość TaskbarBadges, aby otworzyć pakiet. Wykorzystaj 8 w wartości fieldii, weź dane i zapisz je w zasadzie dobrze.
Może być konieczne ponowne uruchomienie komputera, aby wprowadzone zmiany zaczęły obowiązywać.
5] Ponownie napraw typ aplikacji
Pobierz to oprogramowanie i napraw swój komputer w kilka minut.Sorenson System Error
Erreur Systeme Sorenson
Sorenson Systemfehler
Sorenson Systemfel
Error Del Sistema Sorenson
Errore Di Sistema Sorenson
Sistemnaya Oshibka Sorensona
소렌슨 시스템 오류
Erro Do Sistema Sorenson
Sorenson Systeemfout