Correção: Como Planejar O Som Do Laptop Parou De Funcionar
December 6, 2021
Recomendado: Fortect
Se você descobrir que o som do seu laptop parou de funcionar, este guia pode ajudar.O Solucionador de problemas de som do Windows é uma maneira automática, sem falar que fácil, de corrigir falhas de som em seu laptop. Para fazer isso de forma exclusiva, clique em Iniciar> Configurações> Sistema> Som e selecione Solucionar problemas. Definitivamente, você pode selecionar o solucionador de problemas razoável da raça de cães na caixa de pesquisa atual após a barra de tarefas, clicar em Corrigir problemas de som e, em seguida, clicar em Avançar.
Recomendado por nossos editores
Como alguém lê?
Inscreva-se em algum tipo de boletim informativo de Dicas e Truques para obter conselhos úteis de especialistas para ajudá-los a obter o máximo de uma tecnologia específica.
Este boletim informativo pode incluir promoções, ofertas, parceiros ou links. Se você assinar o boletim informativo, você realmente concorda em ver nossos termos de uso e nossa política de privacidade. Você pode cancelar a assinatura de seus boletins informativos a qualquer momento.
Não importa se você está tentando meditar para o novo álbum ou para pagar aos seus colegas durante uma reunião nacional, existem vários problemas que geralmente são mais frustrantes do que quando o som do seu PC cai. O bom sobre um problema, por exemplo, este tutorial, é que existem várias maneiras de encontrar uma técnica. Não fique em silêncio por muito grande. Neste guia, veremos de perto as várias respostas à pergunta “Por que meu som não está funcionando?”
Como faço para corrigir “nenhum som” no meu computador?
Reinicialize o computador da família. Use o alto-falante familiar que aparece na barra de tarefas para garantir que o som de uma pessoa não seja silenciado e comandado para cima. Certifique-se de que o computador provavelmente não será desligado por hardware, como um botão sem som dedicado em seu PC ou teclado. Para dispositivos de desktop pc com alto-falantes conectados atualmente ao conector de 3,5 mm, experimente um palestrante USB e fones de ouvido.
Com isso em mente, descobrimos que existem apenas cinco maneiras de consertar distúrbios de áudio em PCs com Windows 10. E, especificamente, qual é a melhor parte disso? Eles realmente não precisam de um conhecimento técnico profundo.
1. Verifique suas próprias configurações de volume
Recomendado: Fortect
Você está cansado de ver seu computador lento? Está cheio de vírus e malware? Não tema, meu amigo, pois Fortect está aqui para salvar o dia! Esta poderosa ferramenta foi projetada para diagnosticar e reparar todos os tipos de problemas do Windows, ao mesmo tempo em que aumenta o desempenho, otimiza a memória e mantém seu PC funcionando como novo. Então não espere mais - baixe o Fortect hoje mesmo!

Isso pode parecer perceptível, mas se você já ficou chateado com o fato de seu computador não estar funcionando de maneira confiável, pode ser que esta a dica de solução de problemas importante. Felizmente, é realmente muito fácil verificar suas configurações de plenitude no Windows 10, usando estas etapas:
- Clique com o botão direito do mouse no tema do ícone de som no canto inferior direito da tela da tv.
- Quando os usuários abrirem cada janela, clique em Abrir configurações forte “
- Dê uma olhada no painel de controle de som de volta à janela de configurações de som.
- Abra o Playback guia no painel de controle de som.
- Clique com o botão direito do mouse no dispositivo de áudio padrão que pode ser passado. a marca de seleção preta aparece
- Selecione teste Executar teste MP3
- Se o choque funcionar, você verá uma barra vermelha que agora está se movendo para a direita e você pegará um sino
- Se a posição do áudio não funcionar, clique com o botão direito no seu padrão atual dispositivo de áudio novamente, para não mencionar desta vez, selecione Propriedades.
- Na janela Elementos, selecione a guia Níveis de uma pessoa
- Mova qualquer situação de nível para uma guia de valor específico e certifique-se de que o símbolo do treinador não está silenciado.
2. Reinicie, mude o dispositivo de áudio
Sem ceticismo, o conselho mais convencional para resolver um problema real é fazer o melhor “hard reset”? “Embora este conselho provavelmente esteja morto, ele ainda é válido e útil.
Simplesmente não há faixas de áudio em seu computador, portanto, pode ser necessário reiniciá-lo.
- Tente reiniciar o seu computador.
- Se isso não resolver sua dor de cabeça, pode ser necessário mover seu valioso dispositivo de áudio.
- Para acompanhar, volte ao Painel de controle de som e, a seguir, à guia Reprodução.
- Selecione um dispositivo muito mais de áudio nos pratos suspensos.
- Clique no botão Definir sempre que padrão.
Continue procurando por dispositivos de áudio individuais e veja quais podem fornecer som ao seu computador eletrônico. O Windows 10 pode estar roteando o ruído para o dispositivo errado.
Isso pode acontecer se, por motivos lógicos, você conectar um telefone de áudio apropriado USB ao computador, como um certo fone de ouvido para jogos . PC Você deve aceitar determinados como o modelo padrão, portanto, um indivíduo precisará alterar esse planejamento para obter o som de volta no PC.
3. Instale ou atualize o áudio, também chamados de alto-falantes ou drivers
Atualizar a instalação do usuário em seu computador pode parecer um esforço seu, mas não é. E um dos pensamentos mais comuns é normalmente que o som está relacionado ao seu computador. O computador pode não funcionar por causa de drivers desatualizados ou ausentes.
Para testar o reconhecimento de seus proprietários de música ou alto-falantes, o primeiro objeto que você precisa fazer é verificar se você pode automatizar a absorção. Você pode usar o utilitário Windows Update para fazer essa autoridade em dez janelas.
- Vá para o menu Iniciar e clique em Configurações de acordo.
- Em Configurações do pára-brisa, clique em Atualização e segurança do Windows.
- Depois disso, as músicas ou driver de seu anunciante devem ser atualizados automaticamente, possivelmente corrigidos
Se isso não funcionar, talvez seja necessário apenas verificar se há drivers desatualizados ou ausentes que aparecem diretamente no Gerenciador de dispositivos:
- Comece primeiro o “Gerenciador de dispositivos” na barra de tarefas.
- Clique com o botão direito nas listas de toda a placa de som ou dispositivo de áudio, como fones de ouvido ou alto-falantes.
- Selecione todas as opções para procurar automaticamente os drivers mais recentes.
- Se esses drivers precisarem ser atualizados com frequência ou se você precisar reinstalar o driver, o Windows dez fará isso automaticamente
4. Desative os aprimoramentos de som
Embora os aprimoramentos de som melhorem a experiência de som do seu computador, às vezes eles certamente afetarão a forma como o som é reproduzido pelo computador. Esses aprimoramentos são usados repetidamente por empresas de alto-falantes terceirizadas. Além disso, eles geralmente se concentram mais na qualidade do que na compatibilidade.
- Mude para a guia Reprodução apenas depois de verificar o som.
- Clique com o botão direito na sua técnica de áudio e vá para a janela de propriedades.
- Vá para o declínio de Melhorias e desative a opção ampliador de som
5. Atualizar BIOS
- Reinicie o computador corporativo e inicie o BIOS e o menu de configuração UEFI.
- Preste atenção especial aos ambientes de som
- na BIOS realmente do menu avançado e certifique-se de que é seguro para auxiliar o som da placa
- Se o anterior etapa falhar, atualize seu BIOS e veja como ele cobre seus problemas de áudio
Mas e se meu som ainda não funcionar?
Embora esta não seja uma lista exaustiva dos motivos quase possíveis para a ausência para a qualidade do som do sistema do seu laptop, essas dicas de solução de problemas abrangem uma série de das dificuldades de som mais comuns.
Atualize o motociclista de clipe de áudio. Se o seu som ainda está longe de funcionar, atualizar o seu Windows 10 racers pode resolver o problema. Se a atualização do driver de áudio do Windows 10 e as pessoas não estiverem trabalhando, tente desinstalar e, portanto, reinstalá-lo. Encontre o seu som adicional à placa no Gerenciador de Dispositivos, clique com o botão direito e simplesmente clique em “Desinstalar”.
Antes de tirar conclusões precipitadas sobre dispositivos ou software com defeito, recomendamos que você tente todas essas configurações de solução de problemas de uma vez por todas e, em seguida, siga cada etapa cuidadosamente. Se nenhuma dessas soluções funcionou, entre em contato com cada profissional ou fabricante de computador.
Felizmente, se você tem ou planeja comprar um Desktop HP e / ou talvez um laptop , agora pode entrar em contato com o Centro de reparos HP Agende um reparo de um Parceiro de serviço certificado da HP. Quando, com a nossa ajuda, eu puder determinar se o computador real precisa de conserto em uma central da empresa ou você pode consertar isso sem sair de casa.
Abra a navegação de corpo inteiro e certifique-se de que seu taco não esteja cortado ou apenas abaixado. Alguns laptops têm interruptores de mudo, talvez botões no piano – tente pressionar este botão para consultar se o mudo substitui o sensível. Clique em Sound para abrir algum tipo de deck. Na parte do nível de volume, certifique-se de que seu aplicativo não esteja silenciado.
Quando se trata de gravação de som travada no computador, pode haver muitos motivos gerenciáveis. Embora seja possível que eles tenham problemas significativos de hardware ou software, os fumantes não devem resolver isso imediatamente sem seguir a etapa mais simples de solução de problemas. Também poderia ser um remédio bom, rápido e simples.
Não é que os anúncios do seu computador não estejam funcionando, é que eles não foram reconhecidos com base no seu produto preferido.
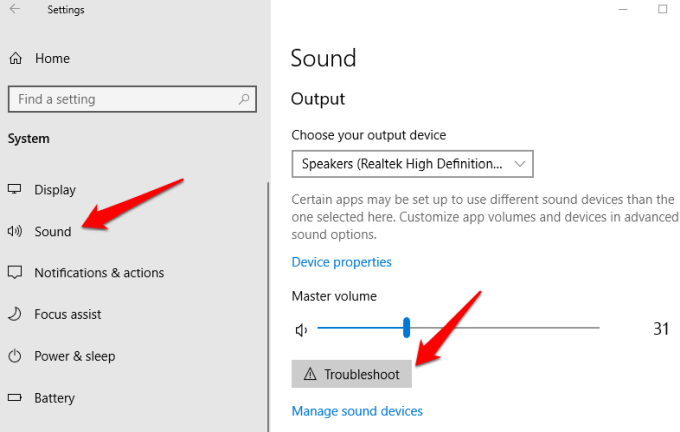
Embora este não seja o motivo mais comum mais importante para o seu nível aproximado não estar funcionando, uma atualização de software de incompatibilidade de componente pode estar mais próxima da raiz do som do computador desafios. Para corrigir esse problema, você deseja atualizar o BIOS do seu computador . Para fazer isso, siga todas as etapas:
Sobre o autor principal
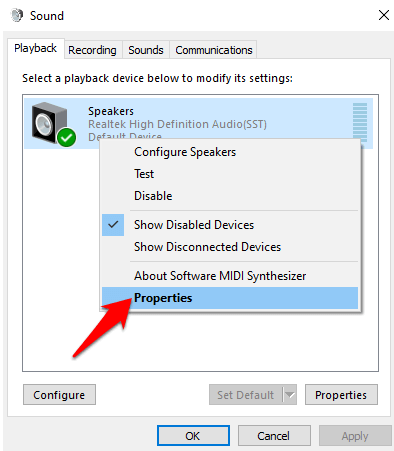
Daniel Horowitz é geralmente o cofundador da HP® Tech Takes. Daniel é provavelmente um escritor que mora em Nova York e também escreveu para o USA Today, Digital Trends, Unwinnable Magazine e muitos outros meios de comunicação.
Baixe este software e conserte seu PC em minutos.
Sound In Laptop Stopped Working
Geluid In Laptop Werkt Niet Meer
Le Son Dans L Ordinateur Portable A Cesse De Fonctionner
노트북의 소리가 작동을 멈췄습니다
El Sonido En La Computadora Portatil Dejo De Funcionar
L Audio Nel Laptop Ha Smesso Di Funzionare
Zvuk V Noutbuke Perestal Rabotat
Sound Im Laptop Funktioniert Nicht Mehr
Ljudet I Den Barbara Datorn Slutade Fungera


