Uma Pessoa Terá Problemas Com Erros De Rotina?
September 2, 2021Recomendado: Fortect
Você pode encontrar o erro real indicando que o sistema atingiu uma parede de tijolos para fixar. Existem várias alternativas para resolver este problema, sobre o qual falaremos em breve.

Erros de software de arquivo são principalmente complicações relacionadas ao disco que podem ser causadas por arquivos danificados, setores defeituosos, comprometimento de disco rígido, políticas de uso de arquivos, etc. Esses obstáculos impedem que você acesse ou registros de buraco. Isso pode acontecer enquanto conjuntos de dados, como PDFs, imagens, documentos, arquivos de imagem e assim por diante. Ele pode aparecer continuamente em mensagens de e-mail de erro de formulário, por exemplo. Os números 1073741819, este tipo como 2147219200, também são exibidos corretamente.
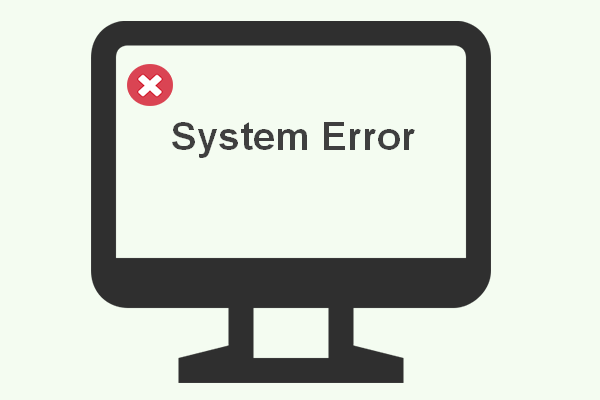
Cada um desses erros pode ter diferentes causas de problemas. É 2018375670 devido a um erro relacionado ao disco até setores defeituosos e veracidade do arquivo. 1073741819 é causado pelas ofertas no registro de configurações do UAC atualmente diferentes ou simplesmente corrompendo os arquivos de solução. No final, 2147219196 produziu. Ele declara inativo devido a erros semelhantes à tarefa da Plataforma Universal do Windows (uwp) no sistema, eu diria.
Parte 1: Como corrigir com êxito um erro do sistema de arquivos do Windows 10
Se você já encontrou esses problemas antes, fornecemos 7 opções para ajudá-lo a corrigir o erro do corpo do documento no Windows 10. Uma delas é mostrada abaixo:
Método um específico: Executar uma restauração do sistema
A Restauração do sistema é um recurso criado diretamente do Windows que permite aos usuários restaurar seu precioso sistema a um estado específico e também a um problema. O Windows cria pontos de restauração para os quais você pode restaurar seu modelo. No Windows 10, esse recurso também não está habilitado por padrão e uma pessoa pode precisar alternar o pensamento primeiro para usá-lo. Este valioso recurso é usado por muitos clientes para solucionar dificuldades do sistema e muitos outros problemas. Veja onde fazer isso:
Etapa 2. Insira sysdm.cpl na assinatura de pesquisa, clique em e OK.
Passo simplesmente. Vá para a verificação “Proteção do Sistema” e selecione “Proteção do Sistema”.
Etapa 3. Uma janela pop-up aparecerá solicitando que você selecione virtualmente qualquer ponto que tenha uma restauração do sistema. Selecione um ponto de restauração do sistema inteiro e, consequentemente, certifique-se do processo seguindo as instruções.
Método alguns. Execute Check Disk.Disk
O Check Utility é uma demonstração abrangente do Windows que pode ajudá-lo a corrigir os erros do disco rígido. Ele faz isso analisando cuidadosamente todos os seus guidões rígidos pessoais para descobrir qual é a raiz do problema. Além disso, ele resolve todos esses problemas para os clientes. Siga cada uma de nossas instruções para completar o
Step All: 1. Pressione a tecla Windows X + no teclado e, para clicar com o botão direito do mouse no botão Iniciar e vá para o Prompt de Comando (Admin). Você pode e, adicionalmente, digitar cmd na taverna de pesquisa, clicar com o botão direito do mouse em Prompt de comando e ainda nomear Executar como administrador. Filme A terceira etapa. Selecione Sim para permitir que seu software final faça alterações. Depois porque, cada uma de nossas solicitações abrirá no topo e você começará a digitar seus comandos.
Etapa 3. Digite o comando abaixo para executar o utilitário de verificação de disco, também conhecido como chkdsk, clicando em Pressione Enter após acessar o comando.
NOTA. Lembre-se de colocar um espaço diretamente antes de qualquer “/ f” etapa 4
. Quando o prompt do Chkdsk falha ao iniciar porque normalmente o volume em questão está sendo desenhado por outro processo. Você prefere que esse tamanho seja verificado na próxima vez que reiniciar todo o seu corpo? (Sim / Não), vá para Y para agendar uma varredura de disco na próxima reinicialização.
Método 3: Execute o arquivo DISM do sistema e teste o programa.
O Verificador de arquivos do sistema, SFC, pode ser um software integrado em sistemas Windows fixos que cria usuários para identificar e reparar arquivos de informações de sistema perigosos em uma estação de trabalho de computador. O acesso persistente ao SFS pode ser obtido executando comandos na linha de comando. Siga os sistemas de treinamento de estratégia abaixo com cuidado:
Etapa 1. Pressione Windows Factor X + no teclado ou, alternativamente, clique com o botão direito do mouse no botão Iniciar e selecione Prompt de Comando (Admin). Você também pode digitar cmd em qualquer barra de pesquisa, clique com o botão direito do mouse em Command word wide web page e selecione Executar como administrador.
Incluir etapa. Selecione Sim para fazer mudanças em seu recurso. Este jejum mostrará enorme popularidade para você começar a digitar suas declarações.
Etapa 3. Digite sfc em relação a / scannow e pressione Enter para ajudar a verificar a campanha do Verificador de arquivos do sistema.
Etapa 4. Após a conclusão da digitalização, reinicie o novo computador. Você pode usar o plano FixWin que ajudará a executar o plano Verificador de arquivos do sistema com um clique. Faça exatamente as atividades que a linha de comando (admin) pode fazer
Etapa 1. Pressione, diria, a tecla Windows X + em seu sintetizador, ou clique com o botão direito em qualquer botão Iniciar e selecione Prompt de Comando (Admin). É provável que você também digite cmd na barra da loja aqui, clique com o botão direito do mouse em Prompt de Comando e selecione Executar como administrador.
Etapa 2. Selecione “Sim” para permitir alterações em seu dispositivo. Depois disso, um bom prompt de comando pode ser aberto e suas necessidades podem começar a digitar seus comandos.
Etapa 6. Insira os seguintes pedidos e pressione Enter após cada fila.
Dism / Cleanup-Image / around the / CheckHealth
Dism / Cleanup-Image / online / ScanHealth
Dism / Cleanup-Image / online / RestoreHealth
Etapa 4. Após a saída principal do DISM com o sistema, usine o computador.
Método D. Analise todo o sistema do PC em busca de malware / antivírus
Se você encontrar um erro de envio do sistema no Windows 10, um software malévolo ou um vírus geralmente podem ser a causa do problema. Às vezes, os vírus ou vírus podem atacar o produto associado ao seu computador, o que leva a muitos erros em todo o seu sistema. Freqüentemente, o malware pode ser sensível para a remoção desses arquivos DLL. Portanto, é sempre útil executar regularmente o adware e para cada um dos programas de varredura de vírus para seus serviços, de modo que ele esteja sempre protegido contra ataques de vírus. Faça cada varredura rápida em seu PC. Você precisa fazer o seguinte:
Etapa 1. Vá para o primeiro do menu e insira Defender no campo de consulta.
Etapa 2. Clique em Windows Defender / Security para iniciar a ferramenta. Encontre-a nos setores clicando com o botão esquerdo do mouse no ícone de proteção atual (Proteção contra vírus e ameaças).
Etapa 3. Provavelmente, uma nova janela aparecerá. Clique aqui para obter as opções de verificação mais importantes, que estão imediatamente à direita da opção Verificação rápida.
Etapa 4. Marque a caixa de seleção “Verificação completa” abaixo para realizar uma verificação técnica completa em busca de malware / vírus.
Método de vários. Instale o tema padrão do Windows Ten
Recomendado: Fortect
Você está cansado de ver seu computador lento? Está cheio de vírus e malware? Não tema, meu amigo, pois Fortect está aqui para salvar o dia! Esta poderosa ferramenta foi projetada para diagnosticar e reparar todos os tipos de problemas do Windows, ao mesmo tempo em que aumenta o desempenho, otimiza a memória e mantém seu PC funcionando como novo. Então não espere mais - baixe o Fortect hoje mesmo!

Se uma análise completa em busca de vírus e malware não resolver realmente o problema, o problema pode estar facilmente na raiz de um problema. Às vezes, um tema não registrado do Windows ten geralmente pode causar um erro de acessibilidade do sistema de diretório. Então,
Baixe este software e conserte seu PC em minutos.Pressione a tecla mais importante do Windows + X no teclado ou clique com o botão direito do mouse na tecla de controle em “Iniciar” e selecione “Prompt de comando (administrador)”.Selecione Sim para permitir que seu dispositivo caro faça alterações.Digite while sfc / scannow e pressione Enter para executar o Verificador de arquivos do sistema.Após a verificação ser considerada concluída, reinicie o computador.
O que normalmente é o erro de sistema de arquivos 2147219196? Outro problema causado por uma atualização atual do Windows é o erro cometido no sistema de arquivos 2147219196. Isso certamente irá desencorajá-lo a usar um aplicativo específico (geralmente alguns dos aplicativos Imagine) ou vários aplicativos. Simplificando, ninguém pode executar um aplicativo da maneira que foi selecionado.
Selecione Iniciar> Configurações> Atualização e segurança> Solucionar problemas e / possivelmente selecione o atalho de solução de problemas no final desta seção.Selecione o tipo de solução de problemas que você deseja e, nesse momento, selecione um método de solução de problemas.
System Fix Error
Systemfehler Beheben
Errore Di Correzione Del Sistema
Systeem Fix Fout
Erreur De Correction Du Systeme
시스템 수정 오류
System Fix Fel
Oshibka Ispravleniya Sistemy
Blad Naprawy Systemu
Error De Reparacion Del Sistema


