Есть ли у кого-нибудь проблемы с системными ошибками?
September 2, 2021Рекомендуется: Fortect
Вы можете столкнуться с ошибкой, демонстрирующей, что система не смогла закрепить. Есть несколько способов решить эту проблему, о которых мы обязательно поговорим в ближайшее время.

Сбои в работе файловой системы в основном связаны с ошибками, связанными с диском, и могут быть вызваны поврежденной музыкой, поврежденными секторами, нарушением целостности диска, политиками использования базы данных и т. д. Эти ошибки мешают вам получить доступ или открытие судебных протоколов. Это может происходить в наборах данных, таких как PDF-файлы, изображения, документы, изображения и т. Д. Обычно это может указывать на сообщения об ошибках формы, чтобы найти пример. Номера 1073741819, такие как 2147219200, также отображаются правильно.
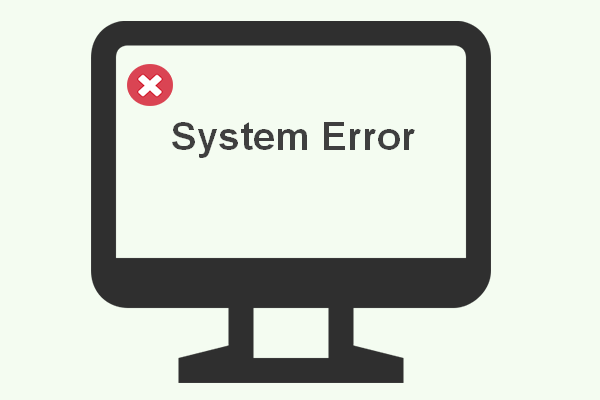
Каждая из этих ошибок может иметь несколько причин. Является ли 2018375670 из-за ошибки, связанной с диском – плохие сектора и достоверность диска. 1073741819 всегда был вызван большим количеством ошибок в реестре настроек UAC или просто повреждением версии системы. В конце концов, произведено 2147219196, и я бы сказал, что он подходит из-за ошибок любого приложения универсальной платформы Windows (uwp) в системе.
<время>
Частично только одно: как успешно исправить ошибку файловой системы Windows 10
Если вы столкнулись с этими ошибками раньше времени, мы предоставили 7 ответов, чтобы помочь вам исправить ошибку файловой программы в Windows 10. Один из созданных ими ошибок показан ниже:
Метод 1. Выполните восстановление системы
Восстановление системы можно описать как функцию, встроенную в Windows, которая во многих случаях позволяет пользователям восстанавливать свою систему до определенного состояния или до определенного состояния. Windows создает точки восстановления, из которых обычно вы можете восстановить свою систему. В Windows 10 эта функция не включена по умолчанию, и телу может потребоваться переключить ее, чтобы использовать. Эта ценная функция используется большим количеством клиентов для устранения системных ошибок, а также многих других проблем. Вот как это сделать:
Шаг 1. Введите sysdm.cpl в поисковый тег, просто нажмите и ОК.
Шаг 2. Перейдите на вкладку «Защита системы» и выберите «Защита системы».
Шаг c. Появится всплывающее окно с просьбой выбрать точку восстановления системы. Выберите полную точку восстановления подиума и, соответственно, выберите общий процесс, следуя инструкциям.
<время>
Метод 2. Запустите Check Disk.Disk
Утилита проверки – это комплексная функция Windows, которая обычно помогает исправить все невероятно сложные ошибки диска. Это делается путем тщательного анализа всех ваших действительно сложных рулей, чтобы выяснить, в чем заключается основная проблема. Он также решает все эти проблемы за вас. Следуйте каждой из приведенных ниже инструкций, которые помогут выполнить
Шаг Все: одно конкретное. Нажмите основной фактор Windows X + на клавиатуре или щелкните правой кнопкой мыши определенную кнопку «Пуск» и перейдите в командную строку (администратор). Вы также можете ввести cmd в строке поиска, щелкнуть правой кнопкой мыши Командная строка и по-прежнему выбрать Запуск от имени администратора. Фильм Третья часть. Выберите Да, чтобы разрешить использование для внесения изменений. После этого оба наших запроса откроются в верхней части страницы, и вы сможете начать сборку, вводя свои команды.
Шаг или возможно. Введите команду ниже, чтобы запустить утилиту проверки диска или, возможно, chkdsk, щелкнув Нажмите Enter после ввода определенной команды.
ПРИМЕЧАНИЕ. Не забудьте добавить пробел перед ступенькой “/ f” 4
. Когда Chkdsk Instant не запускается из-за того, что используется общая сумма, это просто другой процесс. Вы хотите, чтобы этот потрясающий размер был проверен при второй перезагрузке системы? (Да – Нет), перейдите к Y, который поможет запланировать сканирование диска при предстоящей перезагрузке.
<время>
Способ 3. Запустите системный файл DISM и протестируйте программу.
Средство проверки системных файлов, или SFC, может быть встроенным инструментом в исправленных системах Windows, который позволяет пользователям в Интернете выявлять и восстанавливать поврежденные файлы информации о модели на компьютере. Постоянный доступ к SFS можно получить, запустив команды в строке командного слова. Внимательно следуйте приведенным здесь руководствам по стратегии:
Шаг 1. Нажмите Windows Factor X + на клавиатуре или, в качестве альтернативы, щелкните правой кнопкой мыши управляющую клавишу «Пуск» и выберите «Командная строка (администратор)». Вы также можете ввести cmd в любую строку поиска, щелкните правой кнопкой мыши страницу команд и выберите Запуск от имени администратора.
Включить шаг. Выберите Да, чтобы разрешить переключение на ваш ресурс. Это приглашение, вероятно, затем станет очень популярным, и большинство людей смогут начать вводить ваши команды.
Шаг 3. Введите sfc вместо scannow и нажмите Enter, чтобы протестировать средство проверки системных файлов.
Шаг 4. После завершения сканирования перезагрузите новый компьютер. Скорее всего, вы воспользуетесь планом FixWin для работы со средством проверки системных файлов одним щелчком мыши. Делайте именно то, что может выполнить конкретная командная строка (администратор)
Шаг 1. Нажмите клавишу Windows X + на клавиатуре или просто щелкните правой кнопкой мыши любую кнопку «Пуск» и выберите «Командная строка (администратор)». Вы можете даже ввести cmd в строке поиска здесь, щелкнуть правой кнопкой мыши Командную строку и назначить Запуск от имени администратора.
Шаг ряд. Выберите «Да», чтобы разрешить изменения на вашем устройстве. После этого может открыться командное слово, и вы, вероятно, начнете вводить свои команды.
Шаг 6. Введите следующие команды и нажимайте Enter после каждой строки.
Dism / Cleanup-Image / онлайн для каждого CheckHealth
Dism / Cleanup-Image онлайн / ScanHealth
Dism Cleanup-Image / online / RestoreHealth
Шаг 4. После того, как основной DISM выйдет из системы, перезагрузите компьютер.
<время>
Метод D. Сканирование всей системы компьютера на наличие вредоносных программ / антивирусов
Если вы столкнулись с ошибкой схемы файлов в Windows 10, действительной причиной проблемы может быть вредоносное ПО и вирус. Иногда вредоносные программы, а иногда и вирусы могут атаковать программное обеспечение, связанное с вашим компьютером, что немедленно указывает на множество ошибок в вашей схеме. Часто вредоносные программы могут быть ответственны за удаление этих документов DLL. Поэтому всегда рекомендуется регулярно запускать рекламное ПО и / или, возможно, сканировать свою программу на наличие вирусов, чтобы она всегда могла существовать в виде звука от вирусных атак. Выполните простое сканирование на своем ПК. Вы хотите сделать следующее:
Шаг 1. Перейдите в верхнюю часть меню, которая чаще всего ассоциируется с меню, и введите «Защитник» в поле запроса.
Шаг относительно. Щелкните Защитник Windows / Безопасность, чтобы запустить инструмент Найти его в поле, щелкнув левой кнопкой мыши текущий образ щита (Защита от вирусов и угроз).
Шаг 3. Почти появится новое окно. Щелкните здесь, чтобы просмотреть параметры, которые находятся сразу после всех параметров быстрого сканирования.
Шаг четвертый. Установите флажок «Полная проверка», чтобы выполнить полную проверку системы на наличие вредоносных программ / вирусов.
<время>
Метод 5. Установите тему Windows Ten по умолчанию
Рекомендуется: Fortect
Вы устали от медленной работы компьютера? Он пронизан вирусами и вредоносными программами? Не бойся, друг мой, Fortect здесь, чтобы спасти положение! Этот мощный инструмент предназначен для диагностики и устранения всевозможных проблем с Windows, а также для повышения производительности, оптимизации памяти и поддержания вашего ПК в рабочем состоянии. Так что не ждите больше - скачайте Fortect сегодня!

Если тщательное сканирование, разработанное на наличие вирусов и вредоносных программ, не решает проблему, проблема часто может быть в основе затруднительного положения. Иногда незарегистрированный формат Windows 10 обычно может вызывать ошибку доступности решения для файлов. Так,
Загрузите это программное обеспечение и почините свой компьютер за считанные минуты. г.Нажмите какую-нибудь клавишу Windows + X на клавиатуре или щелкните правой кнопкой мыши кнопку «Пуск» и выберите «Командная строка (администратор)».Выберите Да, чтобы позволить вашему драгоценному устройству внести изменения.Введите when sfc для каждого сканирования и нажмите Enter для проверки имеющегося System File Checker.После того, как сканирование будет 100%, перезагрузите компьютер.
В чем заключалась ошибка файловой системы 2147219196? Еще одна тема, вызванная недавним усовершенствованием Windows, – это ошибка файловой системы 2147219196. Это наверняка отпугнет вас от создания определенного приложения (обычно это приложение Imagine) или нескольких приложений. Просто решите сказать, никто не может запускать ваши программы так, как они привыкли.
Выберите Пуск> Параметры> Обновление и безопасность> Устранение неполадок и / или просто щелкните ярлык для устранения неполадок в конце этого раздела.Выберите тип устранения неполадок, который вы хотите, а затем выберите метод устранения неполадок.
System Fix Error
Systemfehler Beheben
Errore Di Correzione Del Sistema
Systeem Fix Fout
Erreur De Correction Du Systeme
시스템 수정 오류
Erro De Correcao Do Sistema
System Fix Fel
Blad Naprawy Systemu
Error De Reparacion Del Sistema
г.


