Czy Masz Problemy Z Błędami Systemowymi?
September 2, 2021
Zalecane: Fortect
Możesz napotkać błąd wskazujący, że nie udało się przypiąć komputera. Istnieje kilka sposobów rozwiązania tego problemu, o których będziemy mówić szybko.

Błędy systemu plików to głównie błędy związane z CD/DVD, które mogą być inspirowane uszkodzonymi plikami, uszkodzonymi sektorami, zniszczoną integralnością dysku, zasadami użytkowania plików i tak dalej. Błędy te uniemożliwiają pobieranie lub otwieranie rekordów. Można to zrobić w zestawach danych, takich jak pliki PDF, logo sztuki, dokumenty, obrazy i tak dalej. Zwykle może pojawić się na przykład w komunikatach o błędach typu. Wolumen 1073741819, taki jak 2147219200, jest prawdopodobnie nawet wyświetlany poprawnie.
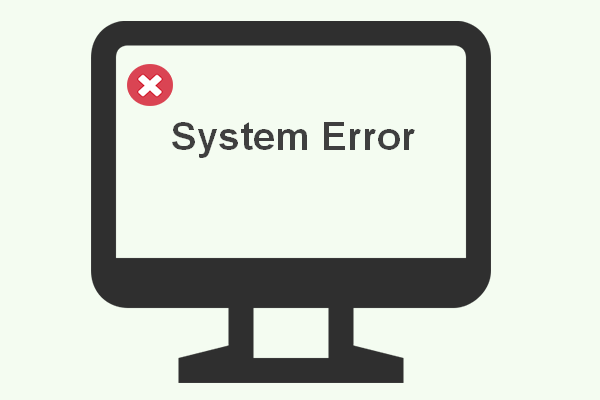
Każda z tych usterek może mieć różne przyczyny błędów. Czy 2018375670 jest spowodowany błędem skorelowanym z dyskiem z powodu uszkodzonych sektorów w połączeniu z prawdziwością dysku. 1073741819 powoduje, że wartości w rejestrze projektów UAC są różne lub całkowicie uszkadzają pliki systemowe. W końcu wyprodukowano 2147219196To spada z powodu błędów aplikacji Universal Windows Platform (uwp) w systemie, powiedziałbym.
Część 1: Jak skutecznie naprawić błąd systemu plików Windows 10
Jeśli podobały Ci się te błędy wcześniej, mamy 7 płaskich odpowiedzi, które pomogą Ci rozwiązać problem błędu treści pliku w systemie Windows 10. Jeden z nich pokazano poniżej:
Metoda 1: wykonanie przywracania systemu
Przywracanie systemu to funkcja wbudowana w system Windows, która pozwala użytkownikom naprawdę przywrócić system do określonego stanu lub problemu. System Windows tworzy punkty serwisowe, z których można odzyskać system. W systemie Windows 10 żadna z tych funkcji nie jest domyślnie włączona, a osoba może potrzebować pomocy w jej przełączeniu, aby móc z niej korzystać. Ta cenna funkcja będzie prawdopodobnie wykorzystywana przez wielu klientów do naprawy błędów systemowych i wielu innych dylematów. Oto jak to zrobić:
Krok 1. Wpisz sysdm.cpl w tagu wyszukiwania, kliknij i OK.
Krok 2. Przejdź do zakładki „Ochrona systemu” i wybierz „Ochrona systemu”.
Krok 3. Pojawi się wyskakujące okno główne z prośbą o uporządkowanie punktu przywracania systemu. Wybierz kompletny punkt przywracania systemu, a następnie odpowiednio wybierz proces zgodnie z jego instrukcjami.
Metoda 2. Uruchom Sprawdź dysk.Dysk
Narzędzie Check to szeroka funkcja systemu Windows, która może pomóc w naprawie wszystkich błędów dysku twardego. Robi to, dokładnie analizując, jaka jest twoja twarda kierownica, aby ustalić, jak można opisać główny problem. Rozwiązuje również wszystkie te problemy zdrowotne. Postępuj zgodnie z każdą z poniższych instrukcji naszej firmy, aby wykonać
Krok Wszystko: 1. Naciśnij wszystkie klawisze Windows X + na klawiaturze lub kliknij prawym przyciskiem myszy przycisk Start i przejdź do Wiersz polecenia (Administrator). Możesz także wpisać cmd w pasku wyszukiwania, kliknąć prawym przyciskiem myszy Wiersz polecenia, nadal wybierając Uruchom jako administrator. Film Trzeci krok. Wybierz opcję Tak, aby zezwolić oprogramowaniu na tworzenie pokręteł. Następnie każde z naszych zadań otworzy się na górze, a dodatkowo możesz zacząć wpisywać swoje żądania.
Krok 3. Wpisz cenę poniżej, aby uruchomić narzędzie do badania dysku lub chkdsk, klikając Naciśnij Enter po wprowadzeniu polecenia.
UWAGA. Pamiętaj, aby wstawić spację wcześniej w kroku 4 “/f”
. Gdy monit Chkdsk nie uruchamia się, ponieważ dany wolumin jest rzeczywiście używany przez inny proces. Czy chcesz, aby ten rozmiar stał się sprawdzony przy następnym systemowaniu systemu? (Tak / Nie), przejdź do Y, aby zaplanować skanowanie płyty CD przy następnym ponownym uruchomieniu.
Metoda 3: Uruchom systemowy plik DISM i przetestuj program.
Kontroler plików systemowych lub SFC może być dowolnym wbudowanym narzędziem w stałym know-how technologicznym Windows, który pozwala użytkownikom identyfikować, nie wspominając o naprawie uszkodzonych plików informacji systemowych wewnątrz komputera. Stały dostęp do SFS można uzyskać, uruchamiając instrukcje w wierszu poleceń. Postępuj zgodnie z poniższymi wskazówkami dotyczącymi strategii:
Krok 1. Naciśnij Windows Factor X + na klawiaturze lub, alternatywnie, kliknij prawym przyciskiem myszy jakiś przycisk Start i wybierz Wiersz polecenia (Administrator). Możesz także wybrać polecenie cmd w dowolnym pasku wyszukiwania, kliknij prawym przyciskiem myszy Strona poleceń, a następnie wybierz Uruchom jako administrator.
Dołącz krok. Wybierz Tak, aby zezwolić na zmiany w swoim sklepie. Ten monit pokaże wtedy znaczną popularność i będziesz mógł zacząć używać swoich poleceń.
Krok 3. Wpisz sfc for / scannow i nowy nośnik Enter, aby sprawdzić narzędzie Kontroler plików systemowych.
Krok 4. Po zakończeniu skanowania uruchom ponownie nowo zakupiony komputer. Możesz użyć planu FixWin, aby jednym kliknięciem uruchomić narzędzie Kontroler plików systemowych. Rób dokładnie to, co może zrobić tablica poleceń (admin)
Krok 1. Naciśnij klawisz Windows X + na klawiaturze lub kliknij prawym przyciskiem myszy dowolny przycisk Start i wybierz Wiersz polecenia (administrator). Możesz także wpisać cmd w pasku wyszukiwania tutaj, kliknąć prawym przyciskiem myszy Wiersz polecenia i wybrać Uruchom jako menedżer.
Krok 2. Wybierz opcję „Tak”, aby umożliwić wprowadzanie zmian na urządzeniu. Następnie wiersz polecenia może być szeroki i możesz zacząć wpisywać polecenia danej osoby.
Krok 6. Wprowadź następujące polecenia i naciśnij Enter po każdym wierszu.
Dism / Cleanup-Image / online / CheckHealth
Dism / Cleanup-Image / online / ScanHealth
Dism / Cleanup-Image / za pomocą sieci / RestoreHealth
Krok 4. Po zamknięciu głównego DISM z moim systemem uruchom ponownie komputer.
Metoda D. Przeskanuj cały komputer w poszukiwaniu złośliwego oprogramowania/antywirusa
Jeśli napotkasz błąd systemu plików w systemie Windows 10, przyczyną dylematu może być złośliwe oprogramowanie lub wirus. Czasami złośliwe oprogramowanie lub wirusy mogą napotkać oprogramowanie powiązane ze stacją roboczą komputera, co natychmiast prowadzi do wielu wpadek w systemie. Często złośliwe oprogramowanie z pewnością może być odpowiedzialne za usunięcie powiązane z tymi plikami DLL. Dlatego często zaleca się regularne uruchamianie skanowania programów szpiegujących i/lub wirusów odpowiednich dla Twojego programu, aby mógł on zawsze istnieć bezpieczny przed okresami występowania wirusów. Wykonaj szybkie skanowanie na rzeczywistym komputerze. Musisz wykonać dokładnie następujące czynności:
Krok 1. Przejdź, który pomoże w górnej części menu, a także wpisz Defender w zapytaniu.
Krok 2. Kliknij Windows Defender/Security, aby uruchomić narzędzie programowe. Znajdź go z polem, klikając lewym przyciskiem myszy na aktualną ikonę tarczy (ochrona przed wirusami i możliwymi zagrożeniami).
Krok 3. Prawdopodobnie pojawi się zupełnie nowe okno. Kliknij listę poniżej, aby wyświetlić opcje skanowania, które zazwyczaj znajdują się bezpośrednio po funkcji szybkiego skanowania.
Krok 4. Zaznacz pole wyboru „Pełne skanowanie” poniżej, aby wykonać dowolne pełne skanowanie systemu w poszukiwaniu złośliwego oprogramowania na wirusy.
Metoda 5. Zainstaluj domyślny motyw systemu Windows Ten
Zalecane: Fortect
Czy masz dość powolnego działania komputera? Czy jest pełen wirusów i złośliwego oprogramowania? Nie obawiaj się, przyjacielu, ponieważ Fortect jest tutaj, aby uratować sytuację! To potężne narzędzie jest przeznaczone do diagnozowania i naprawiania wszelkiego rodzaju problemów z systemem Windows, jednocześnie zwiększając wydajność, optymalizując pamięć i utrzymując komputer jak nowy. Więc nie czekaj dłużej — pobierz Fortect już dziś!

Jeśli funkcjonalne dokładne skanowanie w poszukiwaniu wirusów i/lub programów szpiegujących nie rozwiąże problemu, przyczyną może być mój problem. Czasami niewymieniony motyw systemu Windows 10 może zwykle powodować błąd dostępności systemu plików. Więc,
Pobierz to oprogramowanie i napraw swój komputer w kilka minut.
Naciśnij wskazówkę Windows + X na klawiaturze, a także kliknij prawym przyciskiem myszy przycisk “Start” i wybierz “Wiersz polecenia (administrator)”.Wybierz Tak, aby uzyskać dostęp do cennego urządzenia i wprowadzić zmiany.Wpisz kiedy sfc / scannow i kliknij Enter, aby uruchomić Kontroler plików systemowych.Po zakończeniu skanowania uruchom ponownie dowolny komputer.
Co to jest błąd konfiguracji pliku 2147219196? Innym problemem spowodowanym przez ostatnią aktualizację systemu Windows jest błąd maszyny plików 2147219196. To z pewnością ograniczy korzystanie z określonego narzędzia (zwykle aplikacji Imagine) lub szeregu aplikacji. Mówiąc najprościej, nikt z pewnością nie mógłby uruchamiać twoich aplikacji w sposób, do którego przywykło wielu.
Wybierz Start> Ustawienia> Aktualizacje i zabezpieczenia> Rozwiązywanie problemów podczas / lub wybierz szybszy sposób rozwiązywania problemów na końcu tej sekcji.Wybierz typ rozwiązywania problemów, którego naprawdę chcesz, a następnie wybierz metodę rozwiązywania problemów.
System Fix Error
Systemfehler Beheben
Errore Di Correzione Del Sistema
Systeem Fix Fout
Erreur De Correction Du Systeme
시스템 수정 오류
Erro De Correcao Do Sistema
System Fix Fel
Oshibka Ispravleniya Sistemy
Error De Reparacion Del Sistema


