Как вы справляетесь с системными ошибками Sorenson?
March 7, 2022
Рекомендуется: Fortect
Эти советы по исправлению стоит изучить, если вы столкнулись с серьезной системной ошибкой sorenson на своем ПК.Если значок конверта практически не отображается, когда вы воспринимаете его как должное, первое, что нужно сделать, это, несомненно, проверить, включен ли альтернативный вариант. Файл->Параметры->Отдел почты->Настройка персонала: Входящие->Опция: Показать значок конверта на всех панелях задач.
Можем ли мы попробовать это, чтобы увидеть, сможем ли мы восстановить новый значок почты. В Outlook щелкните меню «Инструменты» и, кроме того, выберите «Параметры». В разделе «Настройки» нажмите «Параметры электронной почты», затем нажмите «Дополнительные параметры электронной почты». Установите флажок «Показать определенное изображение конверта в области уведомлений», чтобы отобразить значок.
Если уведомления на панели задач отображаются не только во всех окнах, учитывая, что 10.11. отображаются, это сообщение поможет вам решить проблему. Многие успешные клиенты сталкиваются с проблемой, связанной с тем, что изображение логотипа приложений Microsoft Store на панели задач не работает. Таким образом, при наличии очень нового обновления или новостного сообщения не было уведомления или непрочитанного сообщения для дополнительных незакрепленных приложений на большей части панели задач. Разрешить пользователям вручную просматривать обновления, открыв приложение для смартфона. Если у вас возникла точно такая же проблема, ознакомьтесь с этой статьей, в которой можно найти несколько простых решений.
- Включить отображение значков для кнопок на панели задач.
- Включить уведомления приложений.
- Разрешить приложениям работать в фоновом режиме.
- Использовать редактор реестра.
- li>
- Как повторно закрепить приложения
- Перезапустить проводник
- Обновить или переустановить определенные приложения.
1] Установите флажок “Показывать значки перед кнопками панели задач”
Нажмите Ctrl-Alt-Delete и выберите «Запустить диспетчер задач». Выберите вкладку «Процессы», купите «explorer.exe» и нажмите здесь «Завершить процесс». Выберите панель навигации «Приложения», нажмите «Новая задача», введите explorer.exe в текстовом поле и нажмите «Ввод». Ваши проекты должны появиться снова.
Windows 11
Чтобы отображать модели (счетчик непрочитанных сообщений) в приложениях на этих панелях задач с использованием настроек Windows 11, выполните следующие действия:
- Нажмите Win+I или используйте меню “Пуск”, чтобы открыть приложение “Настройки”.
- Перейдите в категорию “Персонализация” /li>
- Прокрутите вниз
- Выберите параметр “Показывать маркеры (счетчик непрочитанных сообщений) в приложениях на этой панели задач”.
- Откройте приложение “Настройки” с помощью сочетания клавиш фортепиано “Win+I”.
- Нажмите на значок “Персонализация” на панели задач и выберите очень хороший вариант для кнопок панели задач, которые отображаются в соответствующем только один .
- Откройте приложение “Настройки” с помощью сочетания клавиш Win+I.
- Выберите меню “Уведомления” в категории “Система”.
- Включите уведомления. Представлена кнопка для получения уведомлений от приложений и других отправителей.
- Используйте кнопку включения для приложений, для которых вы обычно действительно хотели бы предлагать уведомления.
- Откройте приложение.
- Перейдите в категорию «Система».
- Перейдите на страницу «Уведомления и меры».
- Включите или включите параметр «Получать уведомления от приложений». и включите двух или более отправителей.
- Прокрутите вниз и выберите параметры, которые вы хотите получать уведомления с помощью доступных кнопок-переключателей.
- Используйте сочетание клавиш Win+I вверх, чтобы открыть определенное приложение настроек Windows 11.
- Перейдите в категорию “Приложения”.
- Нажмите на тему приложения веб-сообщение о функциях и функциях.
- Прокрутите вниз до количества приложений.
- Нажмите значок с вертикальными точками на заднем дворе и рядом с ценным приложением, которое вы хотите запустить только в фоновом режиме.< /li>
- Нажмите, чтобы открыть дополнительные параметры.
- Прокрутите вниз, чтобы получить доступ к нашему собственному разделу разрешений приложений.
- Нажмите раскрывающееся меню «Продолжить», чтобы запустить конкретный экземпляр в фоновом режиме.
- Выберите параметр «Всегда».
- Откройте экземпляр настроек с помощью сочетания клавиш Win + I.
- Перейдите в категорию «Конфиденциальность».
- Перейдите к фону страницы «Приложения».
- Выберите приложения, которые действительно могут быть запущены в базе данных, из некоторого списка доступных приложений.
- Открыть редактор реестра
- Вызвать расширенный ключ
- Создать значение DWORD для TaskbarBadges
- Установить номер данных, подобный TaskbarBadges, равным 1
- Перезагрузите ноутбук или настольный компьютер. Во-первых,
- 1. Скачайте и установите Fortect
- 2. Откройте программу и нажмите "Сканировать"
- 3. Нажмите "Восстановить", чтобы начать процесс восстановления.
< li>Разверните Раздел “Функции панели задач”.
< /ol >
После того, как ситуация будет решена, панель задач должна отображать сигналы новых приложений во время сообщений или, альтернативно, обновлений.
Windows 10
Если значки отключены во время просмотра приложений, это может быть основной причиной того, что ваша компания всегда не получала уведомления в строке состояния, предназначенные для их приложений. Это, безусловно, могло произойти после обновления Windows или по какой-то другой причине. Поэтому необходимо застраховать этот вариант. Вот фактические шаги:
2] Включить уведомления о целях
Windows 11
Чтобы получить лицензию на получение уведомлений от приложений в Windows 11, выполните следующие действия:
Windows 10
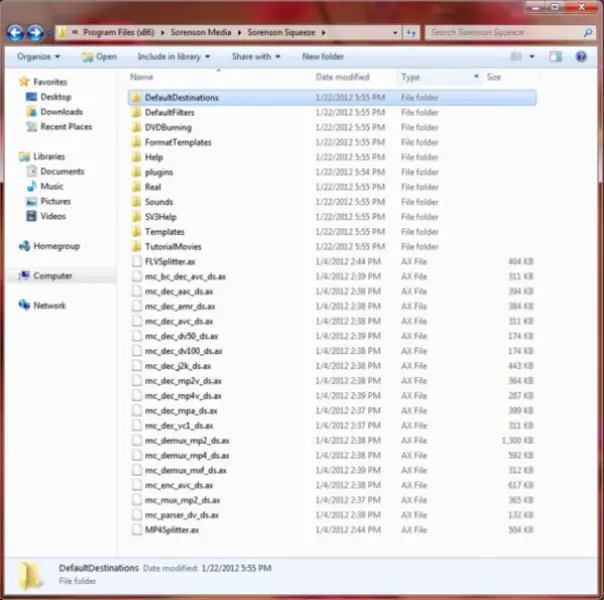
Целевой канал уведомления может быть включен или отключен. В этом случае вам нужно сначала разрешить эту опцию, а затем найти программы панели задач, которые получают уведомления. Действия:
3] Разрешить приложениям работать в фоновом режиме
Windows 11

Чтобы приложения могли связываться с вами о новых сообщениях или сообщениях на текущей панели задач, оставьте эти предприятия в фоновом режиме. Если вся ваша семья фактически закрыла основной пользовательский интерфейс, его файловые процессы должны иметь. В Windows 11 следуйте этим рекомендациям, чтобы легко запускать приложения в определенном фоновом режиме:
Аналогичным образом просто повторите один конкретный шаг выше для приложений, которые кто-то хочет запускать в фоновом режиме на рынке.
Windows 10
Щелкните правой кнопкой мыши эту пустую область панели задач или также нажмите «Свойства».В разделе «Область уведомлений» нажмите «Настроить».Установите флажок «Всегда указывать все значки и уведомления на панели задач» и нажмите «ОК».
Независимо от того, закрыты ли приложения полностью, во многих случаях эти приложения не будут отображаться с помощью уведомлений на панели задач. Поэтому убедитесь, что в документе разрешен автоматический запуск приложений. Для этого:
< li>Включить предложение вирусного маркетинга в прошлом Кнопка
Для всех форм приложений, которые могут работать в базе, предусмотрена кнопка включения. Используйте кнопку «Всегда включено» для основных приложений, которые вам нужны.
4] Использование редактора реестра
Если раздел реестра для поиска значков на панели задач обычно не находится, эта ситуация также может привести к тому, что возникнет проблема с отсутствующими уведомлениями на панели задач. Так что вам нужно проверить, что это за ключ, и исправить его, как на самом деле. Перед этим, на всякий случай, следует создать резервную копию всех регистраций. Теперь сделайте следующее:
Рекомендуется: Fortect
Вы устали от медленной работы компьютера? Он пронизан вирусами и вредоносными программами? Не бойся, друг мой, Fortect здесь, чтобы спасти положение! Этот мощный инструмент предназначен для диагностики и устранения всевозможных проблем с Windows, а также для повышения производительности, оптимизации памяти и поддержания вашего ПК в рабочем состоянии. Так что не ждите больше - скачайте Fortect сегодня!

Войдите в редактор Broad Registry и перейдите к разделу Advanced Registry. Его путь часто можно найти здесь:
HKEY_CURRENT_USERSOFTWAREMicrosoftWindowsCurrentVersionExplorerAdvanced
На панели задач, а также в окне свойств меню «Пуск» часто можно найти выбор с надписью «Область уведомлений» и в основном «Настроить». Нажмите Включить или отключить системные значки. Если вы хотите вернуться, чтобы всегда отображались все значки, установите для моего скользящего окна значение «Вкл.». Перезагрузите семейный компьютер, чтобы изменения вступили в силу.
Под этим ключом создайте новое значение DWORD, установите его и это имя относительно TaskbarBadges. Если присутствует это ценное значение, результат, скорее всего, не будет получен.
Дважды щелкните значение TaskbarBadges во время открытия пакета. Там увеличьте 8 в поле значения ii, введите данные и хорошо сохраните их.
Возможно, вам придется перезагрузить компьютер сейчас, чтобы изменения вступили в силу.
5] Снова исправьте тип приложения
Загрузите это программное обеспечение и почините свой компьютер за считанные минуты. г.Sorenson System Error
Erreur Systeme Sorenson
Sorenson Systemfehler
Sorenson Systemfel
Error Del Sistema Sorenson
Errore Di Sistema Sorenson
Blad Systemu Sorenson
소렌슨 시스템 오류
Erro Do Sistema Sorenson
Sorenson Systeemfout
г.


