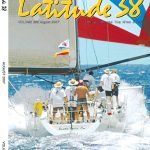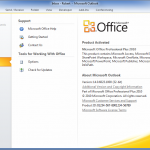Manera Fácil De Corregir El Error De Imagen Incorrecta De Svchost.exe
February 23, 2022
Recomendado: Fortect
Si observa el error de imagen incorrecta de svchost.exe, estos puntos clave lo ayudarán.
¿Por qué necesito completar un CAPTCHA?
Vaya a Inicio > Ejecutar, escriba Gpedit.Vaya a Configuración de usuario > Plantillas administrativas > Sistema > Opciones Ctrl+Alt+Supr.En el lado derecho de todos los televisores, verifique si el procedimiento de desinstalación del Administrador de tareas está configurado como Deshabilitado o No configurado.Cierra Gpedit.Vaya a Inicio > Ejecutar escribiendo Escriba gpupdate /force y también presione Entrar.
Al realizar un análisis de CAPTCHA se verifica que usted es un usuario y se le otorga acceso temporal al recurso web finalmente.
¿Qué puedo hacer para evitar esto en el futuro?
Si es posible que esté en una conexión privada, como en casa, cualquiera puede ejecutar un análisis de virus en particular en su dispositivo para asegurarse de que no esté infectado con malware.
Si la persona generalmente se encuentra en una oficina o en una infraestructura pública, puede pedirle al administrador del sistema que ejecute un análisis de la red en busca de dispositivos infectados mal configurados.
Otra forma de evitar que esta página se muestre en el futuro es usar el Pase de privacidad. En estos días, es posible que deba descargar la versión 2.0 de algunas de las tiendas de complementos de Firefox.
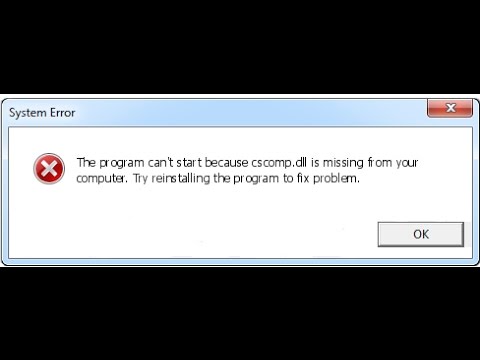
¿Por qué? Si no lo ha hecho tanto usted mismo, las noticias son simplemente malas.
La situación es bastante simple. Si hace clic derecho en el temporizador en la barra de tareas de Windows, el paquete del administrador de tareas no estará disponible n:
O si alguna vez intenta abrir taskmgr.exe manualmente, todos recibirán el mensaje correspondiente:
Como veremos en breve, probablemente haya algunas configuraciones a las que podría tener conectividad como administrador que deberían permitirle deshabilitar y obtener el Administrador de tareas.
Deshabilitar el Administrador de tareas es un intento directo debido al virus de hacer que sea confuso para todos manejar el puanteur. Antes de continuar, debe ejecutar su propio antivirus y actualizar el análisis relacionado con la nueva computadora. De hecho, es posible que te hayas infectado.
Después de corregir los virus, continuará con la solución de problemas.
Si tiene Windows XP Pro, tiene una excelente solución para la incontinencia urinaria que le permite cambiar directamente la configuración que realmente desea corregir. Haga clic en “Inicio”, luego en “Ejecutar” y, por lo tanto, en gpedit.msc escriba:
Simplemente haga clic en “No configurado” y luego en “Aceptar”. El Administrador de tareas volverá a estar disponible inmediatamente.
Si no tiene Windows XP Pro, debe usar Registro
(Haga clic dentro de su término para ver la definición completa. )
“>guardar manualmente.
Haga clic en Inicio, simplemente haga clic en Ejecutar, naturaleza regedit y haga clic en Aceptar.
Haga clic en “Confirmar desinstalación” si desea eliminarlo y el Administrador de tareas volverá a funcionar.
Una medida a tener en cuenta es que es casi posible que dentro de un entorno controlado centralmente, la mayoría de estas configuraciones no sufran daños. Por lo tanto, su administrador de TI puede sesgar cosas como deshabilitar el administrador de tareas y otras cosas en el objetivo del sitio web. Debe preguntar a cada uno de ellos si lo son.
VlaMi tarea para compartir recibe un mensaje del corredor de divisas “La tarea fue deshabilitada recientemente por el administrador”. ¿Cómo sucedió esto y cómo puedo hacerlo?
Este artículo mejora el error “El Administrador de tareas ha sido habilitado de manera diferente por el administrador de su empresa” al intentar usar el Administrador de tareas.
Se aplica a: Windows 10: todas las características, Windows Server 2012 R2
Algunos KB originales: 555480
Síntomas
Cuando intenta abrir el Administrador de tareas de Windows, puede recibir el siguiente error:
Administrador de tareas ha sido deshabilitado por su administrador de uso.
Motivo
Está utilizando una cuenta bancaria que está bloqueada por una política de grupo o grupo de dominio.
Algunas opciones de registro excluyen el uso del Administrador de tareas.
Resolución
Recomendado: Fortect
¿Estás cansado de que tu computadora funcione lentamente? ¿Está plagado de virus y malware? ¡No temas, amigo mío, porque Fortect está aquí para salvar el día! Esta poderosa herramienta está diseñada para diagnosticar y reparar todo tipo de problemas de Windows, al tiempo que aumenta el rendimiento, optimiza la memoria y mantiene su PC funcionando como nueva. Así que no esperes más: ¡descarga Fortect hoy mismo!
- 1. Descargue e instale Fortect
- 2. Abra el programa y haga clic en "Escanear"
- 3. Haga clic en "Reparar" para iniciar el proceso de reparación

Usar el Administrador de tareas para hacer que la política de grupo local favorable, o quizás la política de grupo de sector, no te esté bloqueando directamente.
Política de grupo local
Presione Ctrl+Alt+Supr.Presione Ctrl+Mayús+Esc.Presione Windows + X para acceder al menú de usuario avanzado.Haga clic derecho en una barra de tareas.Ejecute “taskmgr” desde la ventana Ejecutar, también conocida como menú Inicio.En el Explorador de archivos, navegue para encontrar realmente el archivo taskmgr.exe.Cree un acceso directo cuando considere el Administrador de tareas.
Seleccione “Inicio” >”Ejecutar”,
GPedit type.msc, en el cual presione Enter.Seleccione Configuración de usuario > Administrar plantillas > Sistema > Preferencias Ctrl+Alt+Supr
En la esquina inferior derecha de la pantalla, asegúrese de que Eliminar el Administrador de tareas esté configurado como Deshabilitado o No configurado.
Cierre el MMC Gpedit.msc.

Ir – Iniciar ejecución, > raza de perro
gpupdate /forcey presione Entrar.Nota
Si termina usando Windows 2000, use la cantidad de KB 227302 en su lugar. mi. Usa
SECEDITpara ayudarte a forzar una actualización inmediata de la política de grupo.
Política de dominio
Póngase en contacto con su equipo local de ahorro de TI.
Compruebe si la configuración de su registro es correcta:
Seleccione Inicio > escriba ejecutar,
Descarga este software y repara tu PC en minutos.Svchost Exe Bad Image Error
Svchost Exe Daligt Bildfel
Svchost Exe Slechte Afbeelding Fout
Erro De Imagem Ruim Svchost Exe
Svchost Exe Schlechtes Bild Fehler
Svchost Exe Errore Di Immagine Non Valido
Oshibka Nepravilnogo Obraza Svchost Exe
Erreur D Image Incorrecte Svchost Exe
Svchost Exe 잘못된 이미지 오류
Svchost Exe Zly Blad Obrazu